視聴覚コンテンツはウェブサイトにとって重要です。 それは人々がウェブサイトにアクセスしたくなるようなものの1つです。 通常、自動的にオンになるように設定されているのはそのためです。 それは時々かなりイライラするかもしれません。 良いニュースはあなたができるということです 動画の自動再生を無効にする さまざまなブラウザやウェブサイトで。
あなたがインターネットをサーフィンしていて、最終的にあなたが訪問するウェブサイトを選ぶと想像してみてください。 あなたはそのウェブサイトに着陸し、突然、ビデオの再生が始まります。 これは、特に多くの広告を掲載しているWebサイトにアクセスしたときによく発生します。 あなたがそれを期待していないなら、それはかなり迷惑になるかもしれません。 ビデオの自動再生から来る音はあなたを驚かせるかもしれません。 したがって、ビデオの自動再生を無効にする方法を学ぶことが害にならない理由です。
目次: パート1。ビデオ自動再生とは何ですか?パート2。ビデオの自動再生を無効にする方法パート3。ボーナス:ブラウザのパフォーマンスを向上させる方法パート4:結論
パート1。ビデオ自動再生とは何ですか?
あなたはおそらくビデオの自動再生に精通しているでしょう。 これは、Webサイトにアクセスするとすぐにランダムなビデオを自動的に再生できるようにする機能です。 あなたはそれを主要なウェブサイトで見ます。 ウェブサイトで自動的に再生されるビデオは、主に広告目的で使用されます。 ビデオ自動再生機能は、訪問者の注意を引くために企業によって使用されます。 オーディオ機能がオンになっている限り、訪問者はビデオに注意をそらす必要があります。 音声が煩わしい場合があります。 時には、特に静かな場所にいると、恥ずかしすぎることさえあります。 恥ずかしさを避けるために、この特定の機能を無効にすることができます。
パート2。ビデオの自動再生を無効にする方法
ビデオの自動再生を無効にする方法はいくつかあります。 その際、さまざまなWebサイトやブラウザでこの特定の機能を無効にする必要があります。 以下の方法はそれを行う方法を示します。
方法#1。 Safariブラウザを介してWebサイトでビデオの自動再生を停止する
Safariブラウザを介してWebサイトのビデオ自動再生機能を無効にすることができます。 以下の手順は、それを行う方法を示しています。
手順1.ターミナルを開きます
画面上でSafariが閉じていることを確認してください。 次に、Spotlight検索で「ターミナル」と入力します。 検索アイコンを押してターミナルを開きます。
ステップ2.ターミナルでコードを書く
写真のコードを参照してください。 ターミナルに正確なコードをコピーして記述します。 このコードは、Safariにデバッグ機能を追加します。

手順3.インラインビデオを禁止する
デバッグ機能がトップメニューに追加されたら、それをクリックします。 次に、ドロップダウンリストから[メディアフラグ]を選択します。 別のドロップダウンリストが表示されます。 [インラインビデオを許可しない]を選択してクリックします。
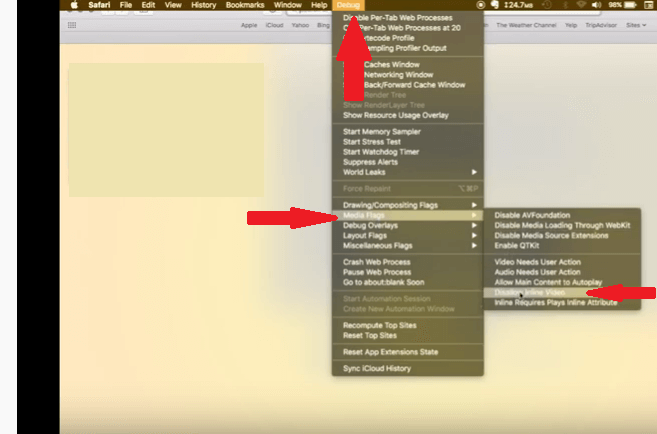
方法#2。 Safariブラウザを介してすべてのWebサイトでビデオの自動再生を停止する
SafariブラウザでアクセスするすべてのWebサイトでビデオの自動再生を停止することもできます。 以下の手順でその方法を説明します。
- MacでSafariブラウザを開きます。 トップメニューのSafariをクリックし、ドロップダウンリストから[設定]を選択します。
- 次のウィンドウで、トップメニューの[Webサイト]をクリックします。 これを行うと、Webサイトのリストを表示できるようになります。
- 次に、カーソルを画面の下部に移動します。 [他のWebサイトにアクセスするとき]の横のフィールドには、3つのオプションがあります。 これらのオプションは、[すべての自動再生を許可する]、[サウンドでメディアを停止する]、および[自動再生しない]です。
- 最後のオプションである[自動再生しない]を選択します。 画面に表示されるWebサイトごとにこれを行うこともできます。
方法#3。 Chromeで動画の自動再生を停止する
Chromeでビデオの自動再生を無効にする方法もあります。 以下の手順は、それを行う方法を示しています。
- Chromeを起動して入力します chrome:// flags /#autoplay-policy。 入力したら、キーボードのEnterキーを押します。
- キーボードのEnterをクリックすると、結果に自動再生ポリシーが表示されます。 これは検索リストの一番上に表示されます。 それをよく見てください。
- 自動再生の横にフィールドが表示されます。 フィールドに「デフォルト」という単語が表示されます。 それをクリックして、さまざまなオプションを表示します。
- それをクリックすると、他のオプションが表示されます。ユーザージェスチャは不要、クロスオリジンiframeにはユーザージェスチャが必要、ドキュメントユーザーのアクティブ化が必要です。 最後のオプションであるドキュメントユーザーのアクティブ化が必要ですを選択します。
- 変更を有効にするには、Chromeを再起動する必要があります。 これを行うには、[今すぐ再起動]というタブにカーソルを合わせます。 このタブは、画面の右下に表示されます。
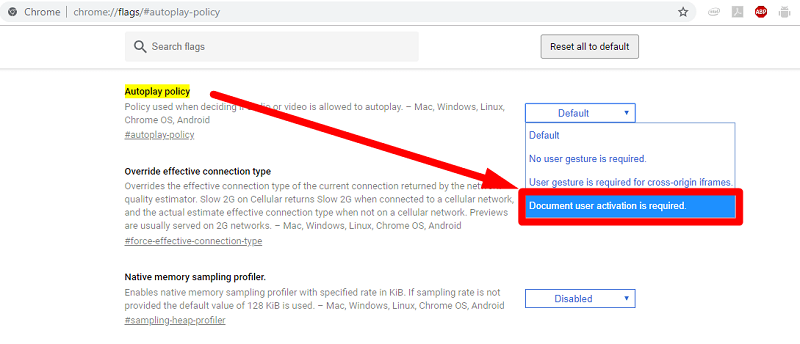
方法#4。 Firefoxでビデオの自動再生を停止する
Firefoxユーザーの場合、以下の手順でビデオの自動再生を停止する方法を説明します。
- Firefoxを開き、アドレスバーにconfig?filter = autoplayに関する次のコードを入力します。 次に、キーボードのEnterキーを押します。
- [Enter]をクリックすると、画面に警告が表示されます。 リスクを受け入れると書かれたタブをクリックするだけです。 [次回この警告を表示する]チェックボックスをオフにすることもできます。
- 次のウィンドウが表示されます。
media.sutoplay.enabled。 その全体に、ステータス、タイプ、および値が表示されます。 - 値は真です。 ここで行う必要があるのは、値をtrueからfalseに切り替えることです。 行をダブルクリックして、値をtrueからfalseに切り替えます。 そうすれば、自動再生ビデオは無効になります。
方法#5。 Facebookでビデオの自動再生を停止する
Facebookはそれらの迷惑な自動再生ビデオから免除されていません。 それらを停止したい場合は、以下の手順でその方法を説明します。
- Facebookでビデオの自動再生を無効にするには、最初にアカウントにログインする必要があります。
- ログインしたら、メニューの下向き矢印をクリックして[設定]に移動します。 次に、画面の左側にある[ビデオ]を選択します。
- [ビデオ設定]ウィンドウが表示されたので、カーソルを[ビデオの自動再生]に移動します。 ドロップダウン矢印が表示されます。 ドロップダウン矢印をクリックして、[オフ]を選択します。
方法#6。 Twitterでビデオの自動再生を停止する
Twitterでビデオの自動再生を無効にすることもできます。 以下の手順を見て、その方法を確認してください。
- アカウントにログインしてTwitterを開きます。 プロフィール写真にカーソルを合わせてクリックします。
- プロフィール写真をクリックすると、別のウィンドウに移動します。 そのウィンドウで、[設定とプライバシー]を選択します。
- [設定とプライバシー]ウィンドウが表示されたら、リストで[データ使用量]を探します。 表示されたらクリックします。 次に、別のウィンドウに移動し、[ビデオ]の下に[ビデオの自動再生]が表示されます。
- ビデオの自動再生をタップして、次のオプションを表示します:モバイルデータとWi-Fi、Wi-Fiのみ、およびなし。 [しない]を選択します。
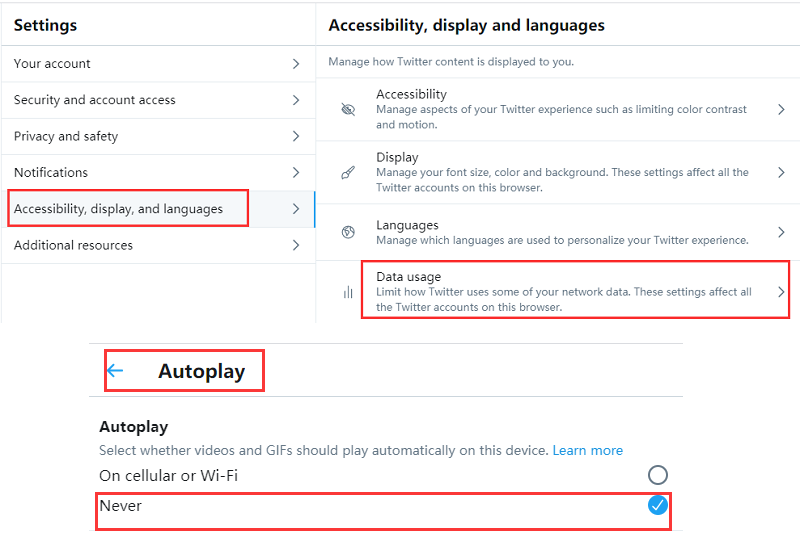
方法#7Redditでビデオの自動再生を停止する
ビデオの自動再生を停止することもできます Redditに。 以下の手順は、それを行う方法を示しています。
- 新しいRedditデザインを使用している場合は、カーソルをユーザー名領域に移動し、[ユーザー設定]を選択します。 フィード設定を選択します。 次に、自動再生メディアスイッチをスライドしてトグルをオフの位置に切り替えます
- まだRedditのレガシーバージョンを使用している場合は、カーソルをユーザー名領域に移動し、[設定]をクリックします。
- Mediaが表示されたら、デスクトップのコメントページでAutoplayRedditビデオの横にあるボックスを検索します。 このチェックボックスをオフにします。
- 次に、[オプションの保存]というタブをクリックします。 このタブは画面の下部にあります。
パート3。ボーナス:ブラウザのパフォーマンスを向上させる方法
ビデオの自動再生を無効にすると、Macに多くのメリットがあります。 手始めに、ブラウザははるかに高速に実行されます。 これで、ブラウザの速度を上げる目的でビデオの自動再生を無効にする場合は、時間の経過とともに追加した拡張機能を削除することも検討できます。
のようなプログラム iMyMac PowerMyMac あなたを助けられる 拡張機能を削除します。 これらの拡張機能を見つけることを心配する必要はありません。 PowerMyMacのExtensionsモジュールを選択するだけで、画面上のすべての拡張機能を検索してロードできます。 [スキャン]ボタンをクリックすると、画面にすべての拡張機能が表示されます。 そこから、クリーンアップする拡張機能を選択できます。
PowerMyMacに拡張機能のクリーンアップを許可すると、Macにはこれらの不要な拡張機能がなくなります。 ブラウザのパフォーマンスが向上します。
パート4:結論
あなたがウェブサイトに着陸したときに自動的に再生される迷惑なビデオなしで最終的に行うことができます。 そうすれば、ブラウザの速度を上げることができます。 PowerMyMacの助けを借りて、あなたはそれを簡単に行うことができます。
ビデオの自動再生機能を無効にしようとしたことがありますか? どうやってやったの? このトピックに関する専門知識を自由に共有してください。



