Macに対するウィルスの脅威は決して止まりません。 その中に一つはMacでのBingリダイレクトウイルスです。 その名前のようにWebサイトをBingにリダイレクトします。 かなり無害に見えるかもしれませんが、Safariのデフォルト設定を変更し、Safariに感染する可能性があります。 たとえば、新しいホームページや新しいツールバーができあがる場合があります。 これらは微妙な変更ですが、注意してください。
MacでBingリダイレクトウイルスを防ぐことをお勧めします。 この記事では、MacでのBingリダイレクトウイルスを取り除く方法を説明し、最後まで読んで、Macへの感染を防ぐ方法を学びましょう。
目次: パート1。Bingリダイレクトウイルスとは?パート2。MacでBingリダイレクトウイルスを削除する方法パート3。Macでのマルウェアを防ぐ方法パート4。まとめ
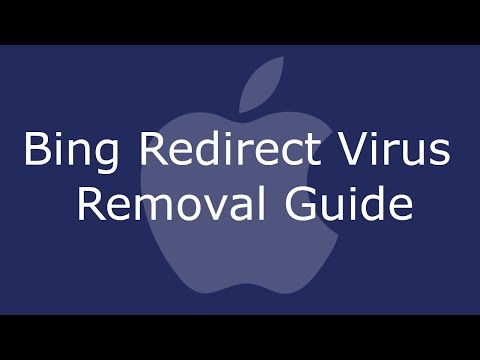
パート1。Bingリダイレクトウイルスとは?
Bingリダイレクトウイルスは、実際にはブラウザを乗っ取るマルウェアです。Bingが検索を引き継ぐとき、MacでのBingリダイレクトウイルスに気付くかもしれません。そのため、Googleで検索しても、Bingにリダイレクトされます。 特にそれが常に起こっている場合、かなりイライラするでしょう。
なぜMacにBingリダイレクトウイルスがあるの?
MacでBingにリダイレクトされる場合は、注意してください。 それは有害ではないかもしれませんが、ユーザーのブラウジング体験を下げるし、頻繁なフリーズアップでお使いのMacのパフォーマンスに影響を与えます。
さらに、未確認のアプリを介してMacにアクセスする可能性があります。 これらはお使いのMacが警告したアプリですが、なおダウンロードしました。そこで、MacでBingにリダイレクトウィルスを取り除いた方がいいです。
パート2。MacでBingリダイレクトウイルスを削除する方法
幸い、この迷惑なマルウェアを削除できます。 方法を以下に示します。
MacでBingリダイレクトウイルスを手動で削除する
このマルウェアはMacから手動で削除できます。以下の手順を確認してください。
- アプリケーションフォルダを開く
トップメニューの「移動」から「アプリケーション」を選択してクリックします。
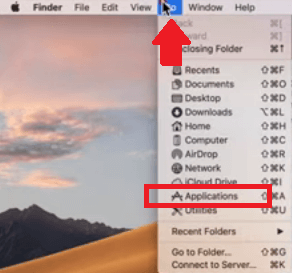
- 悪意のあるアプリを探す
アプリケーションフォルダに入ったら、悪意のあるアプリを検索してから、それをゴミ箱に移動します。
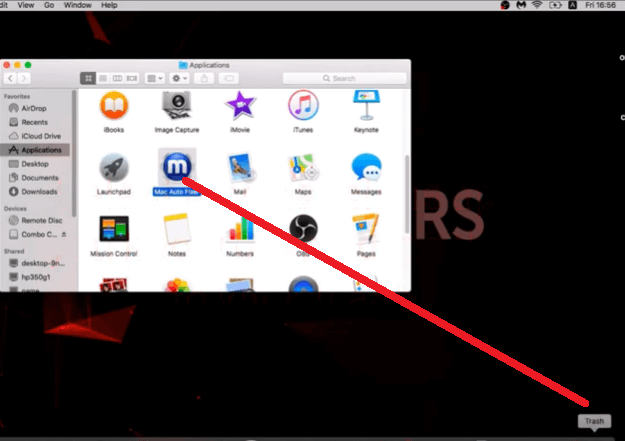
- ユーティリティフォルダを開く
トップメニューの「移動」から「ユーティリティ」をクリックしてから、「アクティビティモニタ」をクリックします。 停止したいアプリを探してクリックします。 次に、カーソルを画面の左上にある一番のタブに移動し、それをクリックします。
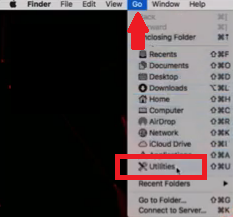
- アプリを強制終了する
ポップアップウィンドウが表示されます。 このプロセスを終了してもよいかどうかを尋ねられます。 [強制終了]タブをクリックします。
- 起動時にアプリを停止する
起動時にアプリが実行されないようにするには、Spotlight検索で「ユーザー & グループ」と入力します。「ユーザー & グループ」フォルダの中に入ったら、「ログインアイテム」をクリックして、停止したいアプリを選択できます。次に、その反対側にあるマイナス記号をクリックします。
Safariから不要なコンテンツを削除する
以下の手順は、SafariブラウザからBingリダイレクトウイルスMacなどの不要なコンテンツを削除する方法を示しています。
- Safariを起動する
DockのSafariをクリックして起動できます。 次に、カーソルをSafariメニューに移動してクリックします。 ドロップダウンリストから[設定]を選択します。
- [全般]タブをクリックします
拡張機能ウィンドウが表示されます。 ここから、画面の左側に表示される[全般]タブをクリックします。
- ホームページを確認し、疑わしい拡張機能を削除する
[全般]ウィンドウが表示されたら、[ホームページ]フィールドを確認します。 次に、[拡張機能]タブをクリックして、疑わしい拡張機能をゴミ箱に移動して削除します。
- ログイン
アクチンを承認するには、ログに記録する必要があります。 ポップアップウィンドウにユーザー名とパスワードを入力し、[OK]をクリックします。
Chromeから不要なコンテンツを削除する
以下の手順は、Chromeから不要なコンテンツを削除する方法を示しています。
- Chromeを開く
Chromeを開き、Chromeの右上にある三つのドットをクリックして、「設定」を押します。 [閲覧履歴データのクリア]ウィンドウが表示されます。
- [詳細設定]タブをクリックします
[閲覧履歴データの消去]ウィンドウの右上にある[詳細設定]タブをクリックします。 [時間範囲]フィールドで、[すべての時間]を選択します。
- データのクリアをクリックします
[閲覧履歴データの消去]ウィンドウで、パスワードとその他のサインインデータを除き、リストされているすべての項目を確認します。 項目を確認したら、右側の[閲覧履歴データの消去]ウィンドウの下部に表示されるの[データを消去]をクリックします。
- 疑わしい拡張機能をアンインストールする
Chromeの右上にある三つのドットをクリックします。 ドロップダウンリストから[その他のツール]に移動します。 次に、[拡張機能]を選択します。 そこから、疑わしい拡張機能を無効にして削除できます。
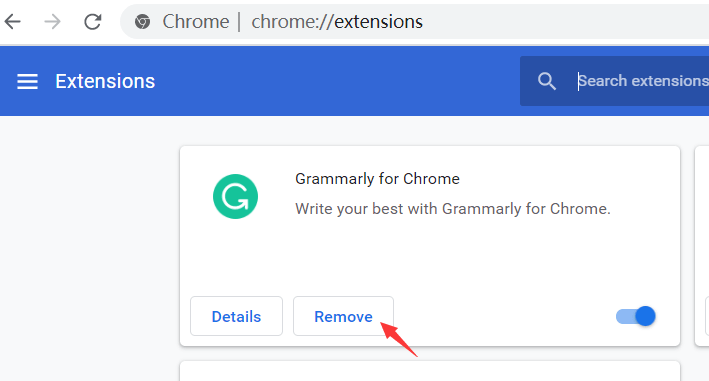
Firefoxから不要なコンテンツを削除する
以下の手順は、Firefoxから不要なコンテンツを削除する方法です。
- Firefoxを更新する
Firefoxでプライベートウィンドウを開き、「about: support」と入力して、Enterキーを押します。 必ずパスワードをバックアップし、画面の右上にある「Firefoxの更新」をクリックしてください。
- 更新を確認する
ポップウィンドウが表示されます。 これにより、アドオンとカスタマイズを削除することが確認されます。 また、ブラウザがデフォルト設定に復元されることも確認されます。 [Firefoxの更新]タブをクリックして確認します。
- Firefoxが再起動するのを待つ
インポートウィザードウィンドウで[完了]をクリックすると、Firefoxはデフォルト設定で再起動します。 再起動には数秒しかかかりません。
パート3。Macでのマルウェアを防ぐ方法
Macでのマルウェア感染を防ぐ最善の方法は、 iMyMac PowerMyMacを使ってMacを守るということです。PowerMyMacは不要なアプリ、ファイル、拡張機能を一掃して、Macをスピードアップすることができます。
PowerMyMacを使用してMacを定期的にスキャンすると、マルウェアがMacに感染するリスクを最低に抑えられます。
もう一つの良い点は、不要になったファイル、アプリ、拡張機能の検索にそれほど多くの時間を費やす必要がないことです。
その使い方をちょっと説明しましょう。たとえば、拡張機能をクリーンアップする場合は、「拡張機能」から「スキャン」をクリックして、拡張機能のスキャンを開始できます。スキャンが完了すると、拡張機能のリストが表示され、そこから削除する拡張機能を選択して、削除するといいです。
パート4。まとめ
MacにBingリダイレクトウイルスを感染するとかなりイライラさせますので、それをちゃんと取り除いた方がいいです。そうしないと、必要な情報を失くす可能性があります。そこで、PowerMyMacを使って、Macのパフォーマンス向上に役立ちます。無料試用があるので、ぜひお試しください。
理由もなくBingにリダイレクトされた経験はありますか? コメント欄でご意見をお聞かせください。



