今日では、教育や娯楽など、常に動画を視聴しています。 世界最大の動画配信プラットフォームであるYouTubeは、私たちがよく見るサイトの1つです。そしてGoogleはYouTubeを所有しているので、YouTubeの再生履歴を後で見ることができます。このYouTubeの再生履歴は、使用方法によっては役立つ場合があれば、プライバシーを侵害する場合もあります。したがって、履歴を表示したり、履歴を完全にクリアしたりすることができます。その判断は、何を実現したいかに応じて、あなた次第です。また、YouTubeの再生履歴の記録を一時停止することも可能です。
そこで、このガイドでは、YouTubeのプラットフォームで履歴を表示、一時停止、またはクリアする方法を説明します。これにより、オンラインで記録を管理することができ、プライバシーの保護にも役立ちます。今すぐYouTubeの履歴を管理する方法を学びましょう!
目次: パート1. YouTubeの再生履歴とは何ですか?パート2. YouTubeの再生履歴を表示する方法は?パート3. YouTubeの再生履歴を削除する方法は?パート4. ボーナス:再生履歴を消去する方法とは?パート5. よくある質問(FAQ)パート6. 結論
パート1. YouTubeの再生履歴とは何ですか?
YouTubeの再生履歴とは、以前に視聴した動画の一覧のことを指します。これを利用することで、過去に視聴した動画に戻ることができます。たとえば、取引に関する情報ビデオを共有したいのに、そのリンクを忘てしまった(または見つけられなかった)場合。YouTubeの再生履歴にアクセスして、過去に配信したビデオを確認することができます。
YouTubeにログインすると、再生履歴がすぐに記録されます。また、同じアカウントにサインインしている任意のデバイスからこのレコードを表示できます。この記録は、過去に視聴したビデオを見つけるのに役立つだけでなく、将来視聴できる可能性のある他のビデオを見つけるのにも役立ちます。YouTubeはあなたの再生履歴に基づいてビデオをおすすめてくれます。
サインインしていない場合、履歴は記録されないことに注意してください。 そのため、視聴した動画のリストをいつでも確認することはできません。再生履歴全体をクリアして、YouTubeから実際に与えられたおすすめをリセットすることが可能です。これによって、再生履歴を記録できるようにサインインすることを推奨しています。このようにして、あなたの興味やお気に入りのトピックに沿ったビデオを推薦することができます。
パート2. YouTubeの再生履歴を表示する方法は?
YouTubeの再生履歴を表示する方法を実装するにはさまざまな方法があります。 以下はそれらのいくつかです:
方法01 – Googleマイアクティビティを使用する
YouTubeの再生履歴を確認する方法として、GoogleアカウントにサインインしてGoogleのサービスを使用することです。GmailまたはYouTubeを介して行うことができます。次に、myactivity.google.comというサイトにアクセスします。インターフェースの右上隅でそれをチェックすることによって、それがあなたのアカウントであることを確認することです。 次に、「日付と製品でフィルタリング」オプションをクリックします。「Google製品でフィルタリング」で、インターフェースを下にスクロールし、「YouTube」を選択します。その後「適用」をクリックします。
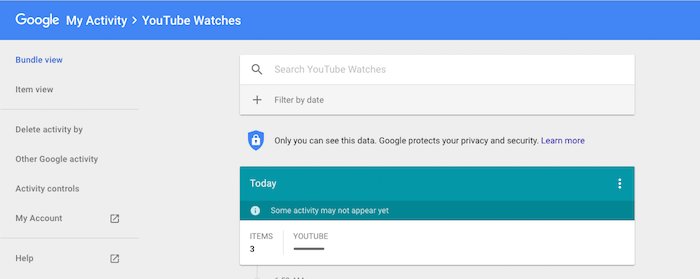
この場合、YouTubeの再生履歴全体を表示できます。上記のプラットフォームで行った検索を確認することもできます。これにより、実行した日時ごとに履歴を表示できます。
方法02 – YouTubeデスクトップサイトを使用する
YouTubeデスクトップサイトで履歴を表示する別の方法があります。こそのためには、YTのウェブサイトにアクセスし、アカウントにログインする必要があります。次に、ホーム、トレンド、サブスクリプション、ライブラリ、履歴など、多くのオプションが表示された左側のサイドバーを表示する必要があります。表示されるページでは、右側のサイドバーに移動してオプションをフィルタリングできます。履歴の種類は、再生履歴、検索履歴、コメント、コミュニティ、ライブチャットなど、さまざまなカテゴリーにフィルタリングすることができます。
もちろん、YouTubeの再生履歴を表示したい場合は、「再生履歴」のオプションをクリックしてください。また、検索履歴を表示する場合は、この特定のオプションをクリックする必要があります。Googleマイアクテビティと同様に、再生履歴は視聴した日に分けられます。ただし、ページにアクセスした特定の時間は実際には表示されません。
方法03 – YouTubeモバイルサイトを使用する
まず、お使いのモバイルにYouTubeアプリをダウンロードして、インストールする必要があります。以下は、モバイルデバイスのオペレーティングシステムに応じて、YTの再生履歴を表示する方法に関する情報です。
Androidの場合
Androidをお使いの方は、YouTubeを使用してアカウントにログインするだけです。次に、インターフェースの右下にある「ライブラリ」タブにアクセスします。YouTubeで視聴履歴を確認するには、「履歴」をクリックします。これは、アカウントにサインインしているデバイスでビデオを実際に視聴した日付に基づいて分割されます。
iOSユーザーの場合
iOSをお使いの方は、YouTubeアプリでアカウントにログインしてください。そして、ライブラリタブをタップして訪問してください。その後、履歴を押してください。これで視聴履歴が表示され、また動画を見た日に基づいて分割されます。
これらは、YouTubeで視聴履歴を確認するためのさまざまな方法です。次は、視聴履歴を一時停止したり、完全に削除する方法について確認します。この記事の次のセクションを参照してください。
パート3. YouTubeの再生履歴を削除する方法は?
YouTubeでの再生履歴を削除する方法はいくつかあります。これらの方法はすべて、履歴を削除するアカウントにサインインする必要があります。以下でそれらをチェックしてください。
方法01 – デスクトップやノートパソコンで使用する
YouTubeのサイトの再生履歴のページに入ったら、右サイドバーにある「再生履歴を消去する」というオプションをクリックするだけでよいのです。YouTubeは、本当に履歴を消去するかどうかを尋ねるページをポップアップ表示します。再生履歴を消去する」をクリックすれば、確認できます。
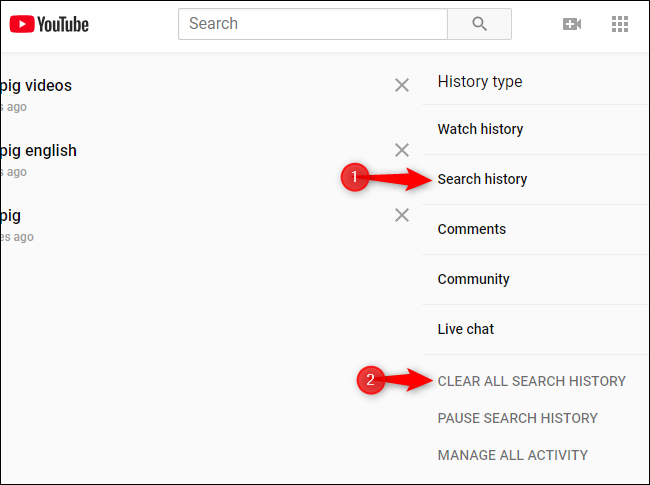
しかし、やらなければならないことはこれだけではありません。MyActivity.Google.Comにアクセスし、同じアカウントにサインインしていることを確認する必要があります。そして、検索バーの下にあるYouTubeにフィルターをかけます。削除したい場合は、1つずつ削除することができます。
さらに、左サイドバーの「アクティビティを削除する条件」をクリックすることもできます。アクティビティーの削除は、「最後の1時間」「最後の1日」「すべての時間」「カスタム範囲」から選択することができます。これを実行すると、その特定の時間帯のGoogleアクティビティがすべて削除されるので注意してください。これには、YouTubeプラットフォームでのアクティビティも含まれます。
方法02 – モバイルアプリを使用する
AndroidまたはiOSのモバイルアプリを使用して、YouTubeの再生履歴を削除する方法はいくつかあります。 以下でそれらをチェックしてみましょう。
Androidユーザー向け
YouTubeモバイルアプリのアカウントで、「ライブラリ」タブを開き、「履歴」をクリックします。ドットが縦に3つ並んだような「その他」ボタンをクリックすると、動画を削除することができます。その後、「検索履歴を消去」をクリックします。履歴から視聴した動画を一つ一つ選択する必要があるため、かなりの時間がかかると思います。
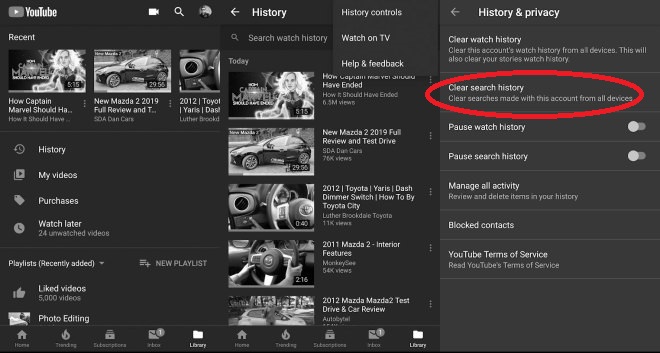
iOSユーザー向け
iOSをお使いの方も同様です。YouTubeモバイルアプリのアカウントで、「ライブラリ」タブに移動し、「履歴」をクリックします。ドットが縦に3つ並んだような「その他」ボタンをクリックすると、動画を削除することができます。その後、「検索履歴を消去」をクリックします。履歴から視聴した動画を一つ一つ選択する必要があるため、これもAndroidの同じ、かなりの時間がかかると思います。
方法03 – モバイルブラウザを使用する
モバイルブラウザの場合は、YouTubeにアクセスし、「ライブラリ」のタブをタップするだけです。そして、「履歴」にアクセスします。動画を削除するには、「その他」アイコンをタップし、「再生履歴を削除」をクリックするだけです。または、「再生履歴をすべて消去」をクリックすれば、数ステップですべての履歴を消去することができます。
パート4. ボーナス:再生履歴を消去する方法とは?
また、PowerMyMacで履歴をクリアすることも可能です。ブラウザのクッキーを削除します。そして履歴、およびブラウザからのキャッシュを削除することができます。このようにして、プライバシーを保護し、マルウェアやその他の脅威から100%安全であることを確認することができます。
PowerMyMacは、Macを高速化するための優れた方法でもあります。これは、ストレージスペースを詰まらせる不要なファイルをコンピュータから削除できるためです。ドライブの空き容量が増えれば、より最適化された高速なパフォーマンスが実現するはずです。
ここでは、PowerMyMacでプライバシーを守るための手順をご紹介します:
ステップ01 – PowerMyMacをダウンロードしてインストールする
最初のステップは、iMyMacの公式Webサイトにアクセスすることです。次にPowerMyMacをダウンロードし、パッケージを開いてコンピューターにインストールしてください。そしてPowerMyMacを起動するだけです。
ステップ02 – プライバシーを確選択する
ソフトウェアを起動すると、左側にあるモジュールを一つ選ぶだけです。この場合、ブラウザの「プライバシー」モジュールを選択すればよいのです。
ステップ03 – 閲覧データをスキャンして結果を確認する
システムで不要なファイルをスキャンします。次に、プロセスが完了するまで待ちます。結果が表示されます。 削除するものと残すものを選択することができます。
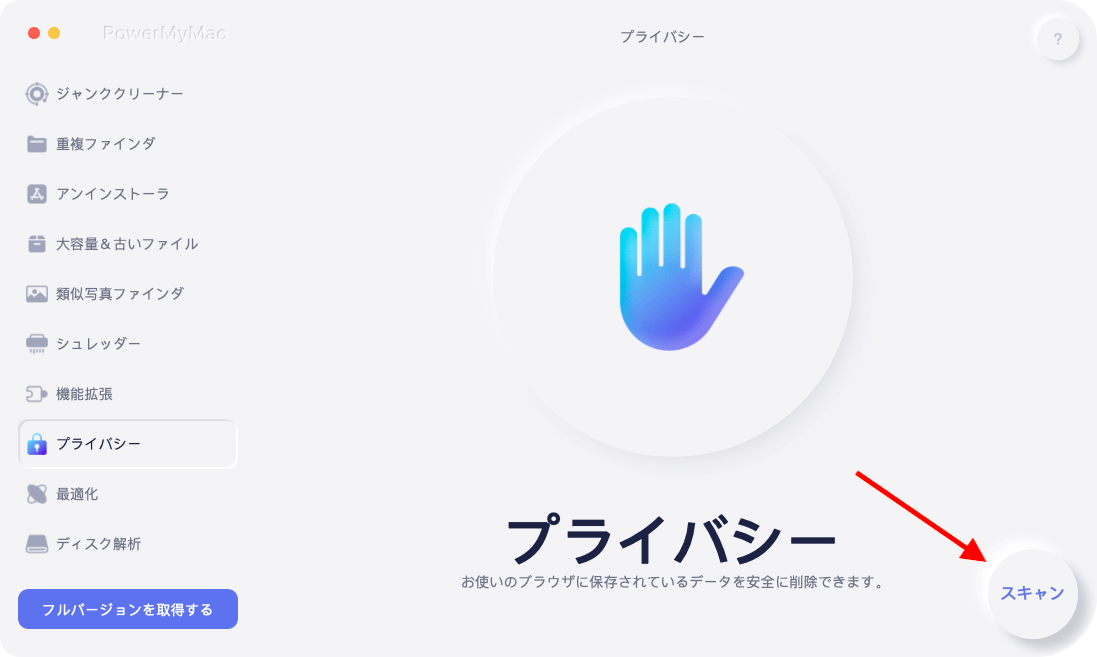
ステップ04 – 不要な閲覧履歴を削除する
「クリーン」ボタンをクリックして、不要なファイルを削除します。これで、Macとブラウザの履歴の多くが削除されました。これにより、Macが瞬時にスピードアップします。

パート5. よくある質問(FAQ)
質問01 – YouTubeの再生履歴を一時停止する方法は?
また、YouTubeの視聴履歴の記録を一時停止することも可能です。これを行うには、モバイルデバイスまたはデスクトップコンピューターのウェブブラウザーにアクセスするだけです。次に、YouTube.comにログインして、自分のアカウントにサインインします。履歴ページに移動し「再生履歴を一時停止」のオプションをクリックします。これで完了です。このプロセスは、モバイルブラウザーとデスクトップブラウザーの両方でかなり似ています。iOSおよびAndroidデバイスのモバイルアプリを使用して、再生履歴を一時停止することもできます。
質問02 – YouTubeの再生履歴は検索履歴と同じですか?
実際、YouTubeの再生履歴は検索履歴と同じではありません。前者は、視聴またはストリーミングしたビデオを指します。後者は、YouTubeで行った検索を指します(Googleでの検索と同様)。だから、それをまとめると、いいえ、2つは同じではありませんし、別のものを参照してください。
パート6. 結論
このガイドでは、YouTubeの再生履歴を管理する方法について詳しく説明しています。まず、再生履歴とは何かという定義から始めました。そして、視聴履歴を表示、削除、一時停止する方法を説明しました。これらはすべて、デスクトップ、モバイルブラウザ、AndroidやiOSのYouTubeアプリケーションから行うことができます。
また、PowerMyMacを使って、Macを高速化し、オンラインでプライバシーを保護する方法をお教えします。これは、ブラウザーのCookie、キャッシュ、および履歴を削除して、IDを100%安全にする優れたツールです。PowerMyMacクリーナーには、システム内の不要なファイルを削除し、最適な状態でパフォーマンスを発揮できるようにするためのモジュールを備えています。
その後、YouTubeの再生履歴に関してよくある質問に2つお答えしました。再生履歴のログを一時停止する方法をお伝えしました。さらに、再生履歴と検索履歴の違いを説明しました。この2つは異なるものであることを理解していただきました。とはいえ、YTの視聴履歴を消去するだけでなく、ブラウザをクリアするために努力する必要があることを知っている必要があります。したがって、PowerMyMacとそのモジュールはあなたを常に保護するために選択する必要があります。



