Microsoft Teamに精通しているなら、このアプリは生活に大変役に立ちます。それはMicrosoft 365と一緒に、すべての会話、ディスカッション、会議、通話、快適なチームワークを運ぶコラボレーションのコアです。 アプリケーションを組み合わせ、業界の専門家が使用するワークスペースなどを機能しています。 ただし、不要になり、MacからMicrosoft Teamsをアンインストールしたいなら、完全にアンインストールできます。
この記事では、手動と自動のアンインストール方法を紹介します。これを読んで、Microsoft Teamsをアンインストールする簡単な方法を把握しましょう。
目次: パート1. Microsoft Teamsを削除できないのはなぜですか?パート2. Microsoft Teamsアカウントを削除する方法?パート3. 【推奨】MacでMicrosoft Teamsを完全にアンインストールするパート4. Mac / Windows上のMicrosoft Teamsを手動で削除する方法?パート5。まとめ
パート1. Microsoft Teamsを削除できないのはなぜですか?
Microsoft Teamsをアンインストールしようとしたとき、画面にいくつかのポップアップが送信されます。そして、MacでMicrosoftを削除できないです。 Microsoftチームを削除しようとしましたが、このアプリケーションが再起動したようです。 Microsoft Teamsとマシン全体のTeamがMacにインストールされると、Microsoft Officeは自動的にインストールされます。マシン全体のMicrosoftを直接にアンインストールすると、アプリケーションは完全にアンインストールされます。
したがって、Microsoft TeamsをMacから完全に取り除くには、マシン全体でMicrosoftを直接アンインストールする必要があります。これらのプログラムを不完全にアンインストールした場合、Macへのインストールが起こるためです。Microsoft Teamsを削除しなかったら、Macに影響が与えるかもしれません。
- Macの Officeプログラムをアンインストールする ことができたら、Microsoft Teamsは削除されます。
- Officeの再インストールまたはオンライン修復を実行する場合は、Microsoft Teamsも含んでいます。
- Officeを起動する場合、コマンダーはMicrosoft Teamsのインストールを避けます。
Microsoft Teamsが再インストールし続ける理由
これが多くのユーザーが経験したことでしょう。何度もMacからMicrosoft Teamsをアンインストールしても、それが再インストールされること。その理由は、Microsoft Teamsをアンインストールするだけであり、Microsoftマシン全体のインストーラーは、デバイスにログするたびにチーム再インストールするからです。 したがって、このプログラムをアンインストールする必要があります。
この問題を解決する方法を説明します。次の手順に従ってください。
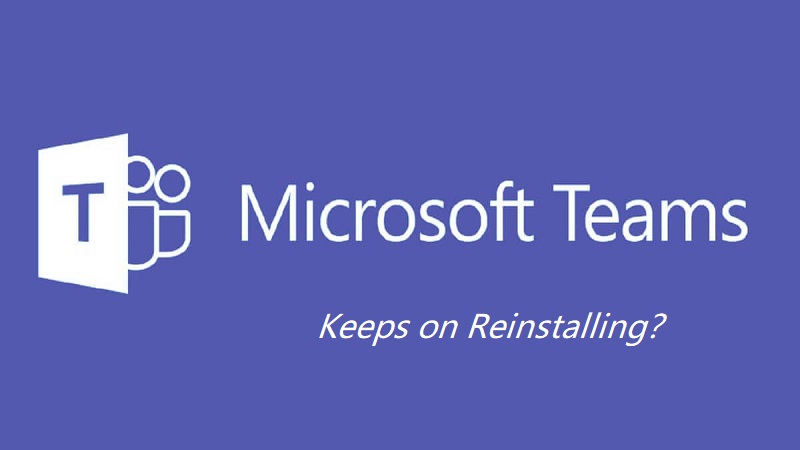
Microsoft Teamsが自動的に起動しないようにするにはどうすればよいですか?
Microsoftチームが自動的に起動しないようにする2つのオプションと手順は下記のとおりです。
- キーボードのWindowsアイコンを押してから、「設定」に移動します。
- 「設定」オプションの下にある「アプリ」をクリックします。
- Microsoft TeamsとMicrosoft Teams Machine-WideインストーラをMacから削除します。 新しいポップアップウィンドウで「アプリと機能」をクリックし、すべてのアプリケーションのリストが表示されるまで少し待ちます。
- アプリケーションのリストをスクロールして、Microsoft Teamsをクリックして削除します。
- リストからTeams Machine-Wide Installerを見つけて、ファイルをクリックして削除します。
もう一つアンインストール方法があります。
- Cortanaの検索ボックスでMacのコントロールパネルに移動し、クリックして開きます。
- 「コントロールパネル」ウィンドウで「プログラム」をクリックします。
- 「プログラムと機能」で「アンインストール」をクリックします。
- Team'sを探すと、デバイスのシステムにより、Microsoft TeamsとTeams Machine-Wide Installerの両方のリストが提供されます。 両方のプログラムを右クリックし、「アンインストール」オプションをクリックします。
これで、Microsoft TeamsがMacに再インストールし続けることができなくなりました。 MacからMicrosoft Teamsを完全にアンインストールする方法を次に学びましょう。
パート2. Microsoft Teamsアカウントを削除する方法?
まず、Microsoft Teamsアカウントを削除する必要がありますが、これはそれほど簡単ではありません。 削除するには多くの方法と手順があります。それに、ユーザーの許可なしに使用されるのを防ぐために、ユーザーのデータ保護するがよくできます。 また、未知のソースからユーザーと情報を保護することもできます。
Microsoft TeamsでMicrosoftアカウントを削除することを決定したのは、アカウントOffice 365も削除することを意味するので、Office 365すべてのプログラムにアクセスできなくなります。 そしてそれを完全に行うには、組織のユーザーとして承認された管理者を呼ぶ必要があります。そしてそれから彼らは別のアカウントを作成します。 アプリケーションアカウントを削除する方法は次です。
MacでMicrosoft Teamsアカウントを削除する
下記はMicrosoft Teamsからアカウントを削除する方法です。
- スクリーンの左下にある「スタート」→「アカウントとの接続設定」を選択してから、「メールとアカウント」の画面に入ります。
- 他のアプリケーションで使用されているアカウントの下で、いらないアカウントを選択し、クリックして削除します。
- 「はい」をクリックしてプロセスを確認します。
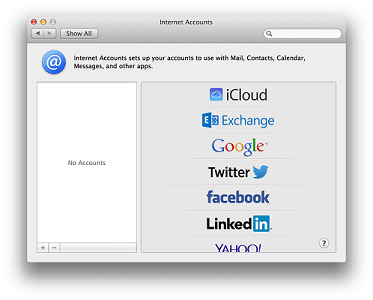
これで、アカウントを削除した後、アカウントの削除が承認されるまで60日待つ必要があります。 この期間中、アカウントは閉鎖のマークが付けられていますが、それはまだ存在しています。 気が変わったこともあるかもしれないですね。
AndroidでMicrosoft Teamsアカウントを削除する
携帯でMicrosoftアカウントを削除するのは簡単です。 デバイスに保存されている他のアプリケーションと同じです。携帯に付属のアプリケーションを無効にすることもできます。 次の手順に従って、MacのMicrosoft Teamsと携帯のアカウントをアンインストールします。 これは、カスタムAndroidバージョンを使用している場合です。 しかし、このオプションが機能しない場合は、デバイスの製造元に確認して解決してください。
- 携帯での Google Playストア を開きます。
- メニューから「My apps & games」を入ります。
- 削除するアプリをもう一度タップします。
- アプリケーションをアンインストールします。
次に、Microsoft Teamsでアカウントを削除します。
- www.teamapp.comにログインします。
- 画面上部の自分の名前をクリックします。
- メニューからアカウントを編集して削除します。
これで、Microsoft Teamsのアカウントを簡単に削除できます。 また、携帯からMicrosoft Teamsをアンインストールします。
パート3. 【推奨】MacでMicrosoft Teamsを完全にアンインストールする
デバイスにMicrosoft Teamsをアンインストールする手順が多くて、面倒でしょう。簡単かつ完全に実行するために、iMyMac PowerMyMacを考慮してください。
数回クリックするだけでデバイス上のMicrosoft Teamsを完全にアンインストールするために、すばやく このツールを使用してアプリをアンインストールします。PowerMyMacは、デバイス上のストレージスペースを占めて、すべてのファイル、ドキュメント、およびその他の不要なアプリケーションを削除することができます。
これは、PowerMyMacがMac上でMicrosoft Teamsを完全かつ迅速にアンインストールする方法です。
- PowerMyMac をMacで無料ダウロードして起動します。
- 左のパネルから「アンインストーラ」を選択します。
- 「スキャン」をクリックしてMacをスキャンします。 これにより、アンインストーラはMacに保存されているすべてのアプリケーションを見つけます。
- Microsoft Teamsを選択します。
- 「クリーン」ボタンをクリックして、Microsoft Teamsを完全かつ簡単にアンインストールします。
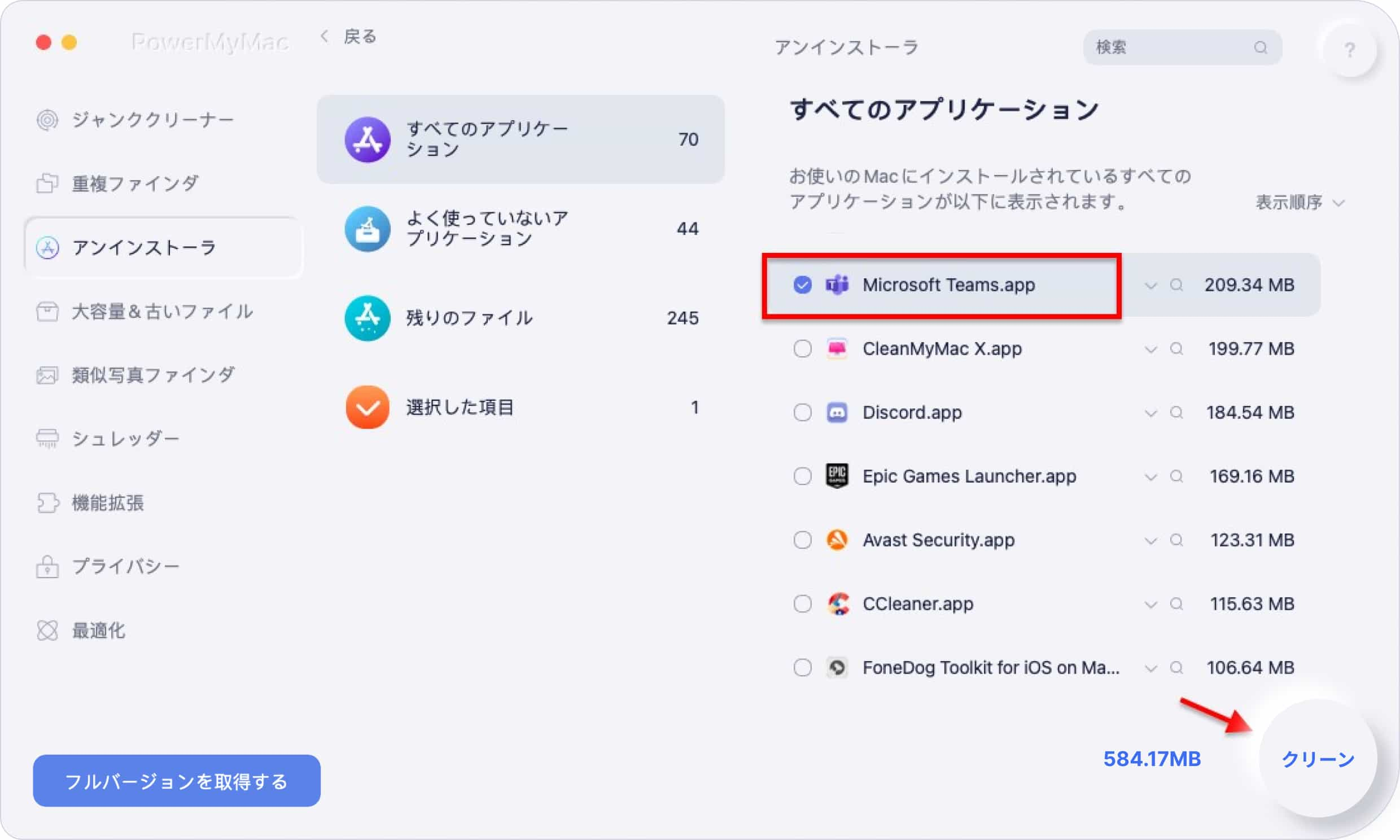
これがPowerMyMacがMicrosoft Teamsを簡単に完全にアンインストールする方法です。アンインストールするだけではなく、このツールにMacのクリーンアップ、最適化、スピードアップなどの機能もあります。
パート4. Mac / Windows上のMicrosoft Teamsを手動で削除する方法?
MacでMicrosoft Teamsをアンインストールするには簡単ではありません。 Microsoft Teamsは、ソフトウェアの機能を簡単にアンインストールすることを許可しません。これは、少しリスクがあります。 また、マシンのユーザーと管理者もプロセスを繰り返す必要があります。 コマンダーまたは管理者は、Office 365の一部として完全に導入される前に、このアプリケーションのインストールを止めることができます。これにより、Microsoft TeamsをMacから削除することが困難になります。
MacでMicrosoft Teamsを削除する方法?
下記はMacでMicrosoft Teamsを手動でアンインストールする方法です。
- Finderを起動します。
- 次に、Microsoft Teamsを見つけて右クリックして、「ゴミ箱に移動」を選択します。
- 次に、ごみ箱アイコンを右クリックし、ごみ箱を空にします。 これにより、Mac上のMicrosoft Teamsがアンインストールされます。
- しかし、関連ファイルがまだ残っているかもしれないです。
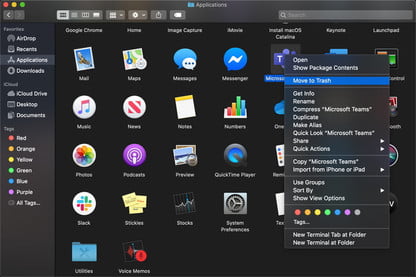
さらに、この方法を試すこともいいです。
- Microsoft Teamsを終了し、ドックのMicrosoft Teamsアプリを右クリックして、オプションを押したまま「強制終了」をクリックします。
- アプリケーションフォルダを開いて起動します。
- Microsoft Teamsを選択し、ゴミ箱に移動します。
WindowsでMicrosoft Teamsをアンインストールする方法
- Microsoft Teamsで終了するタスクバーのMicrosoft Teamsを右クリックして、ウィンドウを閉じます。
- ウィンドウで、プログラムをクリックして開始し、設定を選択してアプリに移動します。
- 次に、アプリと機能でMicrosoft Teamsを見つけます。
- アプリケーションを見つけたら、Microsoft Teamsをハイライトし、「アンインストール」を選択します。
- 画面にボックスが表示され、「アンインストールを確認」を選択すると、別のボックスが表示され、「このアプリがデバイスに変更を加えることを許可しますか」が出てきたら、「はい」を選択します。
- 次に、Teams Machine-Wide Installerを選択し、「アンインストール」をクリックします。 そして、手順5と同じ操作をします。
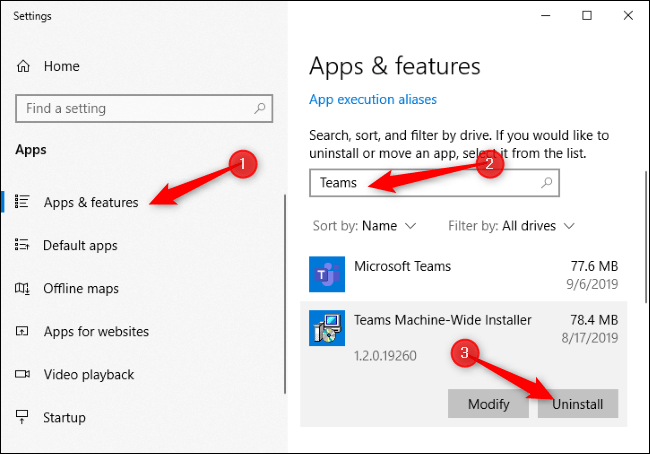
これですべて完了です。 ここで、Microsoft Teamsを手動でアンインストールします。 ご覧のとおり、手動プロセスを使用してアンインストールするのは少し難しいですが、実行できます。
パート5。まとめ
デバイスからMicrosoft Teamsをアンインストールするには、手動または自動のいずれかの方法を使用できます。
ただし、iMyMacアンインストーラー使用すると、アプリケーションを簡単に削除できます。 多くの手順を実行する必要はありません。PowerMyMacのアンインストーラは、Microsoft TeamsがMacデバイスに保存した不要な残りのファイルを簡単にワイプすることができます。お使いのMacを清潔に保ち、しっかりと保護するためにすべての仕事をします。



