使用中のソフトウェアをアンインストールなどをしようとしますが、「アイテムが使用中のため、操作を完了できません。」というメッセージがMacにポップアップされます。 これは ごみ箱フォルダを空にして、特定のファイルを完全に削除されたのを防ぐためです。
このガイドでは、この問題に対する実証済みのソリューションを詳細に説明します。バックグラウンドプロセスでロックされたファイルまたはアクティブなファイルをチェックする方法を明らかにします。 また、ディスク関連の問題とその修正方法についても説明します。上級のMacユーザーの場合は、ターミナルを使用してごみ箱の内容を削除します。
目次: パート1:「アイテムが使用中」はどういうことですか?パート2:Macで「項目が使用中のため、操作は完了できません」の対処法パート3:使用中のファイルを強制的に削除する他の方法
人気記事:MacBook Proをフォーマットする方法 Mac上の他のストレージをクリーンアップする方法?

パート1:「アイテムが使用中」はどういうことですか?
ポップアップメッセージが現れた原因
ほとんどの場合、まだ使用中のファイルがある場合、ゴミ箱を空にすることはできません。 別のアプリまたはバックグラウンドプロセスがファイルを使用している可能性があります。 つまり、完全に削除する前に、これらのファイルを中止しなければなりません。
多くの場合、そのファイルはどこに隠しているかわかりません。さらに、バックグラウンドプロセスにも表示されていない。 疑問を解消するには、Macを再起動してから、もう一度ゴミ箱を空にしてみてください。 バックグラウンドプロセスにあった場合は、直ちにそのアプリを中止する必要があります。
まだ問題を解決できない? このファイルを使用して、スタートアップまたはログイン項目がある場合があります。 誤ったアイテムが自動的に起動しないようにするには、マシンの起動中にShiftキーを押してセーフモードで再起動します。 次に、ゴミ箱をオフロードして、Macを通常どおり起動します。
乱雑なMac
乱雑なパソコンはパフォーマンスを低下させるだけでなく、故障も引き起こしやすいです。 iMyMac PowerMyMac を使用すると、デスクトップがより整頓され、作業環境が改善されます。 ゴミ箱を空にして、ディスクスペースを解放し、パフォーマンスを最適化できます。
これは、マシンをクリーニングするための多機能ツールであり、新しいもののようにすることができます。 したがって、パソコンにPowerMyMac を使用することがおすすめです。
さらに、PowerMyMacにはアンインストーラが備えています。 この機能は、システム全体を選別して、頑固なソフトウェアの残りを一掃します。 アプリ関連しているすべてのデータが削除できます。
不明な理由でファイルを削除できない場合
- Mac起動中に、Command+Rキーを押して、復旧モードから起動します。
- 「ユーティリティ」→「ディスクユーティリティ」→「続行」の順にクリックします。
- ディスクユーティリティで、削除するファイルがあるディスクを選択します。 ディスクユーティリティの応急処置機能でディスクを修復します。
- ディスクユーティリティを閉じてから、Macを再起動してゴミ箱を空にします。
パート2:Macで「項目が使用中のため、操作は完了できません」の対処法
ゴミ箱を強制に空にする方法
ロックされたファイルはOptionキーを利用して、ゴミ箱を強制的に空にすることで削除できます:
- Finderを起動し、上のメニューで「Finder」を選択します。
- Optionキーを長押しして、「ゴミ箱を空にする」ボタンをクリックします。
Optionを押すことで、データに対するロックを無効化することができます。これは、Macがファイルのロックを解除することを禁止している場合に便利です。
または、ターミナルコマンドを使ってゴミ箱を強制的に空にします。 これにより、アイテムのロックが免れ、使用中のファイルが削除されます。 また、空にすることを妨げるエラーを回避します。
ファイルを完全に削除するには、次の手順に従ってください(強制削除コマンド):
- 「ターミナル」を開きます。
- 「
sudo rm -r filePath」と入力します。「filePath」を、完全に削除したいファイルのパスに置き換えてください。 - ゴミ箱から削除したいファイルをターミナルウィンドウに移動します。
- 「Returnキー」を押ます。
- 管理者パスワードを入力して、コマンドを認証します。これはセキュリティステップであるため、入力しても隠されません。
- 「Returnキー」を押して、コマンドを承認して実行します。
ターミナルを使用して、「ロックされているため、操作を完了できません」というファイルを削除する
- ゴミ箱を開きます。
- 「ターミナル」を開きます。
- 「Isof」と入力して、 スペースキーを押します。これで、バックグラウンドプロセスで使用されているファイルをチェックできます。
- ゴミ箱を開き、削除するファイルをターミナルウィドウに移動します。
- Returnキーを押します。
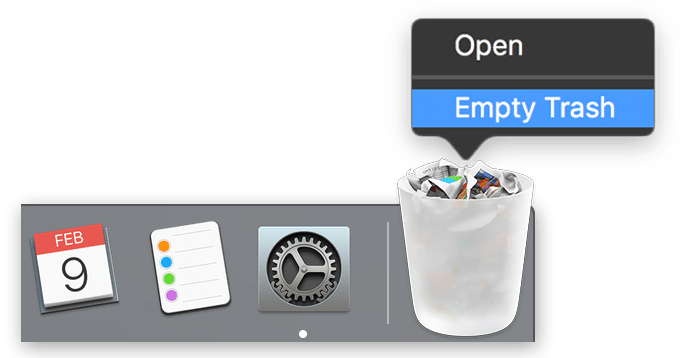
パート3:使用中のファイルを強制的に削除する他の方法
#1ロックされたファイルを削除
ゴミ箱内ロックされたファイルを削除するには、次の操作をご覧ください。
- ゴミ箱を開き、ロックされたファイルを右クリックして、「情報を見る」を選択します。
- 「ロック」前のチェックを外します。
- これにより、ファイルのロックが解除されます。
- そして、ファイルを右クリックして「すぐに削除」を選択します。
#2すぐに削除
El Capitanの場合は、すぐに削除の機能を使用して、ごみ箱に含まれているファイルを一瞬で削除することができます。Optionキーを押し、ファイルをクリックしてから、「すぐに削除」を押してファイルを削除します。
#3許可されていないアクション
多くの場合、ユーザーにはファイルを削除する権限がない場合があります。ファイルを破棄するか、「共有とアクセス許可」から「読み取りと書き込み」のアクセス許可を取得するには、管理者が必要です。 問題を解決できない場合は、Appleまたは認定サービスプロバイダーにご相談することをお勧めします。
まとめ
ファイルやアプリケーションの使用中、またはその他の理由でゴミ箱を空にできない場合、Mac専用のツール(PowerMyMac など)を使用して、重要なファイルを消去せずに、不要なアプリとその残りを削除します。
この記事のヒントがお役に立てれば幸いです。 また何かの質問がある場合は、下のコメント欄でご連絡ください!



