Google ChromeはMac、Windows、iOS、Androidなど、ほぼすべてのユーザーに知られています。Google Chromeを使用したい場合、Macで何らかの理由でアンインストールか削除したが、Google Chromeを再インストールしようとする場合、この記事は役に立ちます。
それが最も人気のあるブラウザーの一つであるが、ユーザーは何らかの理由でそれをアンインストールすることがあります。この記事では、Google Chromeとは何か、Mac、Windows、iOS、AndroidにChromeをインストールする方法を説明します。
目次: パート1。GoogleChromeのメリットパート2。MacでGoogle Chromeをアンインストールできませんか?パート3。MacとWindowsにGoogle Chromeをインストールする方法パート4。MacとiOSにGoogle Chromeを再インストールする方法は?パート5。まとめ
パート1。GoogleChromeのメリット
Google Chromeは、更新がアクティブであり、開発者によって適切に管理されているため、効率的かつ効果的に機能するブラウザーです。ユーザーのセキュリティを確保することに努力を尽くします。
これは、Google製品であるため、便利に使用できるいくつかの機能を備えています。スプレッドシート、Word文書、Googleドライブなど、Googleドキュメントもサポートしています。
Google Chromeの機能と利点
- インターフェースはナビゲートが簡単で、自動入力オプションとログイン情報を記憶しています。
- よくアクセスするWebサイト用のショートカットアプリケーションを作成できます。
- 他のブラウザを使用している場合は、そのブックマーク機能を同期できます。
- タスクマネージャを持っています。
- 他のブラウザの使用メモリを確認できます。
- シークレットウィンドウを使用してプライベートブラウジングできます。
- 拡張機能とアドオンを使用して、ブラウジング体験を完全に制御します
Safariのような市場で入手できるほとんどのブラウザーはほぼ同じ機能を備えていますが、紛れもなくGoogle Chromeはより多くの機能を備えています。
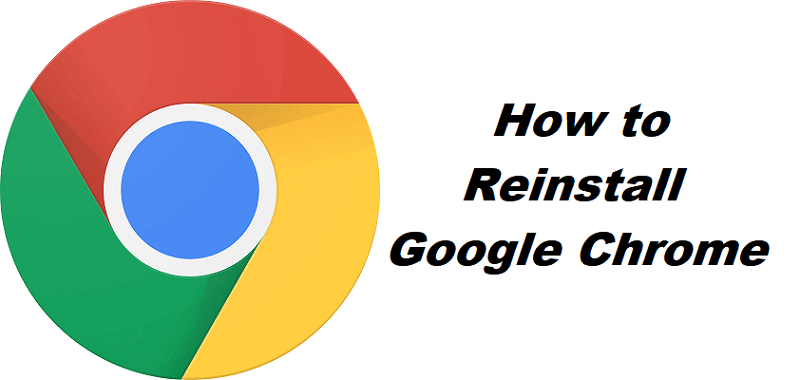
パート2。MacでGoogle Chromeをアンインストールできませんか?
Macやその他のデバイスにGoogle Chromeを再インストールするには、まずはGoogle Chromeを削除する必要があります。Google Chromeを手動でアンインストールすると、多くのプロセスが必要になる可能性があり、すべての関連ファイルを探し出すのに時間がかかります。
それで、簡単にGoogle Chromeを完全削除するには、サードパーティのアンインストールアプリを使用することをお勧めします。ここでiMyMac PowerMyMacをおすすめします。アンインストーラー機能以外にも、Macのパフォーマンスを最適化するために使用できる機能がたくさんあります。
- そのインターフェイスや使用方法は非常にユーザーフレンドリーで、初心者から上級ユーザーに適しています。
- MacのRAMの使用状況、ストレージステータスを確認できます。
- デバイスを自動的にスキャンして、お使いのMacでは役に立たないジャンクファイルを削除できます。
- システムジャンク、メールジャンク、重複したファイルなど、さまざまな種類のジャンクファイルを徹底的に削除できます。
- RAMのスペースを解放して、Macの速度とパフォーマンスを最適化できます。
- 関連するファイルと一緒にアプリを完全にアンインストールできます。
- 閲覧履歴、キャッシュファイル、Cookieを削除でき、プライバシーとセキュリティを保護できます。
次に、PowerMyMacを使用してMacでGoogle Chromeをアンインストールする手順を見ていきましょう。
- iMyMacウェブサイトからPowerMyMacを無料ダウンロードします。
- PowerMyMacアプリを開きます。左側から「アンインストーラ」を押します。
- 「スキャン」をクリックします。スキャン結果から 「Google Chrome」を選択してください。
- 画面下部の「クリーン」をクリックします。
- クリーンアップ完了すると、使用できるスペースの量などの情報が表示されます。

パート3。MacとWindowsにGoogle Chromeをインストールする方法
インストールしていない場合や、Macやその他のデバイスにGoogle Chromeをインストールする計画がある場合に備えて、まずインストール方法を説明します。
MacにGoogle Chromeをインストールする
MacにGoogle Chromeをインストールするには、次のガイドに従ってください。
- Google Chromeウェブサイトにアクセスし、[Chrome for Macをダウンロード]をクリックします
- ダウンロードが完了するのを待ちます。そして、ダウンロードフォルダを確認します
- インストーラー用のDMGファイルを開きます
- ウィンドウがポップアップします。 Chromeアイコンをクリックし、押したままにしてアプリケーションフォルダにドラッグします
- Macのスペースを節約するには、ダウンロードフォルダーに戻ります
- dmgファイルを右クリックして、[ゴミ箱に移動]を選択します
- ごみ箱に「ごみ箱を空にする」を選択します
WindowsにGoogle Chromeをインストールする
プロセスは、MacにGoogle Chromeをインストールするのと非常に似ています。オペレーティングシステムが異なるため、わずかな違いが生じる可能性があるため、以下の手順に従ってください。
- Google Chromeウェブサイトからダウンロードします
- タスクバーに完了したダウンロードが表示されるか、ダウンロードフォルダーに移動します
- DMGファイルをオープンしてインストールを続行します
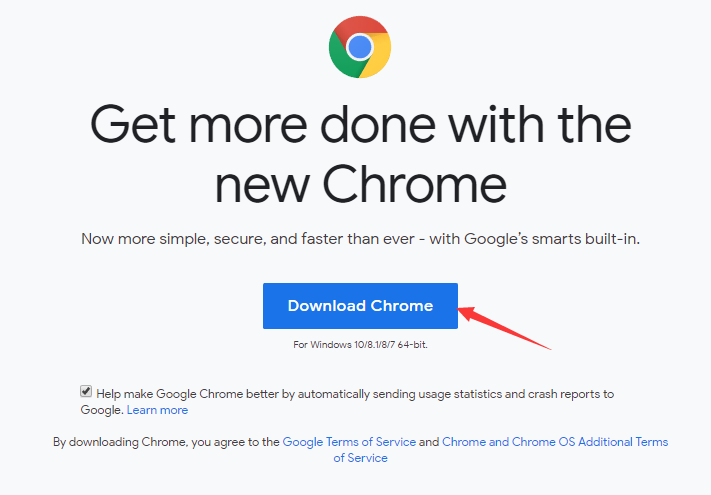
MacおよびWindowsにGoogle Chromeをインストールする方法を説明したので、次に、Macおよびその他のオペレーティングシステムにGoogle Chromeを再インストールする方法に進みます。
パート4。MacとiOSにGoogle Chromeを再インストールする方法は?
インストールと再インストールの違いは、インストールとは、デバイスにアプリケーションまたはソフトウェアをダウンロードするのが初めてであることです。再インストールとは、そのアプリ、ソフトウェア、またはプログラムがすでにあるが、意図的かどうかにかかわらず、削除またはアンインストールしたことを意味します。
MacにGoogle Chromeを再インストールします
- 「アプリケーション」フォルダから「Google Chrome」を探すか、検索バーを使用して簡単にアクセスできます。
- Google Chromeのアイコンをクリックして押したまま、それをゴミ箱にドラッグします。
- メニューバーで「移動」→「フォルダに移動」を選択します。
- テキストボックスに「~/Library/Google」と入力して「実行」を選択します。
- Google Software Updateがあるウィンドウが表示されると、 それをゴミ箱にドラッグします。
Google Chromeを再インストールする場合は、以下のガイドに従ってください。
- Safariまたはその他のブラウザを起動して、Google ChromeのWebサイトにアクセスします
- 「ダウンロード」を見つけて、「パソコン用」を選択し、「Chromeをダウンロード」を選択します。利用規約を読み、同意する場合は「同意する」を選択します
- ダウンロードに移動し、googlechrome.dmgファイルを開いてインストールします
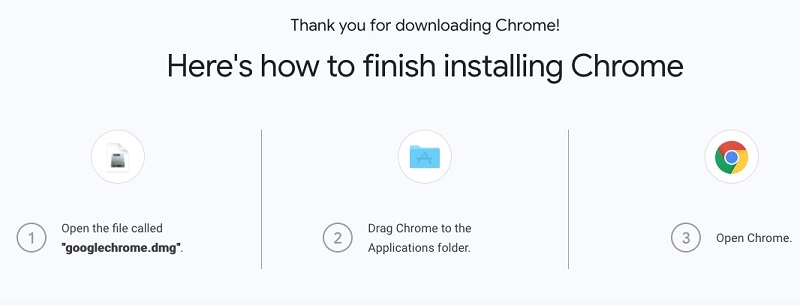
iOSでGoogle Chromeを再インストールする
MacでのGoogle Chromeの再インストール方法は説明したので簡単にできるはずです。iPadやiPhoneのような他のApple製品の場合は、同様に対処します。
- Google Chromeアイコンを押して、すべてのアプリケーションが移動しているのを確認するまで手放さないでください
- アイコンの上部に「X」マークが表示されたら、それをタップします
- Google Chromeをアンインストールするかどうかを尋ねる確認メッセージが表示されます。「同意する」を選択します
- メイン画面に戻ります。AppStoreに移動してテキストボックスにGoogle Chromeを入力します
- Google Chromeの「取得」を選択してインストールします
- ダウンロードが完了するのを待ちます。
パート5。まとめ
Macまたは他のデバイスにGoogle Chromeを再インストールする方法を紹介しました。ユーザーがMacにGoogle Chromeを再インストールしてエラーが発生したか、単にデバイスをクリーンアップしたなど、いくつかの理由が考えられます。
MacでGoogle Chromeを再インストールするには、まずはアプリをアンインストールし、関連するファイルを削除して、もう一度インストールする必要があるため、かなり長いプロセスになります。PowerMyMacを使ってその削除プロセスを短縮できます。Google Chromeだけではなく、Macで不要なアプリをアンインストールするには非常に役立ちます。



