![]() 昨日、私のMacが白い画面にスタックしてしまいました。この問題を解決するにはどうすればいいのでしょうか?
昨日、私のMacが白い画面にスタックしてしまいました。この問題を解決するにはどうすればいいのでしょうか?
こちらは、問題を解決できるツールがあります。興味があれば、ぜひ以下の内容をご覧ください。
Macは、ノートパソコンの中でも最も人気のあるブランドのひとつです。ユーザーは、仕事中にこれを頼りにしたり、ビジネス目的でこれを使ってプロジェクターを使ったりすることができます。しかし、Mac PCにはまれに「死の白い画面」が発生することがあります。
Windowsパソコンの青い画面と同様に、Macにも「白い画面」があります。Macでこのような問題が発生するのは、ドライバーに互換性がない場合や、アプリケーションのアップグレードに失敗した場合などで、Macが白い画面で表示されます。
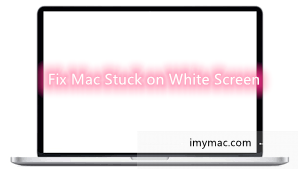
ここの「白い画面」は、Macやノートパソコンが白い画面になってしまい、ロゴもなく、プログレスバーも表示されず、ただ真っ白な画面で消えない状態を指します。
この現象が発生する原因は、他にもいくつかあります。そこで今回は、このような問題の対応策について詳しく説明します。
目次: パート1。Macが白い画面になる原因パート2。Macが白い画面になって消えない時の対応策パート3。白い画面の防止策パート4。まとめ
パート1。Macが白い画面になる原因
アップデート- OSを最新版にアップデートした場合
互換性がない- 互換性のないドライバーを使用している場合
Macで何かをしようとする前に、まず周辺機器を確認しなければなりません。プリンタ、スキャナ、USBデバイスなど、Macに接続されているものがあれば、まずキーボードとマウス以外のものを外してみてください。
その後、Macを再起動してみてください。うまく再起動してきた場合は、外したものが原因である可能性があります。しかし、Macの読み込みに失敗し、白い画面のままである場合は、他の方法を試してみてください。
パート2。Macが白い画面になって消えない時の対応策
次の手順を実行して、白い画面の問題を修正します。
- まず、キーボードとマウス以外の周辺機器を取り外します。
- Macを再起動します。
- Macをセーフモードで起動します。
- NVRAM/PRAMをリセットします。
- ディスクユーティリティで検証と修復を行います。
- macOSを再インストールします。
ステップ1. Macをセーフモードで起動します
Macには、トラブルを特定するために用意されたセーフモード機能があります。これは、システムエラーの原因となっているものを見つけるために、チェックすることができます。Macが作動できない場合、まずセーフモードにしてください。
Macをセーフモードで起動するには、以下の手順を行います。
- Mac をシステム終了します。
- Mac の電源を入れて、電源ボタンをそのまま起動オプションのウインドウが表示されるまで押し続けます。
- 起動ディスクを選択し、「shift」キーを押しながら「セーフモードで続ける」をクリックします。
- Mac にログインします。もう一度ログインするように求められる場合があります。
セーフモードでMacを起動したら、まず最初にキャッシュファイルをクリーンアップします。これは、キャッシュ内のファイルが時間の経過とともに蓄積され、古くなってしまうからです。
Mac上の不要なファイルやアプリを含む、Macのパージ可能な領域をクリーンアップします。セーフモードで正常に動作している場合は、通常の方法でMacを再起動し、Macが正常に動作しているかどうかを確認してください。
ステップ2.NVRAM/PRAMのリセット
NVRAM/PRAMは、Macのメモリ内にある小さなユニットで、いくつかの設定を保存し、再び同じことを開ける時に、素早くアクセスできるようにするために使用されます。これをリセットすることで、これらの設定に関する問題を解決することができます。
NVRAM / PRAMをリセットする方法は次のとおりです。
ここでは、NVRAM/PRAMをリセットする方法をご紹介します。- Macをシャットダウンして、「Command+Option+P+R」を起動音が鳴るまで押し続けてください。
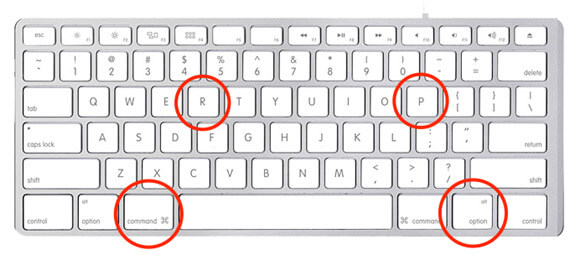
注意:
Macの起動が完了したら、ディスプレイの解像度やタイムゾーンなどの設定を行ってください。
ステップ3.ディスクユーティリティで検証と修復を行う
ディスクユーティリティは、白い画面を含む、Macで発生する可能性のあるいくつかの問題を解決することができます。このため、上記のオプションがうまくいかない場合は、この方法をご参照ください。
手順は以下の通りです。
- CommandキーとRキーを同時に押したままにして、Macを再起動します。
- 画面にAppleのロゴが表示されたら、キーを放します。
- その後、「ディスクユーティリティ」を選択してから、「続ける」を選択します。
- そして修復したいディスクを選択します
- 修復したいディスクを選択したら、「First Aid」をクリックしてください。
ディスクが修復されたと言ったら、それはすべて問題が解決されたと意味しています。 しかし、ディスクユーティリティがディスクが故障になった可能性があると言っているなら、どうすればいいでしょうか。
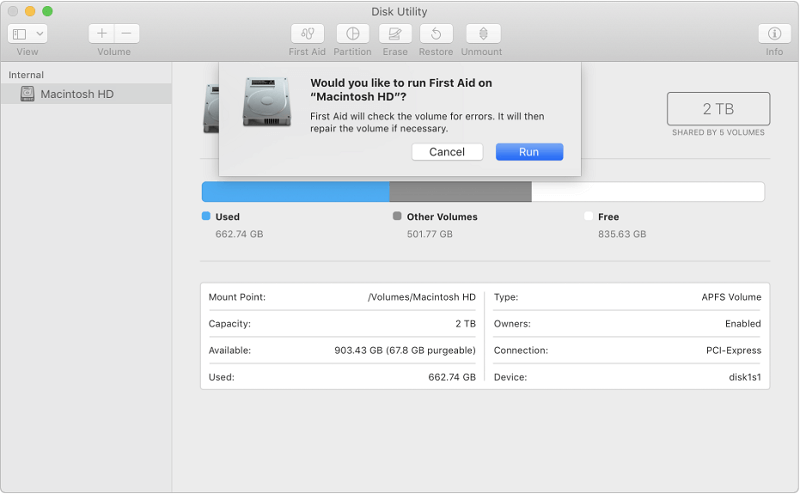
ステップ4. MacOSを再インストールする
上記の方法がいずれもうまくいかず、白い画面が表示されたままの場合は、OSを再インストールする必要があるかもしれません。MacOSを再インストールしても、Macに保存されているファイルには影響がないので、心配する必要はありません。
注:ドライブに何らかの問題があるため、標準的な再インストール方法ではうまくいかない場合があります。その場合は、インターネットリカバリーを利用してmacOSを再インストールする必要があります。
インターネットを使ってmacOSを再インストールするには、以下のガイドラインに従ってください。
- Macの電源が入っている状態であれば、Macを再起動することもできます。
- 画面にAppleのロゴが表示されるまで、Commandキー+Optionキー+Rキーを同時に押し続けてください。
- Macの再起動が完了すると、ユーティリティーウィンドウが表示されます。
- その後、macOSの再インストールを行い、「続行」ボタンをクリックしてください。
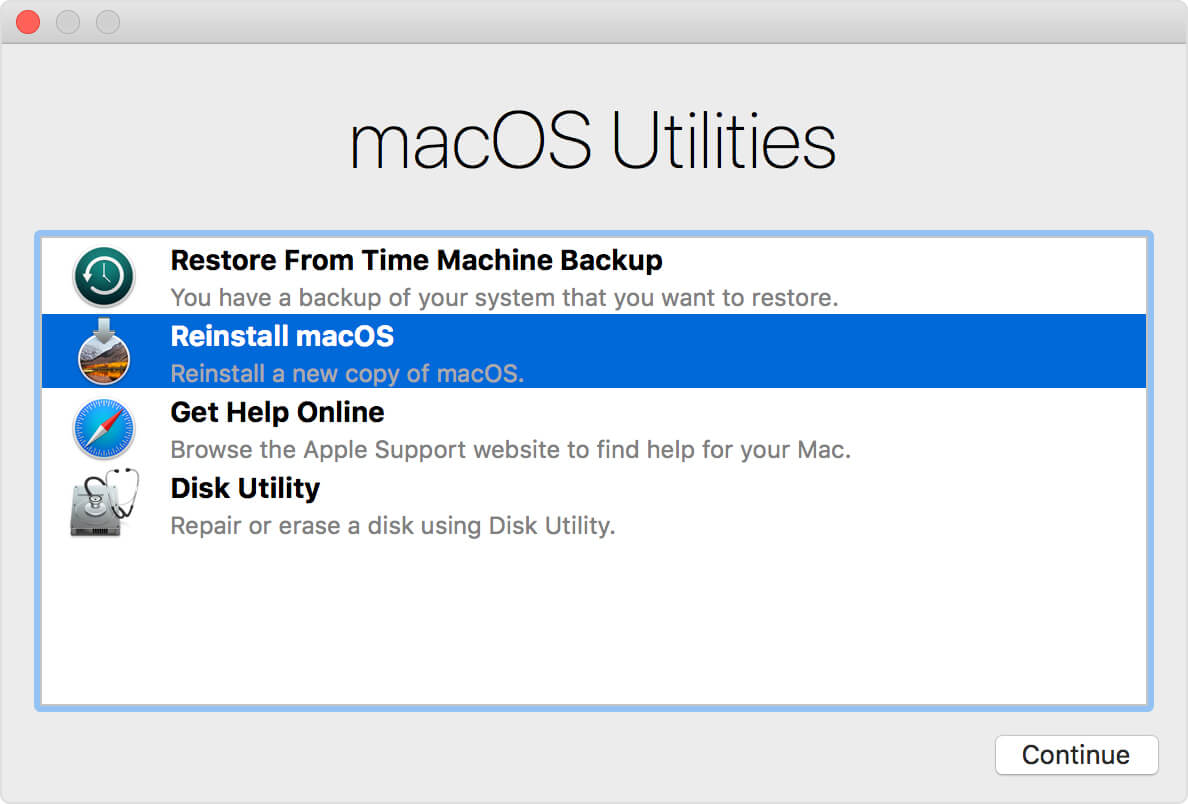
パート3。白い画面の防止策
Macの白い画面を二度と出てこないようにするには、定期的にメンテナンスを行わなければなりません。ここで、Mac PCのメンテナンスに最適なソフトウェアPowerMyMacをご紹介します。
PowerMyMacを使えば、Macに入っている不要なアプリやファイルをすべて削除して、ストレージスペースを確保することができます。
購入の前に、このソフトウェアをダウンロードして無料でお試しください。下記のダウンロードボタンをクリックしてお試しください。
PowerMyMacの使い方
- PowerMyMacを無料ダウンロードして起動します。
- メニューバーのPowerMyMacアイコンにマウスを持っていくと、メモリ使用量とジャンクファイルの量を確認できます。
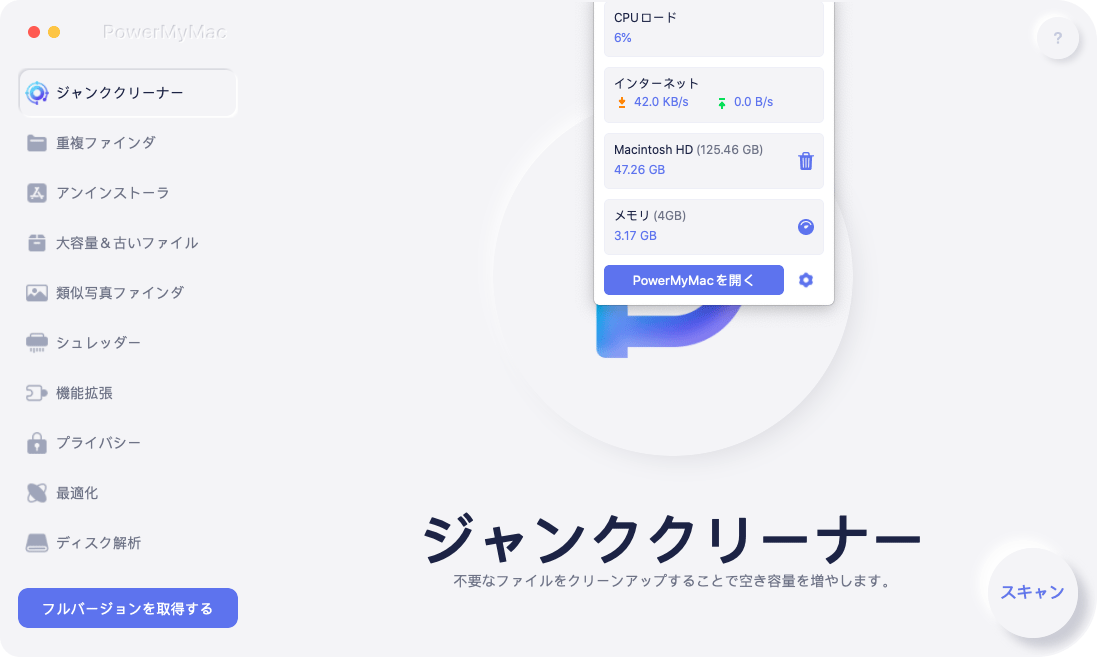
- 左のパネルから「ジャンククリーナー」を選択して、「スキャン」ボタンをクリックします。PowerMyMacがスキャンを開始し、ジャンクファイルをすべて見つけ出します。
- スキャンが完了すると、Mac上にあるすべてのジャンクファイルが表示されます。

注:「重複ファイル」や「古い大容量ファイル」などの機能を使用したい場合は、先ほどの手順を繰り返します。

パート4。まとめ
Macが白い画面になってしまうのは、とても残念なことです。幸いなことに、エラーを修正するための素晴らしいソリューションがあります。
エラーを回避するには、Macへのメンテナンスが大事なことです。PowerMyMacを使って、日常では簡単に実行できます。
この記事が役に立ったら、ぜひシェアしてください!



