![]() 私はユーザーで、macOS Sierraにアップグレードするとき、それは動けなくなっているようです。それに、友人もアップグレードした後のmacOS Sierraいろいろと不具合があるようです。 どうすればこれらの問題を解決できるのでしょうか?どうか助けてください。
私はユーザーで、macOS Sierraにアップグレードするとき、それは動けなくなっているようです。それに、友人もアップグレードした後のmacOS Sierraいろいろと不具合があるようです。 どうすればこれらの問題を解決できるのでしょうか?どうか助けてください。
心配しないで、この問題を解決するために方法をすべて紹介します。
目次: パート1. macOS Sierraのインストールがスタックする原因パート2. macOS HighSierraのインストールのスタックを修正する方法パート3. macOS Sierraを高速化する方法は?パート4. まとめ
みんなが読んでいる:Macをアップデートする方法Macをスピードアップする方法
パート1. macOS Sierraのインストールがスタックする原因
優れた性能と多くの機能が付属しているmacOS Sierraへのアップグレードはとても楽しいことです。しかし、そのようなメリットを享受していない人もいます。彼らはインストールのmacOS Sierraが問題が出てきて、イライラしています。
幸いなこと、この記事では、さまざまな問題とその修正方法を紹介します。 しかし、macOS Sierraのインストールがスタックする問題のそれぞれの概要から始めましょう :
1 - macOS Sierra用に十分なディスク容量がない。
2 - macOS Sierraのインストールが遅い。
3 - macOS Sierraのインストールがフリーズ。
4 - macOS Sierraがインストールされた後にMacデバイスが起動しない。
5 - MacOS Sierraをインストールした後のWi-Fi速度が非常に遅い。
6 - macOS SierraのBluetoothハードウェアに関するトラブル。
7 - Safariの各種プラグインで不具合が発生する。
8 - アプリケーションが起動しない、またはクラッシュする。
9 - macOS Sierraのバッテリー寿命が短縮になる。
10 - iTunesは常にmacOS Sierraでクラッシュする。
11 - PhotoshopはmacOS Sierraで起動しない。
12 - macOS Sierraが遅い。
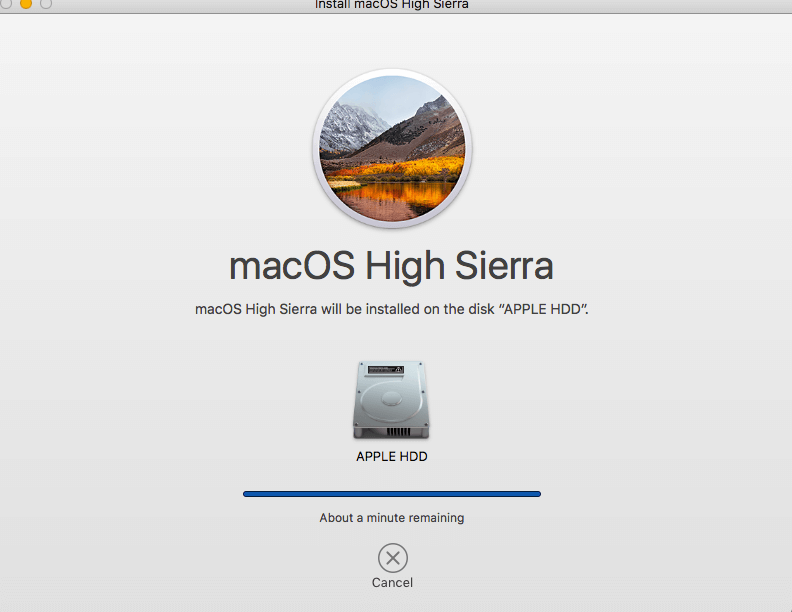
パート2. macOS HighSierraのインストールのスタックを修正する方法
上記で動かなくなっているmacOS Sierraのインストールの問題によると、これらの問題に対応するいくつかの解決策は次のとおりです。
- システム内の不要なファイルを取り除き、macOS Sierraのインストールに必要なディスク容量を増やします。
- Macを再起動して、セーフモードを起動します。
- NVRAMとSMCをリセットします。
- 古くなったmacOS Sierra Wi-Fi環境設定を削除します。
- 最新のBluetoothハードウェアを使用します。
- さまざまなSafariプラグインを無効にします。
- アプリケーションが起動しないか、クラッシュに問題がある場合、Sierraとの互換性を確認します。
問題1.macOSSierra用の十分なディスク容量がない
デバイスにmacOS Sierraをインストールするための十分なディスク領域がないことに気付くと、イライラすることがあります。macOS Sierraをインストールするには、少なくとも8GBのディスク容量が必要です。デバイスに十分なストレージ容量がないというエラーメッセージが表示された場合、システム内の不要なファイルを削除する必要があります。それで、素早くきれいにするには、強力なクリーニングツールの力を借りた方がいいです。そしてここで iMyMac PowerMyMacをお勧めします。
PowerMyMacの使用方法は次のとおりです。
ステップ1.MacにPowerMyMacをダウンロードして起動する
公式サイトからプログラムをダウンロードしてください。Macデバイスでソフトウェアを起動します。メイン画面には、デバイスのネットワーク状態が表示されます。
ステップ2. システムジャンクをスキャンする
画面の左側を確認してください。「マスタースキャン」モジュールを選択します。「スキャン」のボタンをクリックして、スキャンプロセスを開始します。すべてのジャンクファイルが表示されるまでしばらくお待ちください。PowerMyMacはアプリケーションキャッシュ、フォトキャッシュ、メールキャッシュ、システムログ、システムキャッシュなど様々なカテゴリでジャンクファイルを表示します。

ステップ3. クリーンアップするアイテムを選択する
カテゴリを選択し、ファイルをプレビューします。 クリーンアップするカテゴリと特定のファイル(そのカテゴリ内)を選択します。「クリーン」のボタンをクリックします。

ステップ4. クリーンアップが完了した
選択したファイルがクリーンアップされるまで待ちます。 これらのファイルはZero KBとしてマークされます。 自動再作成フォルダはそのようにマークされません。

問題2. macOS Sierraのインストールが遅い
これはmacOS Sierraにアップグレードしたい人がよく経験する問題です。 そしてそれはデバイスが散らかっていることによって引き起こされます。これに対する修正は何ですか?すでにインストールプロセスを開始しているのであれば、単に待つだけでいいのです。
まだ作業を進めていない方。特にお使いのMacデバイスの動作が遅く、ドライブに余分なスペースがありすぎる場合、macOS Sierraをインストール前にMacをクリーンアップしなければなりません。これは、特に虹色のホイールがデバイスに常に表示されている場合にも当てはまります。
前述のように、PowerMyMacを使って、多くのスペースを占有する役に立たないアプリをアンインストールすることができます。これで、macOS Sierraのインストールに向け、Macデバイスを準備することができます。
問題3. macOS Sierraのインストールがフリーズ
macOS Sierraのインストールが行き詰まっているように見えることがあります。これは、インストールがフリーズしていることです。
まずは何をすべきですか? 落ち着いてCommand + Lを押します。これにより、ログに関する詳細情報が得られます。また、インストールが完了するまで実際に待ち時間も表示されます。これを監視して、ファイルが実際にデバイスにインストールされていることを確認してください。 Command + Lを押しても、何もインストールされていない(何も起こらない)ことを確認したらどうでしょう。できることは、電源ボタンを押しながらデバイスをシャットダウンすることです。その後、Macデバイスを再起動します。もう一度Command + Lを押してログを確認します。
まだ何も起こらない場合はどうなりますか?もう一度Macを再起動してみてください。開いたら、Shiftボタンを押しながらセーフモードを起動します。App Storeを起動し、現在セーフモードになっている間にMacをアップデートします。
問題4. macOS Sierraをインストールされた後にMacデバイスが起動しない
インストールは完了しましたが、macOS Sierraの代わりに灰色のモニターが見えますか?まあ、これはmacOS Sierraがインストールされた後Macが起動しないことを意味します。ハードコアの修復方法を利用してください。それを行う方法は次のとおりです:
1 - NVRAMをリセットしながらMacデバイスを再起動します。Command + Option + R + Pを押してこれを行います。これらのキーを押したままにします。
2 - システム管理コントローラ(SMC)をリセットします。これを行うには、Macデバイスをシャットダウンし、すべてのケーブルを外します。数分待ってください。
その後、もう一度ケーブルを差し込みます。その後、Macデバイスの電源を入れてください。
3 - Macデバイスをセーフモードで起動する。これを行うには、Macデバイスをシャットダウンし、Shiftキーを押しながら再起動します(必ず押し続けてください)。
さらに、Macデバイスには最低9GBの空きディスク容量があることを確認しなければなりません。
4 - 利用可能なすべての他社製のKextおよび拡張機能を削除します。
5 - アンチウイルスアプリケーションを削除します。
6 - macOS SierraはPPTP VPNソフトウェアをサポートしません。だからこそ、最初にこれらすべてを削除する必要があります。
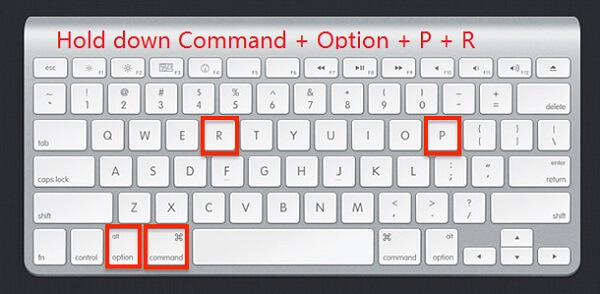
問題5. macOS Sierraをインストールした後のWi-Fi速度が非常に遅い
この問題は、古くなったMacOS Sierra Wi-Fi環境設定が原因である可能性があります。この問題を解決するには、現在の設定を削除してアップデートする必要があります。それを行う方法は次のとおりです:
1 - デスクトップ上の空いている場所をクリックします。
2 - Command + G + Shiftを押します。
3 - この特定のディレクトリを入力してください:/Library/Preferences/SystemConfiguration/
4 - 起動するフォルダに表示されているファイルを削除します。ファイルを以下に示します。
com.apple.network.identification.plistcom.apple.airport.preferences.plistcom.apple.wifi.message-tracer.plistpreferences.plistNetworkInterfaces.plist
5 - これらのファイルをすべて削除したら、Macデバイスを再起動します。 Wi-Fiルーターも再起動してください。
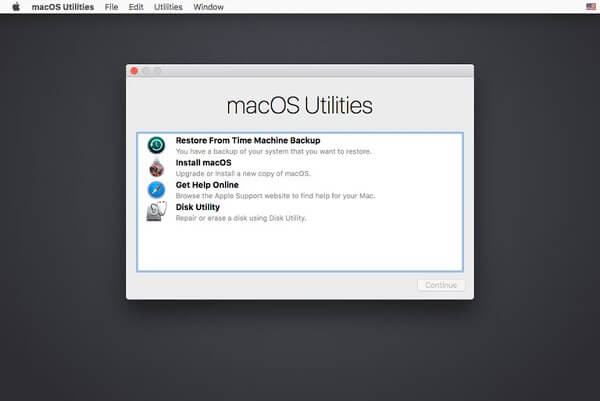
問題6. macOS SierraのBluetoothハードウェアに関する問題
macOS Sierraにアップデートした後、デバイスに含まれる一部のハードウェアが動作しない場合、それはハードウェアが古くなっていることが原因である可能性があります。Appleは実際にはBluetoothの開発が標準の範囲内であることを確認します。Bluetooth Special Interest Group(Bluetooth SIG)の一部です。そのため、Appleはいちいち追いかけているのです。
macOS Sierraは最新のBluetoothハードウェアのみをサポートします。更新できない場合は、新しいものと交換する必要があります。
ではどうすればいいですか?El Capitanにダウングレードする必要があります。または、ハードウェアをアップグレードする必要があります。
問題7. さまざまなSafariプラグインの問題
それは実際にはmacOS Sierraの機能ですので、問題ではありません。Appleは通常、Java、Flash、Quicktime、Silverlightなどの古くなったものを取り除きたいと思っています。これらの時代遅れのプラグインをあきらめたら、より速くてより良いブラウジング体験を与えられます ---あなたが新しいHTML5を楽しむことができるように与えられている。
macOS SierraのSafariは、これらの時代遅れのプラグインを使用しているサイトに遭遇した場合、プラグインをオンにするかどうかを尋ねます。あなたができることは、プラグインを一度オンにするか、毎回オンにするか、キャンセルするか(そして実際にFlashやその他の時代遅れのプラグインを利用しているウェブサイトには二度と戻らないように)、Safariに状態を確認することです。
問題8. アプリケーションが起動しない、またはクラッシュする
macOS Sierraではアプリケーションが動作しないことがあります。単に開けないか、完全にクラッシュします。その理由はオペレーティングシステムとは互換性がありません。
これはなぜですか。おそらく開発者はそれをmacOS Sierraと互換性があるようにするためにアプリケーションを更新していません。または、あなた自身がアプリをmacOS Sierra対応バージョンにアップデートしていないのかもしれません。
まずは、これらのアプリケーションに更新があるかどうかを確認する必要があります。アプリの公式ウェブサイトにアクセスして、Sierraの互換性に問題があるかどうかを確認できます。最後に、これらの非互換アプリケーションの代わりに使用できる代替アプリがあるかどうかを実際に確認することができます。これらの古いアプリをアンインストールする場合は、単にゴミ箱に入れだけではいけません。PowerMyMacのMacアンインストーラを使用して、システムから完全に消し去りましょう。詳しい使い方は次のとおりです。
ステップ1.「アンインストーラー」を選択してスキャンする
「スキャン」をクリックして、デバイス内のすべてのアプリケーションをスキャンします。結果が表示されるまでを待ちます。

ステップ2. 不要なソフトウェアを選択してクリーンアップする
「クリーン」をクリックします。 完了するまでしばらく待ちます。

問題9. macOS Sierraのバッテリー寿命が短縮になる
macOS Sierraでは、多くの人がバッテリーの寿命が短くなることを気付いたかもしれません。でも、問題は通常、オペレーティングシステムそのものにあるわけではありません。電池が本当に古いからかもしれません。あるいは、バックグラウンドでたくさんのアプリケーションを起動していることが原因かもしれません。RAMの不足、ファイルやフォルダでいっぱいになっているディスクドライブ(ディスク容量が足りない)などが考えられます。
macOS Sierraの電池寿命が短くなったと思うのなら、Macをチェックしてみましょう。
1 - アクティビティモニターを起動して、現在何が実行されているかチェックしてください。
2 - 自動実行を確認してください。これらには、Macデバイスの起動時に自動的に実行されるアプリケーションが含まれています。不要な自動実行アプリケーションがあるかどうかを確認してください。
次に、Macデバイスの起動時にそれらが実際に実行されていないようにします。
3 - 本当に何も助けにならない場合は、より低いオペレーティングシステム、El Capitanにダウングレードする必要があります。
新しいOSを搭載していても、数時間使っただけで端末がシャットダウンしてしまうより、古いOSを使いながらでもバッテリーが長持ちするほうがいい。
問題10. iTunesは常にmacOS Sierraでクラッシュする
iTunesのバージョンによっては、特にiTunes 12.5.3では問題が発生することがあります。しかし、これを解決するために実施できることがいくつかあります。ひとつは、より安定したiTunesのバージョンにダウングレードすることです。より新しいバージョンがあれば、そちらにアップグレードすることもできます。
*新しいバージョンにアップグレードしたい場合は、App Storeを起動してください。 更新タブに移動します。 その後、iTunesをチェックしてください。
*以前のバージョンに戻したい場合は、Time Machineからのバックアップを利用できます。または、Appleのウェブサイトにアクセスしてダウンロードすることもできます。
問題11. PhotoshopはmacOS Sierraで起動しない
この問題は2016に遡ります。あなたができることは、Photoshopを再インストールするか、macOS Sierraのクリーンインストールを実施することです。Photoshopを再インストールするには、まず次のコマンドでアンインストールできます。PowerMyMacのMacアンインストーラー (上記の通り)。 Photoshopを再インストールしたらまた使えるように、ライセンスキーは必ず保管しておいてください。
これで、最後の問題(問題12)は次の部分で説明します。macOS Sierraを高速化するさまざまな方法を紹介します。
パート3. macOS Sierraを高速化する方法は?
問題#12、macOS Sierra遅いのはユーザーの問題ですか?スピードを上げる方法を紹介します。さっそく1つ目の方法をご紹介しましょう。
方法1 - デバイスのディスクドライブをクリーンアップする
ハードドライブをクリーンアップする必要があるかもしれません。どのように行うのですか?手動でクリーニングするか、ツール(PowerMyMac)を使用するかのどちらかです。もし、簡単に済ませたいなら、ツールを使って上記の手順に従ってください。
方法2 - 特殊効果の使用している場合はそれらを調整する
これはMacデバイスを少しスピードアップさせます。それを行う方法は次のとおりです:
1 - 設定に入ります。
2 - アクセシビリティに移動します。
3 - デスクトップに移動します。
4 - 透明度やデスクトップの動きなどの特殊効果を減らします。
5 - 明るさを最小にするために(キーボードで)F1を押してください。
方法3 - 最適化ストレージの有効化
iCloud Storageを使って未使用のファイルや古いファイルを保存することもできます。 以下の手順に従ってこれを行います。
1 - アップルメニューに移動します
2 - このMacについての訪問します
3 - ストレージに移動します
4 - 「管理」をクリックします
5 - ウィンドウが起動します。Store in Cloudをクリックして最適化する必要がある
iCloudのストレージは5GB分しか与えられないことに注意してください。もっとたくさんのストレージが必要な場合は、月額料金を支払う必要があります。
方法4 - デスクトップをクリーンアップする
デスクトップにたくさんのアイコンがある場合は、それを整理する必要があります。ファイルをさまざまなフォルダにグループ化し、不要なファイルをクリーンアップします。そうすることで、システムをスピードアップします。
方法5 - 応急処置の利用
ディスクパーミッション修復ツールを利用することができます、これはMacシステムに組み込まれており、パフォーマンスの遅いMacOSを修復するために使われます。 これを行う方法は次のとおりです。
1 - ディスクユーティリティを起動します
2 - デバイスのメインハードドライブを選択します
3 - 応急処置をクリックします
方法6 - SMCをリセットする
上記の方法でうまくいかない場合は、システム管理コントローラ(SMC)をリセットする必要があります。これを行わなければならない理由はさまざまです。たとえば、ハードウェア(ライト、キーボード、およびファン)が正しく動作していない場合は、SMCをリセットする必要があります。パフォーマンスが遅い場合は、この修正も実装する必要があります。SMCをリセットすると、バッテリーに関連する問題(ウェイク、スリープ、充電など)を解決することもできます。
実際にSMCをリセットする前に、アプリケーションをを終了する必要があります。さらに、Command + Escape + Optionを押して、応答していないすべてのアプリケーションを強制的に終了する必要があります。Macをリセットする手順をメモしておくか、他のデバイスで開いていることを確認して、Macをシャットダウンする必要がある原因です。
これはMacのノートブックデバイス用のガイドです(SMCをリセットする方法について):
1 - Macをシャットダウンします。
2 - 電源コードを差し込みます。
3 - Shift + Option + Controlを押しながら電源ボタンも押します。これらすべてを同時に押して、放してください。
4 - もう一度Macデバイスの電源を入れます。
これは、MacデスクトップでSMCをリセットするためのガイドです。
1 - Macをシャットダウンします。その後、それを抜いてください。
2 - 少なくとも5秒待ちます。
3 - もう一度差し込みます。
4 - 少なくとも5秒待ってください。
5 - Macのデスクトップを起動します。
方法7 - PRAM / NVRAMのリセット
不揮発性ランダムアクセスメモリ、それがNVRAMの略称です。パラメータランダムアクセスメモリはPRAM(Macデバイスの古いバージョンで使用されている)を指します。通常、NVRAMをリセットするとき、これらの問題が原因です:
*画面解像度の問題
* Macが間違ったディスクで起動する
*カーネルプロセスは実際にパニックを起こす
これをステップバイステップで行う方法は次のとおりです。
1 - Macデバイスをシャットダウンします
2 - Command + Option + R + Pキーを探します
3 - Macの電源を入れて、起動音が鳴るまで待ちます
4 - 起動音が鳴ったら、前述のすべてのキーを押します
5 - Macデバイスが再起動して起動音が鳴るまで、これらのキーを押し続ける
6 - 起動音が鳴ったら、キーを放します
方法8 - ハードウェアのアップグレード
これは最後のオプションです。 RAM(メモリ)を増やすか、SSD(ソリッドステートドライブ)などの高速なドライブにするかはあなた次第です。もちろん、これを行うにはお金が必要ですが、macOS Sierraで問題を起こしたくないのであれば、非常に助かります。
パート4. まとめ
macOS Sierraのインストールがうまくいかず、お困りではありませんか?大丈夫です、ここに解決方法があるので心配しないでください。その他の問題が発生しましたか?こちらもご心配なく。macOS Sierraが直面する最も一般的な問題に対するすべての修正があります。私たちがおすすめするツール(PowerMyMacなど)を使って、問題を解決してください。
macOS Sierraは通常スムーズに動作し、古いオペレーティングシステムと比較して高速です。お使いのMacデバイスで問題が発生している理由は多数あるかもしれません。特定の問題に関心がある場合は、このガイドで詳細を確認することができます。最後に、PowerMyMacを使用して、Macから不要なファイルを削除し、そのパフォーマンスをスピードアップさせることができます。そのアンインストーラー(同じ会社のもの)を使用して、不要なアプリケーションを完全かつクリーンに削除することもできます。



