![]() 私はMacBook Proを使用しており、最近macOS High Sierraをインストールしました。その際、問題が発生しないように、クリーンインストールを実施しました。しかし、まだある問題が発生しています。素晴らしいOSであっても、いくつかのトラブルが発生すると思います。では、どのようにトラブルを解決すればよいのでしょうか?
私はMacBook Proを使用しており、最近macOS High Sierraをインストールしました。その際、問題が発生しないように、クリーンインストールを実施しました。しかし、まだある問題が発生しています。素晴らしいOSであっても、いくつかのトラブルが発生すると思います。では、どのようにトラブルを解決すればよいのでしょうか?
安心してください、これまでにmacOS High Sierraに関する以下の11の問題をまとめましたので、macOS High Sierraの問題を1つずつ解決していきます。
目次: パート1:macOS High Sierraによく発生する問題パート2:macOS High Sierraに発生する問題の解決策パート3:結論
みんなが読んでいる:Macをアップデートする方法MacBookストレージをクリーンアップする方法
パート1:macOS High Sierraによく発生する問題
先日、macOS High Sierraが一般公開されました。どんなに素晴らしいと思われても、まだバグや欠陥があります。
macOS High Sierraには様々な問題が報告されており、それらを修復するために特定の修正を行うことができます。
では、macOS High Sierraで発生するさまざまな問題にはどのようなものがあるのでしょうか。
- macOS High Sierraがダウンロードできない。
- macOS High Sierraはインストールできない。
- macOS High Sierraのインストールに必要なディスク容量が不足している。
- 「バックアップの準備」の際、Time Machineが固まってしまった。
- macOS High Sierraは重い。パソコンがフリーズする
- macOS High Sierraをインストールした後、Macが起動できなくなった。
- macOS High Sierraをインストールした後、Wi-Fiが遅い。
- macOS High Sierraがクラッシュしたり、起動しなくなったりする。
- macOS High Sierraをインストール後、バッテリー駆動時間が短くなる。
- macOS High Sierraのパスワードの問題。
- macOS High Sierraのメールの問題。
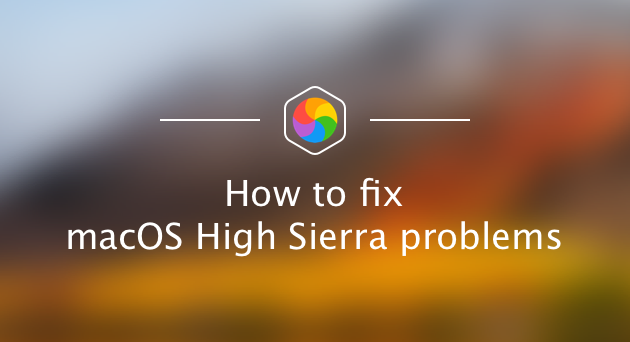
パート2:macOS High Sierraに発生する問題の解決策
1 - macOS High Sierraがダウンロードできない
macOS 10.13のダウンロードを開始すると、すぐにダウンロードが停止し、"macOS High Sierraのダウンロードに失敗しました。"というメッセージが表示されることがあります。また、"macOSのインストールを続行できませんでした "というメッセージが表示されることもあります。この現象は、インターネットの接続環境が悪いか、遅いことが原因である可能性があります。また、多くのユーザーが同時にOSをダウンロードしたことが原因の場合もあります。この場合は、Mac App Storeを再起動することで解決できます。また、数分後に再ダウンロードしてみてください。
ステップ1 - アップルメニュー(画面左上にあります)にアクセスします。
ステップ2 - 「強制終了」を選択
ステップ3 - 表示されたリストの中からApp storeアプリを検索します。そのアプリを終了します。
インターネット接続を改善できるのであれば、ぜひ試してみてください。より高速なWi-Fiネットワークを利用することができます。また、ケーブルでインターネットに接続することもできます。ただし、OSのインストールを再開する前に、部分的にダウンロードしたファイルをすべて削除する必要があります。これらのファイルは通常、macOS 10.13 High Sierraという名前になっています。その後、再度ダウンロードを試みてください。
2 - macOS High Sierraをインストールできない
さて、macOS High Sierraのダウンロードが終わったかもしれません。しかし、インストールファイルをクリックしても何も起こりません。「続行」をクリックしても、ボタンが灰色になっています。そして、「終了」を選択します。アプリケーションを開き、macOS High Sierraのインストールファイルを探します。これを繰り返してインストールします。我慢してください。時々、起動するのに数分かかることがあります。
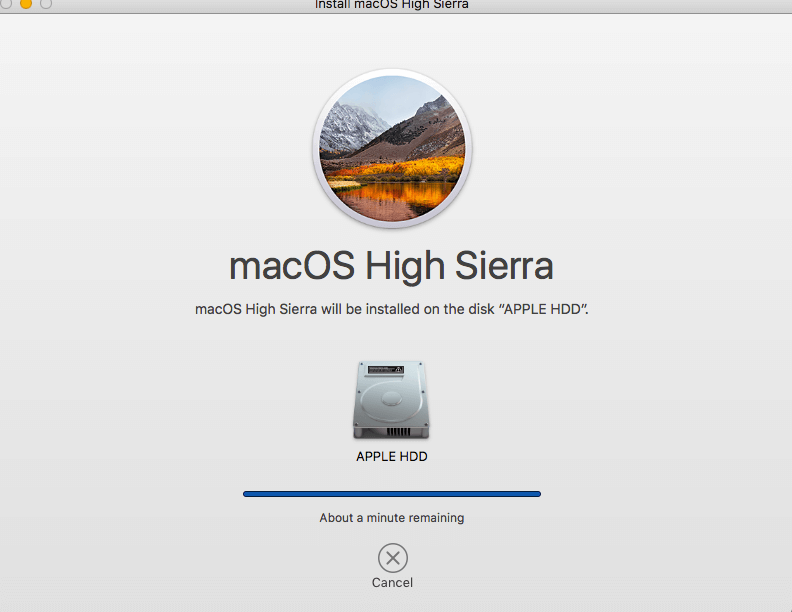
3 - macOS High Sierraのインストールにディスク容量が足りない
macOS High Sierraをインストールするには、ドライブに約8GBが必要です。これはそれほど大きなものではありません。しかし、問題なく動作させるためには、最低でも15〜20GBのディスクスペースが必要になるかもしれません。しかし、まず最初にすべきことは、何がそんなに多くのスペースを占めているのかを知ることです。
ステップ2 - Appleメニューに移動します
ステップ2 - 「このMacについて」をクリックします
ステップ3 - 「ストレージ」をクリックします
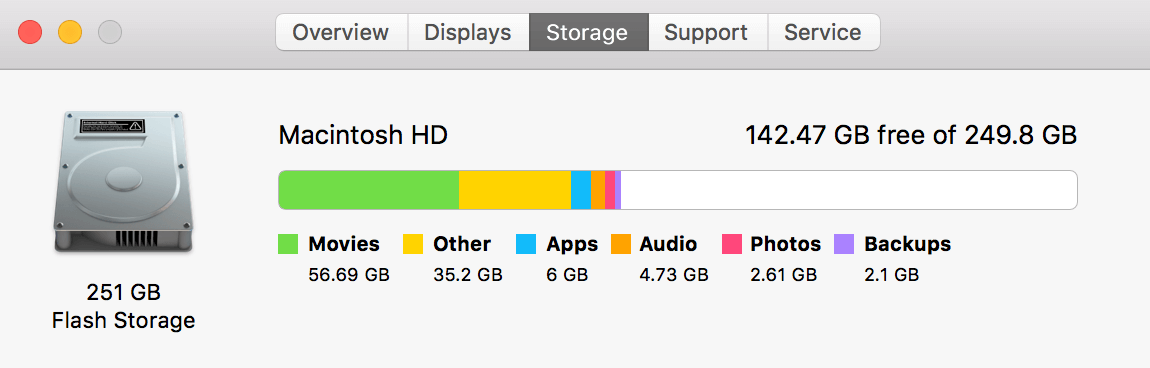
あなたのMac上でより多くのスペースを得るためには、以下のアプリケーションを使うのをおすすめです。 ‐PowerMyMac. その使い方は次のとおりです。
ステップ1:Macでダウンロードして起動する
当社の公式ウェブサイトから PowerMyMac をダウンロードして、起動してください。 メイン画面では、Macシステムの状態を確認することができます。
ステップ2:システムジャンクのスキャン
マスタースキャンを選びます。「スキャン」ボタンをクリックして、しばらくお待ちください。スキャンが終了すると、プログラムはすべてのジャンクファイルを表示し、ジャンクファイルを分類してくれるので、フォルダごとにファイルをチェックすることができます。また、「再スキャン」ボタンをクリックすると、iMac/MacBook/MacBook Air/MacBook Proを再度スキャンすることができます。

ステップ3:削除したいファイルの選択
「アプリケーションキャッシュ」などのカテゴリーをクリックすると、そのカテゴリーの詳細データが右側に表示されます。削除したいデータを選択し、「クリーン」ボタンをクリックしてください。

ステップ4:プロセスの完了を待つ
しばらくすると、不要なファイルが消去され、その多くが「0KB」と表示されます。

さて、Macのクリーニングに十分な空き容量が確保できたら、macOS High Sierraをインストールする準備ができました。
4 - 「バックアップの準備中」でTime Machineが動かなくなる
この問題は、macOS High Sierraでもまだ見つかっています。Time Machineが「バックアップを準備中」のメッセージを表示している間、通常はスタックします。その結果、何時間も反応しなくなることがあります。
ステップ1 - 実行中のバックアッププロセスを停止します。Time Machineの「設定」メニューに移動します。赤い[X]を押して、バックアッププロセスを停止します。
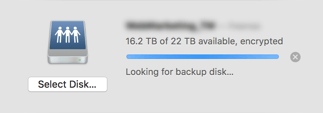
ステップ2 - .inProgressという一時的なバックアップファイルを見つけます。これを削除します。Finderを使ってTime Machineドライブにアクセスします。そして、"Backups.backupd "というフォルダを開きます。その中で、Macの名前が入っているフォルダを見つけます。次に、上にある検索バーに「.inProgress」と入力します。拡張子が「.inProgress」のファイルを見つけて、このファイルを削除します。
ステップ 3 - Macを再起動する。ここで、Time Machineを利用したバックアッププロセスを繰り返します。
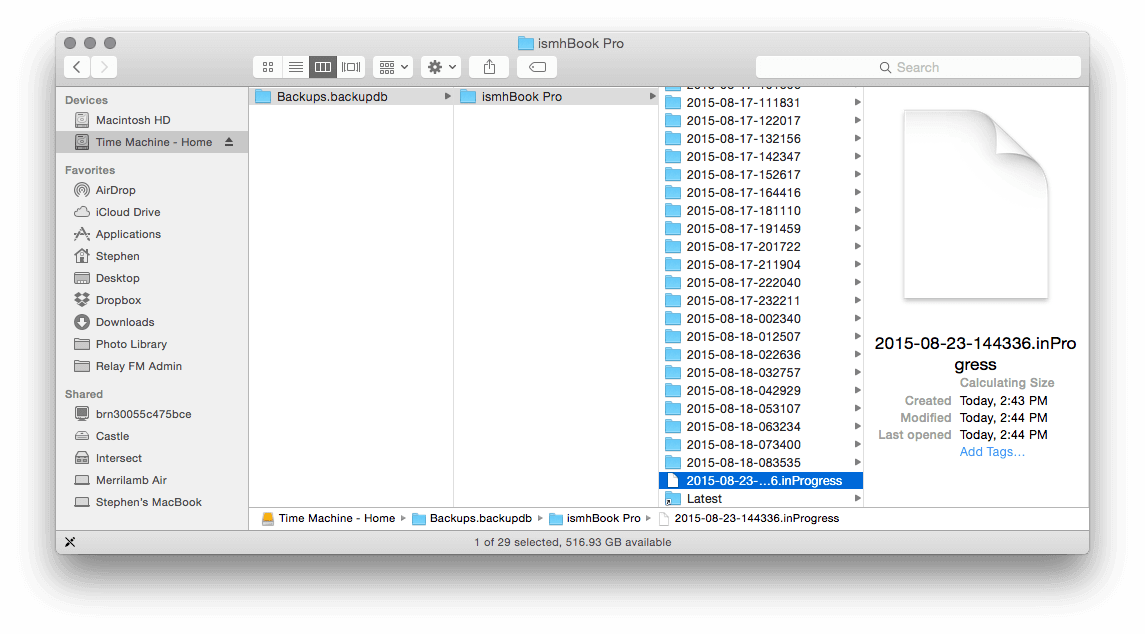
5 - macOS High Sierraは重い。パソコンがフリーズする
ステップ1 - Finderを起動します。
ステップ2 - 「Go」というメニューの中にある「Go To Folder」をクリックします。
ステップ3 - 「~/Library/Caches」と入力します。
ステップ4 -Enterキーを押します。
ステップ5 - 各各フォルダを訪れ、中のファイルを掃除します。 ファイルを削除ではなく、内部を削除するだけです。
ステップ6-上記の手順を繰り返します。ただし、この間は「~/Library/Caches」と入力しないでください。これは安全な手順ではありませんのでご注意ください。誤って、間違ったフォルダを削除してしまう可能性があります。
システムキャッシュを安全にクリーニングするためには、上記のようにPowerMyMacを使用する必要があります。このようにして、システムに迷惑をかけずにジャンクファイルを削除することができます。
6 - macOS High Sierraをインストールした後、Macが起動できなくなった。
さて、macOS High Sierraのインストールに成功しました。しかし、何らかの理由でMacデバイスが起動できなくなりました。このような場合、NVRAMをリセットしたいと思うかもしれません。NVRAMとは、起動ディスクの選択、タイムゾーン、ディスプレイ解像度、カーネルパニックの設定などのシステム設定の保存に使用されます。NVRAMをリセットすると、最初から起動するのと同じように、新たに起動することができます。
ステップ1 - Option + R + Command + Pを押しながらMacデバイスの電源を入れます
ステップ2 - これらのキーを約20秒間押し続けます。
ステップ3-2回目の起動音が聞こえたら、それらを放します。NVRAMがリセットされました。 ディスクユーティリティを開いて、起動の問題を修復することもできます。
インターネットリカバリーモードに入るインターネットリカバリーは、Appleの外部サーバーからMacを起動します。ブートセクターが破損している場合は、このツールを使用できます。また、macOS High Sierraのハードウェアの問題にも役立ちます。このユーティリティは、メモリテストを実施し、正常に起動するためにMacデバイスの構成を実行します。
インターネットの回復を開始するには、次の操作を行います。
ステップ1 - Macを再起動します
ステップ2 - スタートアップチャイムが聞こえるまで待ちます。 それからCommand + R + Optionを押します
ステップ3 - アニメーション地球儀が表示されたらそれらを解放します。 システムはインターネットから特定のリカバリイメージをダウンロードします。
ステップ4 - 続行するには画面の指示に従ってください。
7 - macOS High SierraをインストールしたらWi-Fiが遅くなった
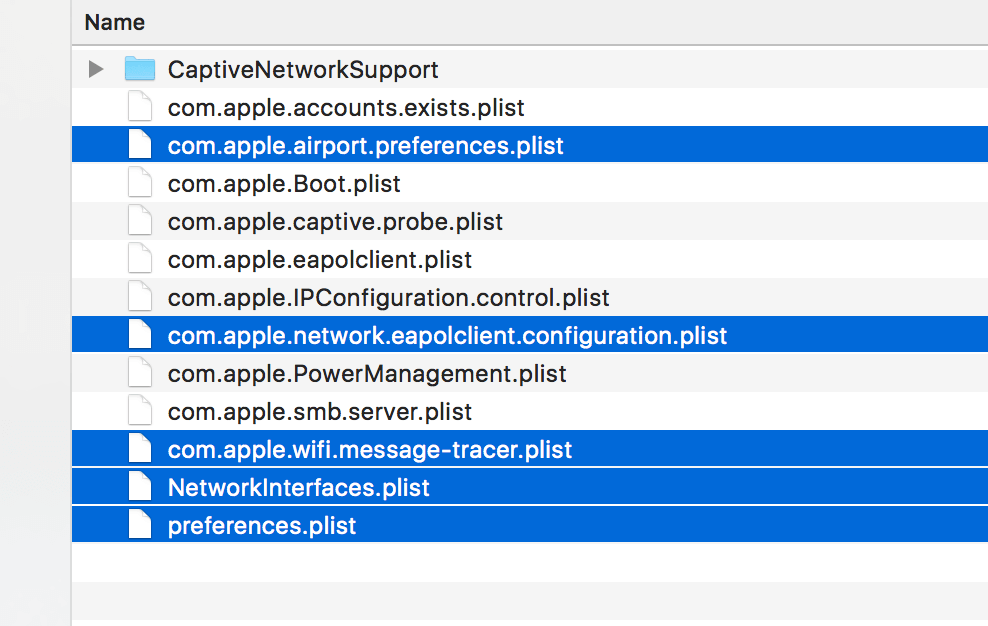
ステップ 5 - これらのファイルをゴミ箱に移動させます。
ステップ 6 - Macデバイスを再起動します。変更は行われません。新しい環境設定は、古い環境設定を置き換えるために自動的に作成されます。
8 - macOS High Sierraでアプリケーションがクラッシュしたり、起動しなかったりする
この問題は、macOS High SierraでAppleが64ビットアーキテクチャに移行したため、非常によく見られます。そのため、32ビットのアプリケーションは、最新のOSではサポートされていません。macOS High Sierraでアプリケーションが継続的にクラッシュしたり、起動しなかったりする場合は、アプリケーションを最新バージョンにアップデートする必要があります。アプリの開発者のサイトで、High Sierraとの互換性について確認することもできます。
9 - macOS High Sierraのインストール後にバッテリー駆動時間が短くなる
macOS High Sierraをインストールした後、バッテリー残量が急激に減ることがあります。この問題を詳しく調べるには、アクティビティモニタにアクセスして、どのプロセスが実際にエネルギーを必要としているかを確認します。まず、「アプリケーション」を開きます。次に、「ユーティリティ」、「アクティビティモニタ」の順に選択します。エネルギー」と表示されたタブをクリックすると、詳細が表示されます。
特定のアプリケーションがエネルギーを大量に消費している場合、そのアプリケーションを再インストールすることができます。また、エネルギー効率の良い軽い代替品にアプリケーションを置き換えることも検討できます。
その他、バッテリーを節約するためにできることは以下の通りです:位置情報サービスを停止する-グラフィック効果やアニメーションを無効にする-画面を暗くする(明るさを抑える)。
10 - macOS High Sierraのパスワード問題
ルートパスワードは、地上レベルの管理者パスワードに似ています。 最速の設定方法は、ターミナルを使用することです。 それを行う方法は次のとおりです:
ステップ1 - ターミナルを起動する
ステップ2-「sudo passwd -u root」と入力します
ステップ3 - 現在のパスワードを入力してください
ステップ4-新しいパスワードを入力します
ステップ5-新しいパスワードをもう一度入力します
実は、パスワードの問題はこれだけではありません。High Sierraでは、ヒントを表示する代わりに、元のパスワードを表示するという問題が発生しています。この問題を解決するには、macOS High SierraのSupplemental Updateをインストールする必要があります。また、暗号化ツールを使ってデータを保護することもできます。
11 - macOS High Sierraメールの問題
macOS High Sierraのメールアプリでもエラーが発生します。OSのインストールが完了した後に、メールの通知が機能しなくなることがあります。これはシステム環境設定で修復できます。
ステップ1 - 「システム環境設定」にアクセス
ステップ2 - 「通知」に移動
ステップ3 - 「メール」を選択します。
ステップ4 - アラートスタイルをリセットします。バナーからノートに変更
ステップ5 - アラートスタイルをバナーに戻します。
では、他にはどのような問題があるのでしょうか?メールアプリケーションの動作が遅くなることがあります。これには理由があります。メールアプリは、おそらく大量のメッセージで負荷がかかっています。さらに、以前のOSの残り物が残っているかもしれません。その結果、メールアプリの動作が遅くなり、特定のメッセージを探すのに何時間もかかることがあります。
実は、修正方法を提供するアプリケーションがあります。これらのアプリケーションは、最新のmacOS High Sierra上でMailデータベースの再編成またはインデックスの再作成を行います。
パート3:結論
macOS High Sierraに欠陥がないわけではありません。まあ、すべてが完璧ではない。言わずと知れたアップルの最新OSには、多くの問題があります。
しかし、これらの問題は、このガイドで修正することができます。例えば、ある問題は、PowerMyMacでデバイスをクリーンアップするだけで解決できます。あなたが新しいオペレーティングシステムで直面しているかもしれない。どんな問題でも、このガイドを読むと解決できるようになれます。



