Skype for Businessは、Microsoft Office 365の一部として提供されるソフトウェアサービスです。これは、オーディオ、テキスト、ビデオチャット、およびSharePointやExchangeなどの他のMicrosoftユニットを支援します。 しかし、商品が期待どおりにうまく管理されていない場合があります。 どうやら、この機能は、ビジネス目的およびその他の関連する利点のために、仲間の一部との接続を維持するために使用されていました。
この記事では、いくつかの Skype for Businessをアンインストール方法をを示して、問題を解決します。Skype for Businessを監督するか、一部のユーザーが問題を解決するのに役に立ちます。 この記事に添付されているのはデバイスで完全かつ効果的にSkype for Businessをアンインストールする詳しい方法とポイントです。Microsoft Officeのリセットを破棄しない限り、Skype for Businessをデバイスから削除するのは簡単ではないことを理解することが重要です。
目次: パート1. SkypeとSkype for Businessの違いは何ですか?パート2. MacでSkype for Businessを手動でアンインストールする方法? パート3. MacからSkype for Businessを完全に削除するにはどうすればよいですか?パート4. Windows 10でSkype for Businessをアンインストールする方法パート5:結論
パート1. SkypeとSkype for Businessの違いは何ですか?
Skype とSkype for Businessはいくつかの共通点があります。 それらは同じでもかまいませんが、一部の接続と機能には違いがあります。 Skype for Business は、さまざまな通話機能とビデオ共有を備えたビデオ会議と音声会議を提供するスタンドアロンアシスタンスです。 これは、オンライン会議、セキュリティ、およびワーカーのアカウントの管理のために人々を拡張および強化することを可能にする広範な組織です。 操作しているのがわからない場合は、ヘルプアシスタンスに移動して[バージョン情報]を選択すると、使用しているものが示されます。
SkypeとSkype for Businessの違いは次のとおりです。
オンライン会議
- Skype-最大20人同時にオンライン。
- Skype for Business-最大250人同時にオンライン。
Officeアプリをマージ
- Skype-Officeで分散
- Skype for Business-Microsoft 365、SharePoint、およびOutlookと完全に統合
会議用に設定
- Skype-限定
- Skype for Business-柔軟
用途
- Skype-家庭用
- Skype for Business-仕事用
コスト
- Skype-ダウンロード無料
- Skype for Business-有料か無料化を選択できる
セキュリティ
- Skype-暗号化
- Skype for Business-暗号化したが、認証と等級のセキュリティが必要。
MacでSkypeが自動的に起動しないようにする方法
MacでSkypeを自動的に起動するには、デバイスが着信コールとメッセージを受け入れる準備ができていることを確認する必要があります。 しかし、Skypeが自動的に起動するその結果、Skypeがストレージスペースを占有し、Macのリソースを消費します。 Skypeは、コストに関連して、コミュニケーションを簡単、合理的、効率的にします。 しかし、アプリケーションを直接開くことを期待しているときは、しびれています。 Skypeは、アプリケーションに個別の優先順位を設定する代わりに、一般的な起動設定を使用します。
Skypeの起動を停止したい場合は、ここでさまざまな方法を提供しています。このアプリをもう使用しないなら、 MacでSkypeを削除する こともできます。Skypeを保存した後、デバイスの機能の遅延に問題がある場合は、「開いてログイン」オプションに移動し、Skypeのマークを付けてみてください。
- ドックでSkypeアプリケーションにアクセスします。
- 「オプション」に移動し、「ログイン時に開く」をクリックして、オプションをオフにしてください。 この方法では、Skypetoが自動的にプログラムを起動できなくなります。
もう一つの方法はMacの設定を使用することです。
- メニューバーのAppleアイコンに移動し、「システム環境設定」をクリックして、メニューをドロップします。
- システム環境設定のユーザーとグループをクリックします。
- 「ユーザーとグループ」ウィンドウでアカウント名を選択し、ログイン項目に移動します。
- ログインアイテムの下でSkypeアプリを選択し、マイナスアイコンをクリックしてディレクトリからSkypeアプリをアンインストールします。
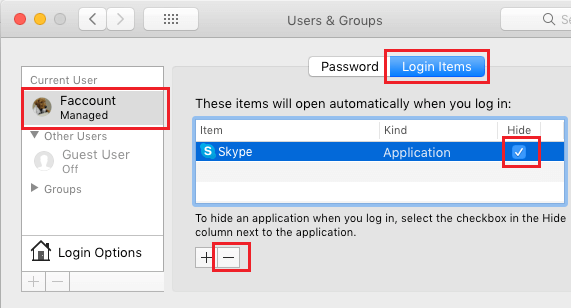
MacでSkype for Businessをアンインストールする方法に進みましょう。 詳細については、この記事を読み続けてください。
パート2. MacでSkype for Businessを手動でアンインストールする方法?
これにより、MacでSkype for Businessを手動でアンインストールする方法が表示されます。 理由は何であれ、Mac上のアプリケーションを完全に削除したいならここはヒントがあります。 したがって、Skypeでのサブスクリプションがなく、お金も払わなかったうちに、このアプリを不要となることを検討する価値があります。
次の手順に従って、Macのバックグラウンドで実行中のプログラムがないことを確認してください。
- 管理者の資格情報を使用して、デバイスにログオンします。
- Skype for Businessアプリケーションが実行されている場合は終了します。
- アプリケーションフォルダに移動し、アプリを見つけて、ゴミ箱にドラッグします。
- Finderウィンドウに移動し、「移動」メニューをクリックします。
- 「フォルダーに移動」を選択し、ボックスに「~/Library/Application Support/Microsoft」と入力します。
- Skype for Businessファイルを見つけ、そのファイルをゴミ箱にドラッグします。
- 次に「~/Library/Preferences」に移動します。
- このファイル「com.Skype.Skype.plist」と「com.Skype.Skype.Helper.plist」を見つけてゴミ箱に移動し、ゴミ箱を空にします。
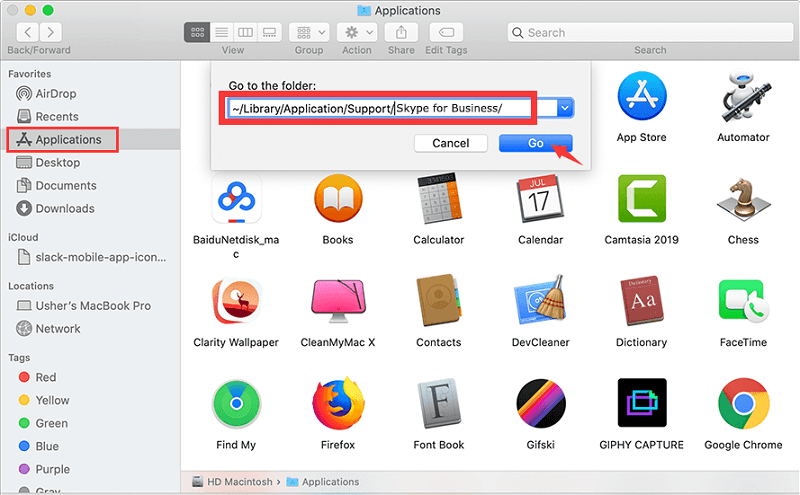
MacでSkype for Businessを手動でアンインストールする方法のもう一つの手順を次に示します。
- ドックでFinderを開きます。
- ツールバーに移動し、「移動」オプションをクリックします。
- ユーティリティを選択します。
- ターミナルウィンドウを選択します。
- ターミナルウィンドウでコマンドを一つずつ実行します。
sudo rm -rf /Applications/Skype\for\Business.appdefaults delete com.microsoft.SkypeForBusiness || truefind -f /private/var/db/BootCaches/* -name "app.com.microsoft.SkypeForBusiness*" -exec sudo rm -rf {} +rm -rf ~/Library/Containers/com.microsoft.SkypeForBusinessrm -rf ~/Library/Logs/DiagnosticReports/Skype\for\Business_*sudo rm -rf /Library/Internet\Plug-Ins/MeetingJoinPlugin.pluginrm -rf ~/Library/Saved\Application\State/com.microsoft.SkypesavedStaterm -rf ~/Library/Preferences/com.microsoft.Skypeplistrm -rf ~/Library/Application\ Support/com.apple.sharedfilelist/com.apple.LSSharedFileList.ApplicationRecentDocuments/com.microsoft.Skypeforbusiness*rm -rf ~/Library/Application\hSupport/CrashReporter/Skype\for\Business_*rm -rf ~/Library/Cookies/com.microsoft.SkypeForBusiness*sudo rm -rf /private/var/db/receipts/com.microsoft.SkypeForBusiness*rmdir ~/Library/Application\Scripts/com.microsoft.SkypeForBusiness
MacでSkype for Businessをアンインストールする別の方法は、MicrosoftサポートWebサイトにリストされている最新のコマンドを使用することです。
- Finderウィンドウに移動します。
- ツールバーから「移動」→「ユーティリティ」の順に選びます。
- キーチェーンアクセスを選択します。
- キーチェーンアクセスメニューからSkype for Businessを削除します。
以上で、MacでSkype for Businessを手動でアンインストールする方法をマスターしました。
パート3. MacからSkype for Businessを完全に削除するにはどうすればよいですか?
デバイスでSkype for Businessをアンインストールのはリスクがあります。手動の手順を見ると、プロセスを完了する前に実行するコマンドがたくさんあることがわかります。かなりの時間がかかるのは別として、適切なツールを使用して選択するのは難しい作業です。
ここで強くお勧めのは iMyMac PowerMyMac です。それはたくさん便利な機能を備えたクリーニングアプリケーションであります。 Macを最適化して活用するために100ドルを費やす必要はありません。 それは 不要なアプリを完全に、そして簡単に削除できます。 MacでSkype for Businessをアンインストールする方法は次のとおりです。
- PowerMyMacをダウンロードしてインストールします。
- ディスプレイ画面の左側にあるアンインストーラー機能を選択します。
- 「スキャン」をクリックしてMacデバイスをスキャンします。
- 次に、「表示」ボタンをクリックして結果を確認します。
- Skype for Businessを選択します。
- 「クリーン」をクリックして、プロセスが完了するまで待ちます。

これで、iMyMacでSkype for Businessを削除するのは簡単です。
パート4. Windows 10でSkype for Businessをアンインストールする方法
Windows 10コンピューターでSkype for Businessをアンインストールする方法は、次のとおりです。3つの方法があります。
Windows設定を使用する
- スタートメニューに移動します。
- 設定をクリックします。
- 設定の下にあるアプリケーションをクリックします。
- Skype for Businessを探して選択し、アンインストールボタンをクリックします。
- ポップアップで「アンインストール」をもう一度クリックして、プロセスを確認します。
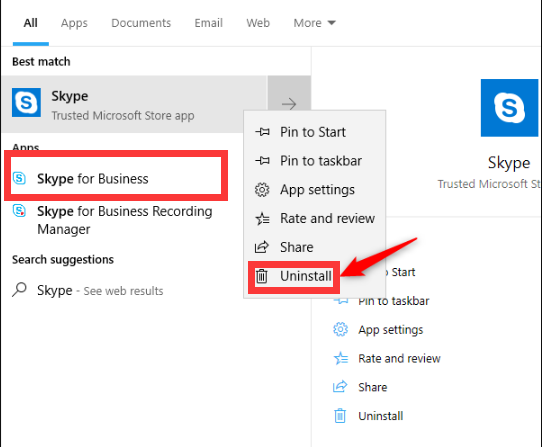
コントロールパネルを使用する
- お使いのコンピューターのコントロールパネルをクリックします。 次に、プログラムと機能を見つけます。
- リストからSkype for Businessを見つけ、アンインストールボタンをクリックします
レジストリを使用する
- Regeditに移動するか、コンピューターのレジストリエディターでタスクバーに移動し、「管理者として実行」を右クリックしてレジストリエディターを探します。
- Skype for the businessフォルダーを見つけ、UninstallStringレジストリ設定をダブルクリックします。 ファイルをコピーして、レジストリエディタで終了します。
- 次に、スタートメニューを右クリックし、実行をクリックします。
- ボックスにファイルをコピーして貼り付けるか、CTRL + Vで「OK」をクリックします。
パート5:結論
全体的に、デバイスからSkype for Businessを完全に削除し、他社製のツールを使用するとプロセスが簡単になり、他のことを実行する時間ができることがわかりました。 理由が何であれ、保存されているすべてのアプリケーションをチェックして、ストレージの大きなスペースを占有しないようにする必要があります。



