パスワードを頻繁に入力するように求められるのは、ログイン時に大きな問題になる可能性があります。 Mac デバイス。 Macデバイスではデフォルトでこの設定にもかかわらず、無効にすることができます。 あなたがあなたのMac上であなたのパスワードをオフにしたときの状況下でセキュリティを確実にすることができるならば、あなたは読み続けてそしてMac上でパスワードをオフにする方法のステップについて学ぶことができます。
目次: パスワードを無効にするMacに保存されているパスワードを削除する
みんなが読んでいる:Macで保存したパスワードを削除する方法
パスワードを無効にする
ステップ1 システム環境設定を開きます。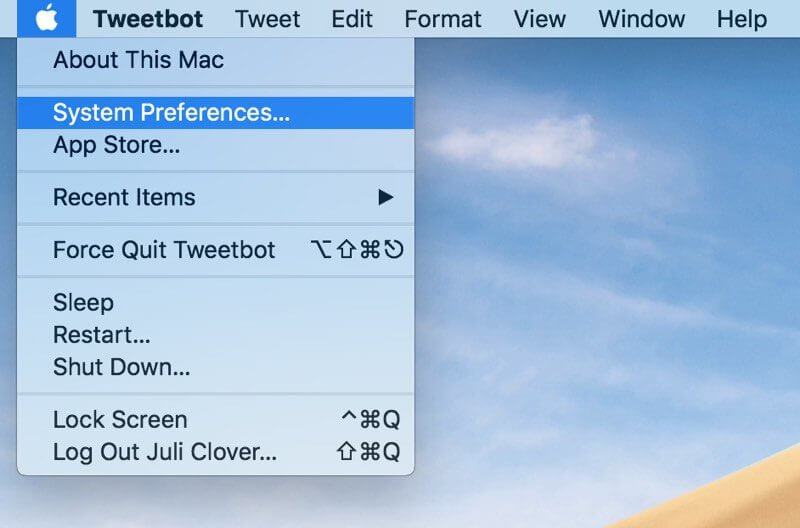
Step 2. Choose Security & Privacy.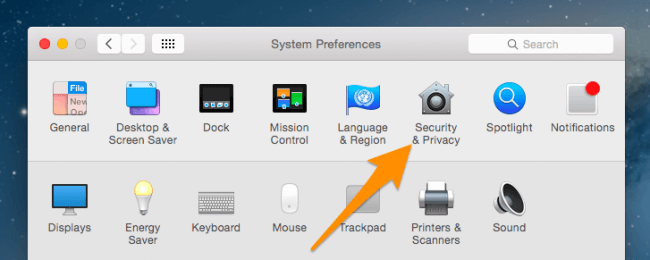
ステップ3 左下にあるロックアイコンをクリックします。![]()
ステップ4 [自動ログインを無効にする]オプションをオフにします。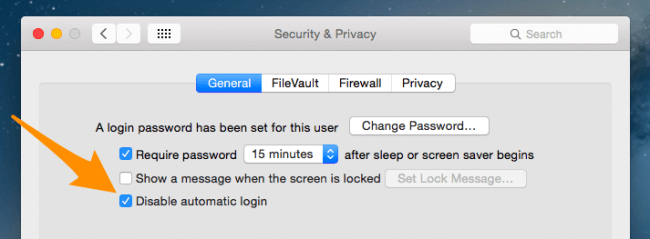
ステップ5 変更を確認するためにパスワードを入力してください。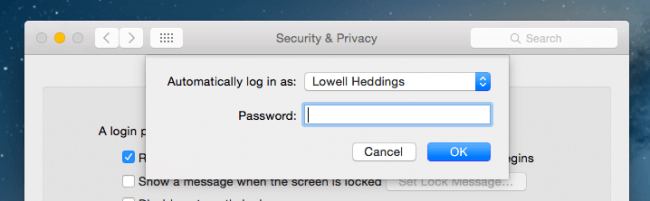
Macに保存されているパスワードを削除する
ほとんどの場合、クリックしたほうがいいです。 ポップアップ ウィンドウが表示され、Web サイトにパスワードを保存するかどうかを尋ねられたら、[OK] または [確認] ボタンをクリックします。こうすることで、次回別のアカウントにログインするときに、対応するパスワードを入力する必要がなくなります。ただし、Mac でパスワードをオフに設定すると、ブラウザに保存したパスワードなど、Mac 上のプライバシーが簡単に漏洩してしまいます。
したがって、個人情報が攻撃されたり不正に使用されたりしないように、Mac 上のパスワードをすぐに削除する必要があります。Mac にインストールされているブラウザを開いて、内部に保存されているすべてのパスワードを消去できます。また、信頼できるサードパーティ ソフトウェアを使用してパスワードを削除することもできます。iMyMac - プライバシー あなたにとって素晴らしい選択です。
次の手順で、保存したパスワードを削除する方法を見てみましょう。
ステップ1.PowerMyMacをダウンロードして起動します
下のボタンをクリックするか、iMyMac の公式 Web サイトに直接アクセスして、PowerMyMac をダウンロードしてください。
ステップ2 プライバシーを選択
左側の列で、[プライバシー]を選択して[ スキャン スキャンを開始するためのボタン。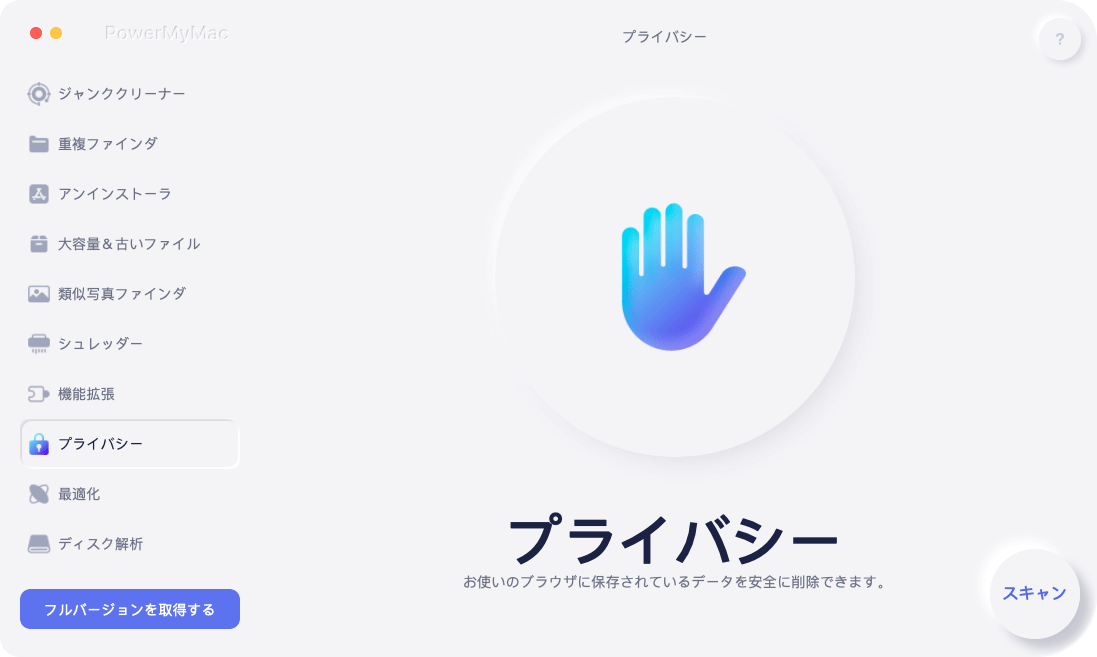
ステップ3 データのプレビューと選択
数分後のスキャン処理で、Mac上でデータをプレビューしたり、削除したいデータにチェックを付けることができます。 またはあなたは直接チェックすることができます すべてを選択します。 保存されたパスワードやその他のクッキーや履歴を削除する。 保存したすべてのパスワードを消去したいだけの場合は、ログイン履歴項目にチェックマークを付けてください。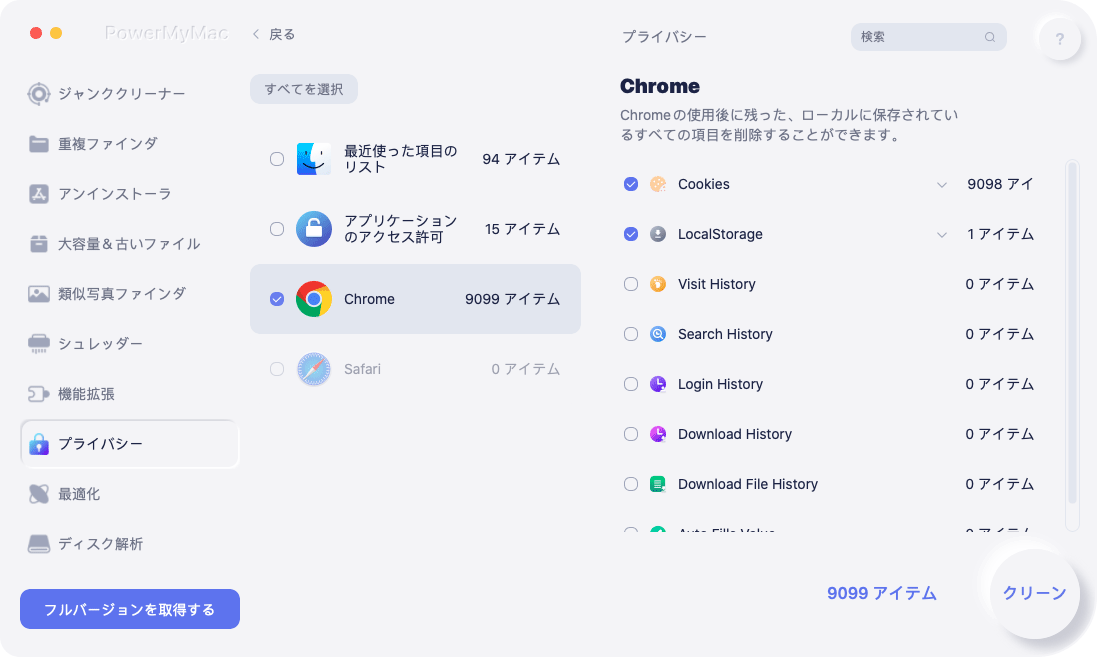
ステップ5 選択したデータを消去する
をタップ 石斑魚 選択したデータと保存されたパスワードを削除するためのボタン。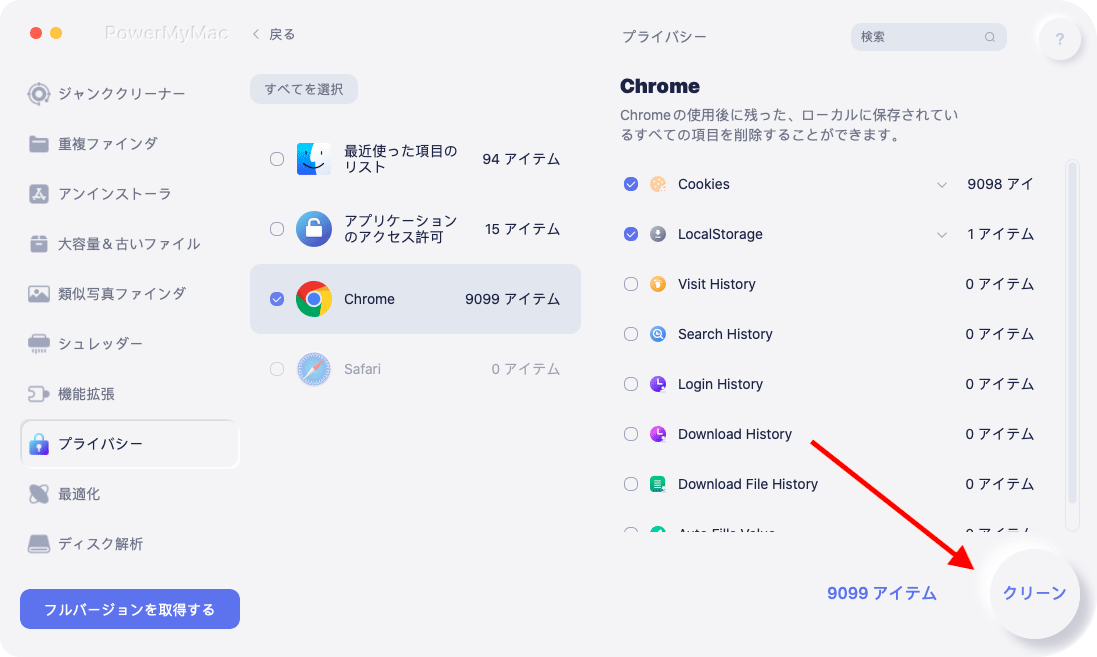
パスワードを無効にし、Macに保存されているパスワードを削除する方法は次のとおりです。 お使いのMacでの操作方法について学び、習得する。 ご質問がございましたら、下のコメントを書くか、私達に電子メールを送ること容易に感じなさい。



