ターミナルを使用してMacを制御する方法を学習する。この新しい記事では、Macでターミナルにアクセスして開く方法を学ぶことができます。
通常のユーザーは通常、Appleのコマンドラインインターフェイスアプリケーションであるターミナルにアクセスしません。しかし、それは多くのトリックとショートカットを提供するので、実際に試す価値があります。今日は、Macでターミナルにアクセスする方法について話しましょう。
目次: パート1 ターミナルとはパート2。 Macでターミナルにアクセスする方法パート3。ターミナルの使い方パート4。基本的なターミナルコマンドを学ぶパート5。 まとめ
パート1 ターミナルとは
Mac には独自のコマンドラインインターフェイスがあり、タスクを簡単に制御およびコマンドでき、通常のプロセスよりも高速です。ただし、特に関連する技術的な知識がない場合、そのインターフェイスは気が遠くなるように見えます。ただし、このアプリケーションを試してみる場合は、すぐに気に入るはずです。
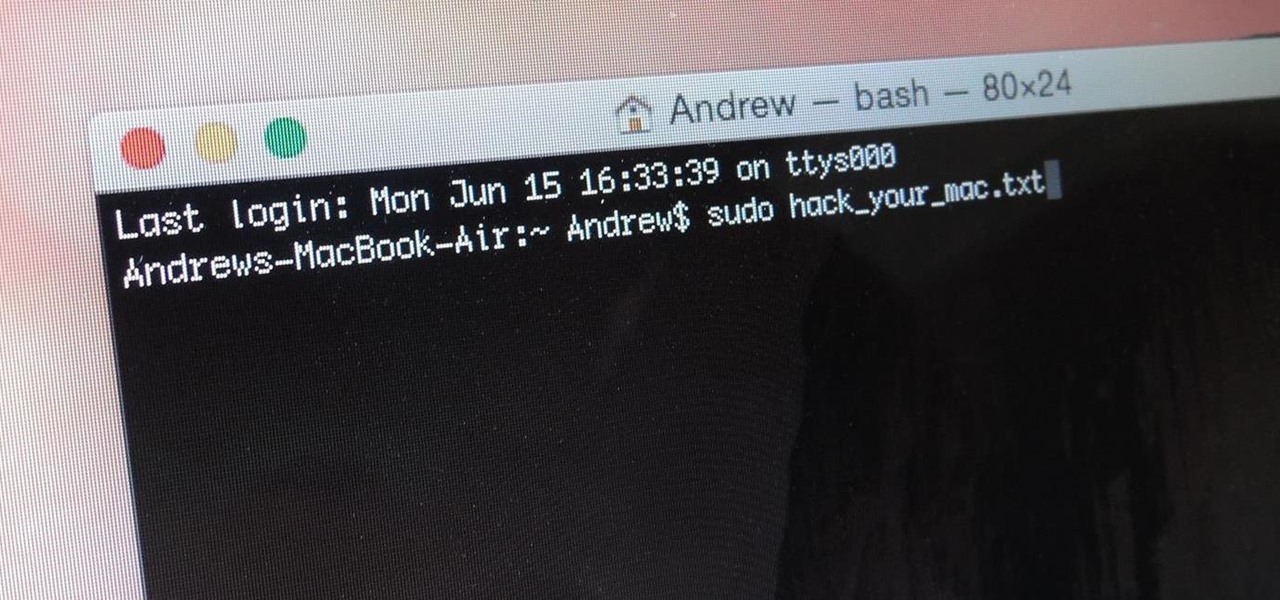
パート2。 Macでターミナルにアクセスする方法
Macでターミナルアプリケーションを開くのはそれほど難しくありません。必要に応じて、さまざまな方法を使用してMacでターミナルを開くことができます。
アプリケーションフォルダ経由
- アプリケーションフォルダを開く
- ユーティリティをクリックする
- ターミナルをダブルクリック
Spotlight経由
ターミナルを開くもう1つの方法は、Spotlightを使用して「ターミナル」という単語を検索して入力することです。表示された結果で、ターミナルアプリケーションアイコンをダブルクリックします。
ターミナルを正常に開くと、デスクトップに白い背景の小さなウィンドウが表示されます。ウィンドウのサイズやサイズなど、ユーザー名と「Bash」という単語、またはBourne AgainShellとも呼ばれます。右下隅を外側にドラッグすると、ウィンドウを簡単にカスタマイズできます。
Mac Bashは、UNIXコマンドで実行されるさまざまなシェルで使用される端末の1つです。必要に応じてウィンドウサイズを調整できます。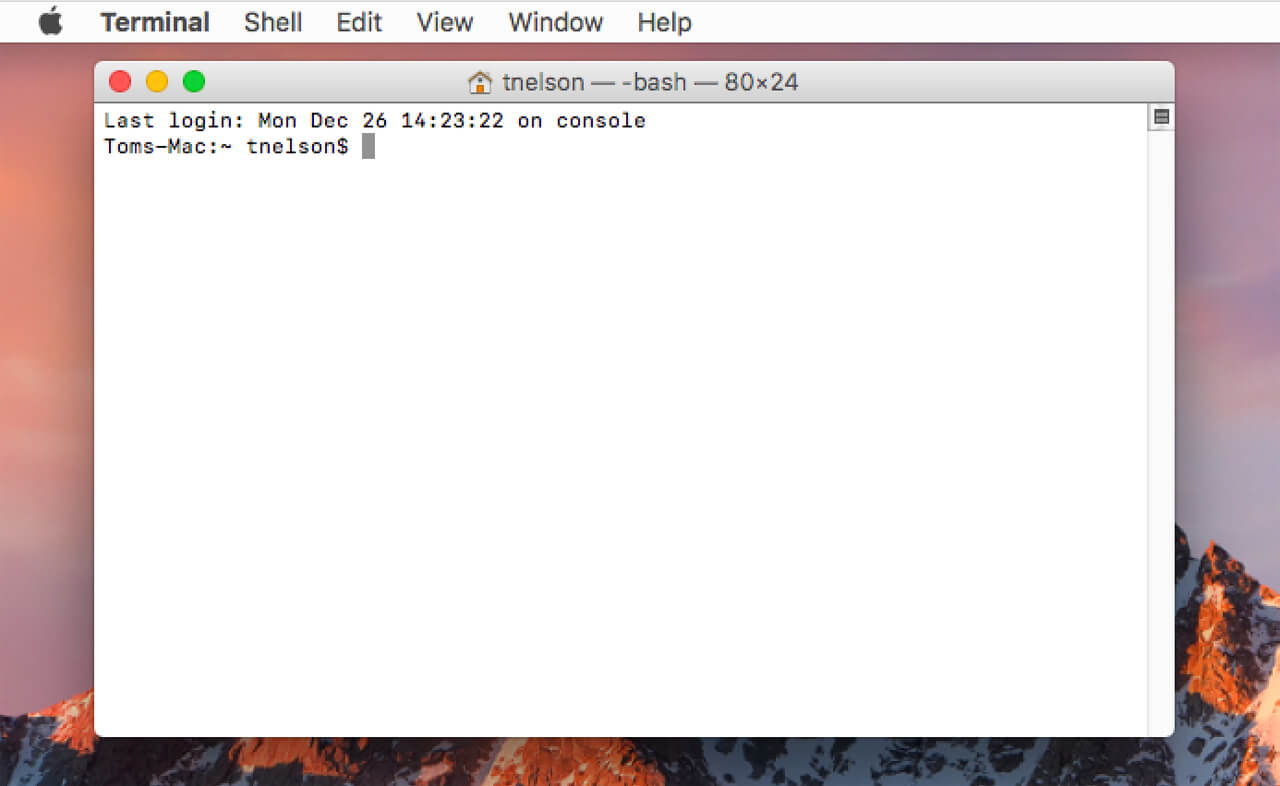
パート3。ターミナルの使い方
ターミナルは、一見気が遠くなるような、変わった文字の組み合わせやフレーズのコマンドで構成されていますが、その基本的な知識を理解して理解すれば、とても便利です。各コードには独自の機能がありますが、ターミナルはシステムファイルに詳細にアクセスできる強力なツールであるため、ターミナルでこれらのコードを使用する場合は注意が必要です。どうすればよいかわからない場合は、まず、使用しているコマンドまたは使用する予定のコマンドの機能を確認してください。
ターミナルには、オプション、手順、パラメータの3つの重要な部分が含まれています。表示されるウィンドウは、実際にはコンソールまたは作業ディレクトリと呼ばれます。ここでは、ナビゲーション用のコードと矢印キーを入力して、コンピューター上のフォルダーを操作できます。
ターミナルを使用する場所
Macエレメントのカスタマイズに加えて、ターミナルは多くの操作を実行したり、時間がかかるか追加のソフトウェアを必要とするいくつかのタスクを実行したり、問題が発生したときに迅速にトラブルシューティングしたりすることもできます。
みんなが読んでいる:Macで広告を削除する方法は?Macbookを右クリックするには?
パート4。基本的なターミナルコマンドを学ぶ
ターミナルに精通しているので、いくつかの基本的なコマンドをすばやく使用して、ターミナルの動作をよりよく理解します。
ls- 特定のディレクトリの内容を一覧表示しますcd- 別のディレクトリに切り替えますsudo- 追加のセキュリティ権限のスーパーユーザーとして自分自身を認証します。 (このコマンドを引き続き使用する前に、OS Xシステムのパスワードを慎重に入力する必要があります。間違いがあると、システムに恒久的な損傷を与える可能性があります。)
ダッシュボードウィジェットをデスクトップにドラッグします
ダッシュボードウィジェットをデスクトップにドラッグするには、ターミナルで次のコマンドを入力するだけです。
defaults write com.apple.dashboard devmode YES
ウィジェットをデスクトップにドラッグするには、ログアウトしてから再度ログインする必要があります。クリックしたままF12キーを押すと、ウィジェットがダッシュボードから消え、デスクトップに配置できます。
無効にする場合は、上記のコマンドでYESをNOに置き換えてください。同様に、ログアウトしてから再度ログインする必要があります。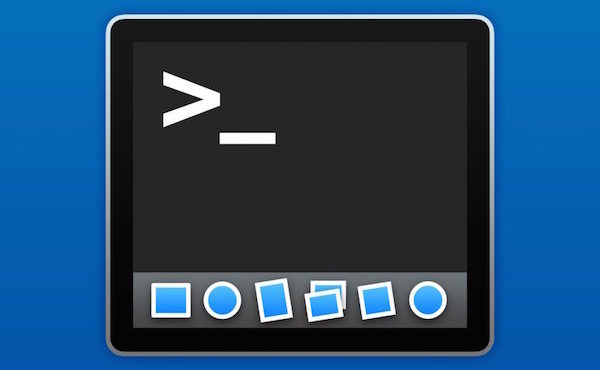
Finderで隠しファイルを表示する
デフォルトでは、OSXのFinderは特定のファイルを非表示にします。これらのほとんどは無関係なファイルですが、コンピューター上のすべてを表示したい場合は、ターミナルでこれらのコマンドを使用できます。
defaults write com.apple.finder AppleShowAllFiles TRUE
ファイルを再度非表示にする場合は、trueをfalseに置き換えます。
Macでファイルを削除する
ファイルを削除するたびに、OS Xは、新しいファイルがこれらの部分を上書きするまで、ファイルの断片をハードドライブに残します。ターミナルを使用してスペースを安全に削除することにより、スペースを解放することを選択できます。 Macの販売を計画していて、システムを取り外してクリーンアップする必要がある場合は、この方法を使用することもできます。次のコマンドを入力します。
diskutil secureErase freespace 3 /Volumes/name-of-drive
/ name-of-driveを、ファイルを削除するドライブに置き換えるだけです。ただし、これらのコマンドはルートアクセスを提供するため、このメソッドがどのように機能するかを理解することが重要です。
Macからジャンクファイルを削除する別の方法は、PowerMyMacの力を借りることです。このソフトウェアは、システム内のすべてのジャンクファイルを効果的かつ安全に削除できます。このソフトウェアはまた、安全かつ便利にあなたのシステム内のすべての雑然としたものをきれいにします。
リモコン
SSHまたはセキュアシェルを使用してMacをリモート制御することもできます。これは、システムリソースと帯域幅の使用量が少ないため、画面共有よりもシームレスです。
Macからのリモートログインを有効にするだけでいいです。
- システム環境設定を開く
- 共有を検索して開き、リモートログインをクリックします。
緑色のインジケータライトと、端末からのログインに使用できるIPアドレスが表示されます。ローカルMac間のリモート接続は安全で暗号化されており、ソフトウェアやアプリケーションを使用するよりも安全です。
別のMacを使用してMacにログインする必要がある場合は、次のコマンドを入力できます。
ssh -l username remote-address
ユーザー名をOSXへのログインに使用したユーザー名に置き換え、リモートアドレスを共有ペインで指定されたIPアドレスに置き換えるだけです。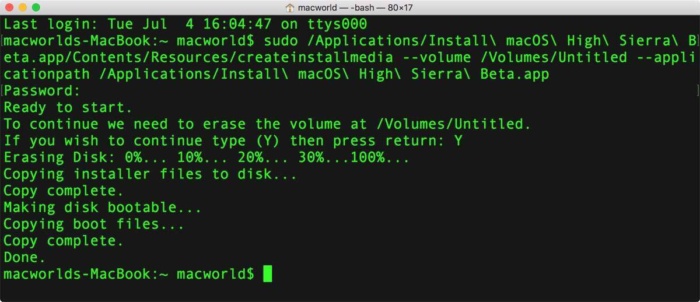
パート5。 まとめ
この記事が、Macでターミナルにアクセスして使用することへの恐怖を克服するのに役立つことを願っています。
より多くの端末コマンドを学習することで、これらのコマンドをよく理解し、実行できるようになります。



