デバイスの使用しているストレージ容量がわからないときに、「ストレージがいっぱいになります」と急に表示されます。 膨大なスペースを必要とするソフトウェア製品はまだないですが、Macのメモリプールの奥深くにはすでに大量のファイルが積み上がっています。 Macで大容量ファイルを見つける方法は何ですか?読み続けて、Macでそれらのファイルを見つける方法と場所を探して削除してください。
Macで大容量ファイルを検索する場合、普通にはコンピュータにインストールされている多くのディレクトリをチェックします。そして、気を配ることが最も多いところは、ダウンロードのところですが、何百ものドキュメントをすばやくコピーし、すべてを削除することができません。したがって、ダウンロードしたファイルをコンピューターで検索すると、忘れられたや不要になった大容量ファイルの情報を得ることができます。
目次: パート1. Macでファイルサイズで検索する方法は何ですか?パート2. Macで大容量ファイルを見つける方法は?パート3.iMyMacを使用してMac上の大容量ファイルを見つけて削除しますパート4.まとめ
パート1. Macでファイルサイズで検索する方法は何ですか?
ハードディスクの容量が不足していてプレッシャーを感じている場合、またはすべてのストレージスペースがどこにあるのかだけを知りたい場合は、組み込みの検索プログラムを使用して、コンピューター上の大容量ファイルを見つけるのは非常に簡単です。これでサードパーティのアプリケーションを利用する必要はありません。むしろ、検索操作と、Macで優れたSpotlightロケーション機能を利用すればいい。コンピュータ検索機能をこれまで経験したことがない場合は、実行するのが少し難しいですが、次のステップを実行して、サイズに基づいてリソースとオブジェクト探します。
ヘッダを移動して再構成することもできます。リスト表示のすべてのフォルダの「サイズ」列が空であることがわかります。ファイルサイズを表示するには、フォルダファインダーペインを起動し、メニューバーで「表示」を押してから、「表示オプション」を選択します。開いたボードの下部にあるボックスを検索し、あるいは両方の測定値を比較することができます。
Finderアプリケーションをグループ化し表示します
リスト表示は、ファイルサイズとともに最も重要なデータを提供するため、Finderで人気のあるOutlookの1つです。ファインダーウィンドウの「サイズ」セクションに表示されない場合は、既に表示されているタイプ、最後に開いた日などのヘッダーをクリックすることと、「サイズ」をクリックして表示することで表示できます。次に、サイズヘッダーを選択して、カテゴリのかずを指定することができます。
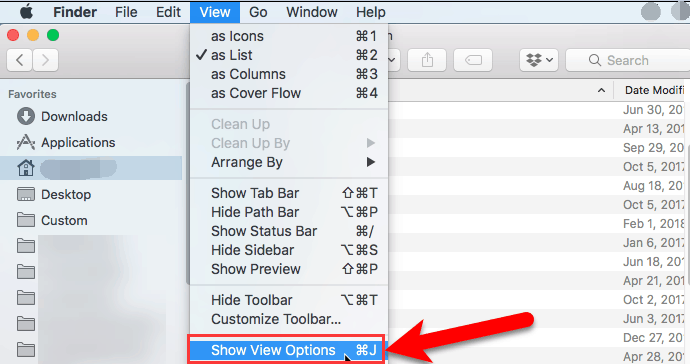
情報パネルを入手します
ファイルまたはフォルダをクリックして「情報を見る」を選択すると、ファイルまたはフォルダのサイズが簡単に表示されます。サイズは主に「情報を見る」列の右上に表示されます。 Finderでアイテムを選択し、Command-Iキーのショートカットを使用して「情報を見る」画面にアクセスすることもできます。
サイズで設定します
Macのスペースを解放しようとしている場合は、任意のFinderウィンドウのファイルをサイズですばやくフィルタリングできます。それは最新のアーカイブにとって非常に重要であることに気づきました。サイズでフィルタリングするのを選択した場合、すべてのファイルが表示されるわけではありませんが、画面上部の歯車アイコンをクリックして「グループ化を使用」>「グループ分け」>「サイズ」を選択すると、すべてのデータが表示され、1GBから10GBまでファイルサイズごとにさまざまなファイルに分類されます
パート2. Macで大容量ファイルを見つける方法は?
MacのシステムをmacOS Sierraにアップデートした多くの人は、デバイスの最新のストレージ最適化機能の利点を体験したかもしれません。 macOS Sierraを使用すると、サイズが最大と最も使用されていないデータを見つけて削除することができます。ストレージ管理機能があり、使用しなくなって忘れてしまった可能性のある大きくて古いファイルやディレクトリを確実に見つけることができます。大きくて冗長なファイルをクリアすると、多くのストレージスペースが解放されます。
ストレージ管理機能でファイルを確認して、Macで大容量ファイルを探します
ストレージ管理機能を使用することは、ディスクスペースを占用しているファイルを見つけて削除するもう1つの方法です。 Macが「乱雑」と見なすものを確認するには、ファイルレビューキーを選択し、大容量、古い、または未使用と見なされるファイルのリストを確認します。アンインストールするには、各ファイルの横にあるXを選択してください。 Macで大容量ファイルを見つける方法の詳細な手順は次のとおりです。
1.画面の左上にある Apple メニュー から「この Mac について」を選択します。
2.「ストレージ」をクリックすると、データの保管に利用できるストレージ容量が表示されます。
3.次のペインに「iCloud に保存」「ストレージを最適化」「ゴミ箱を自動的に空にする」「不要なファイルを削除」という四つの方法があります。
4. 「ファイルの確認」をクリックすると、ツールバーから表示されるファイルの種類を選択することができます。たとえば、アプリケーション、ミュージック、書類、ゴミ箱など。
5.各ファイル名のXアイコンをクリックすると、画面でファイルをすぐに削除することができます。すべてのセクションには、各ファイルのサイズのみ表示されますが、それらを定期的に削除することができます。

特定なファイルはこのウィンドウでアンインストールすることができません。 Macのトレージ管理機能ツールは、Macのストレージスペースを取得するのに最適な方法です。ただし、macOSで最大のファイルとディレクトリを見つけるため、より具体的で信頼できる別のツールを利用することができます。 Macで大容量隠しファイルを見つけるのに使用できるツールについては次をご覧ください。
FinderでMac上の大容量ファイルを見つける方法は?
大容量ファイルをチェックする別の方法は、Finderの検索機能を使用することです。 Macで最大のファイルを見つけるのに役立ちます。これは、Finderを使用して主要なファイルを検索する方法です。
1. Finderを開きます。
2.右上隅の検索フィールドをクリックします。
3.設定を選択し、「検索条件を表示」を選択します。
4.検索リスト列の一番上にある「なし」オプションを選択します。
5.「このMac」の下にあるオプションを選択し、「ファイルサイズ」を選択します。
6.「ファイルサイズ」を選択たら、右のフィールドにサイズを入力することができます。
7.最後はKB、MG、またはGBを選択します。

結果をはっきり見るには、「このMac」を選択することを忘れないでください。そうすると、入力したサイズより大きいすべてのファイルが表示されます。検索したフォルダを確認し、コンピュータのスペースを大量に占める不要なオブジェクトを削除します。ただし、この方法には制限があります。
Finderは、デバイスにインストールした大容量ファイルの概要を明確に表示しない場合があります。いくつかの小さなものを保持する大きなフォルダを除いて、単一のオブジェクトしか表示されません。個人情報を含むアイテムかどうかはFinderにより検索し判断できません。 Finderにはファイルに関する追加の詳細情報がなく、アイテムが参照しているカテゴリも示されていません。したがって、大容量ファイルが不可欠であるかどうかを判断することもできません。他の方法を使用してMacで大容量ファイルを見つけて削除する方法を見つけたいなら読み続けてください。
ターミナルを介してMacで大容量隠しファイルを見つける方法は?
コンピュータ上の大容量ファイルにアクセスする別の方法は、ターミナルを使用することです。一部の人はコマンドに詳しくないと考えていますが、それらを適切に実行すると、Macをうまく扱うことができます。そして、コンピュータ上で大容量ファイルを見つけることができます。ターミナルウィンドウを使用してMacで大容量ファイルを見つける方法は次のとおりです。
1.ユーティリティに移動し、Macのターミナルウィンドウへのアクセスを許可します。
2. 検索コマンドを実行します。 / homedirectoryで1Gを超えるものをすべて検索したい場合、入力する例は次のとおりです:find/ home -size1G。
3.ファイルを削除するには、次のように入力する必要があります:find/ home -type f -name * .avi -size + 2G -exec rm {}
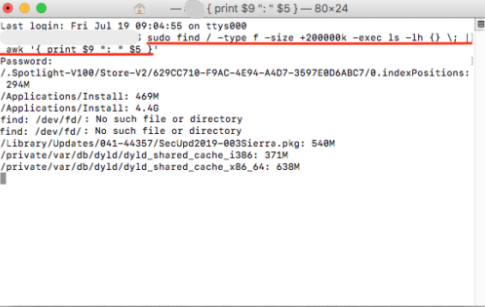
このコマンドは、/homeディレクトリにある2 GBより大きいすべてのAVIデータを削除します。 これらのコマンドを使用して、サイズ制限を設定することでクエリを最小限に抑えることもできます。 その後、コマンドは次のようになります:find /home -size + 30M -size -100M。
コマンド全体で、サイズが30 MBを超え、100 MBをはるかに下回るすべてのファイルを見つけることができます。 これで、Macで大きなファイルを見つける方法は完了です。
パート3.iMyMacを使用してMac上の大容量ファイルを見つけて削除します
コンピューターでは、ハードディスクの空き容量をすぐに解放する必要がある場合で、特に新しいファイルを転送する場合、またはMacディスクがまだオーバーフローしている場合に、データを手動で見つけて削除するのはかなり時間をかかることです。
ですからここにあなたがMacで大容量ファイルを見つけてそれらを簡単に削除するのが簡単にできるソフトウェアがあります。このソフトウェアはあなたが見つけられる最高のMacツールキットです。あなたのコンピューターからゴミをきれいにするだけでなく、ファイルを分類し、データを効率的かつ高速に保持して、スペースを節約することもできます。
iMyMac PowerMyMacは、提供されているリファレンスからアクセスできるツールです。大容量&古いファイルは、PowerMyMacのクリーナー機能にあるプログラムです。これは、ディスクスペースを消費していて、または古くなった複数のファイルを検索し、ファイルをクリアしてMacデバイスに十分なスペースを確保するための機能です。大容量&古いファイル機能がMacでどのように機能するかを次に示します。
1. PowerMyMacを起動し、大容量&古いファイルモジュールを選択します。
2.大容量&古いファイルのスキャンボタンをクリック、Macでファイルをスキャンします。
3.スキャンプロセスが完了したら、「表示」ボタンをクリックして、すべてのスキャンファイルリストを表示します。
4. サイズを条件にして分類されたすべての大容量&古いファイルを選択します。次に、同じリストの右に削除したいファイルを選択します。
5.ファイルのクリーニングを開始します。削除したいファイルにマークを付け、確認してから「クリーン」ボタンをクリックします。
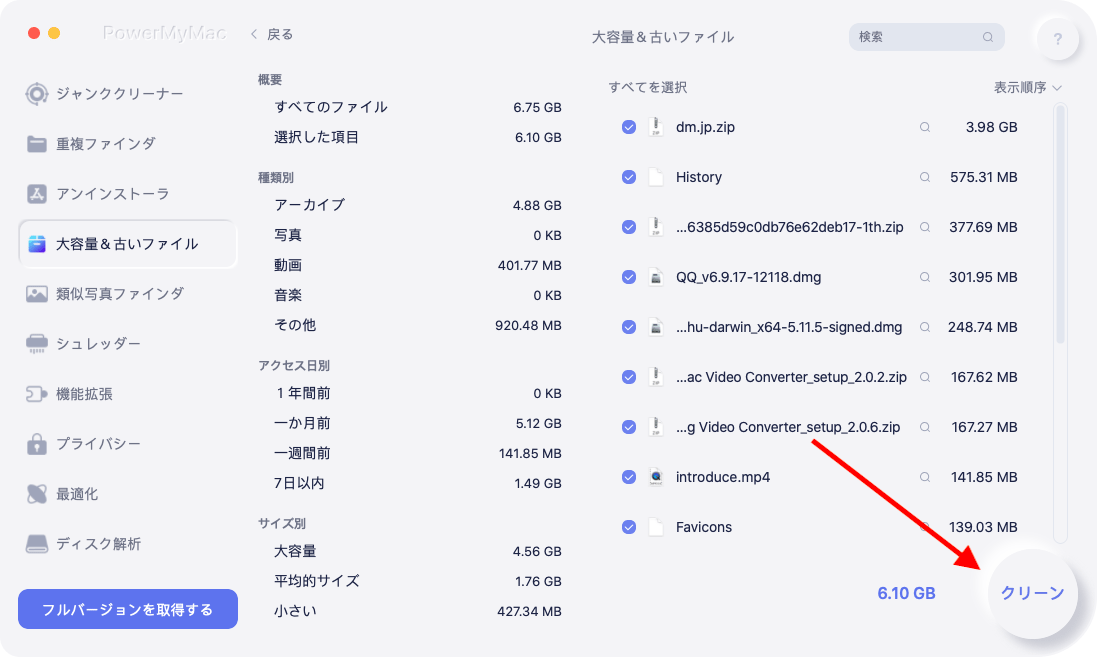
パート4.まとめ
これが、Macで大容量ファイルを検索し、表示しおよび削除する方法に関するいくつかの方法です。 Finderシステム、ストレージ管理アプリケーション、またはターミナルを使用して、Macで大容量ファイルを検索し、デバイスを整理することができます。
コンピュータ上で大容量ファイルを見つけたい理由はさまざまです。記憶装置で何が起こっているかを確認する必要があるかもしれません。あるいは、大容量だと思っている特定のファイルがあるかもしれません。しかし、原因が何であれ、上記の方法は、コンピューター上の大容量隠しファイルを見つけるためのいくつかの簡単で便利な方法です。
重複、大容量で古いファイル見つけたい場合は、および見えないキャッシュデータを見つけてクリアすることによりストレージ容量を解放する方法は、手動プロセスを介して、またはPowerMyMacなどのようなディスクをクリアするために開発された特定のソフトウェアを使用して実行することができます。



