すべてのソフトウェアやアプリケーションが、ゴミ箱にドラッグするだけで、完全にアンインストールできるわけではありません。頑固なソフトをアンインストールしようとすると、エラーや警告が発生したり、何らかの不具合が発生することがあります。
これらは通常、ウイルスに感染したり、アンインストールを妨げるバグが含まれています。この経験は、特にコンピュータの速度を低下させる場合、非常に迷惑になることがあります。
でも、今アンインストーラのPowerMyMacを使えば、ソフトウェアやアプリの痕跡をきれいに消すことができます。 また、現在500MBの無料体験版が用意されているので、ぜひ試してみてください。
この記事では、macで削除が困難なアプリを完全に削除する方法について学びます。続けて読んでください。
目次: パート1. Macでアプリを自動で完全に削除する方法パート2. 手動でアプリを削除する方法パート3. Macでアプリを削除する最後の最も簡単な方法
みんなが読んでいる:macOS High Sierraのクリーンインストールする方法? Mac上の他のストレージをクリーンアップする方法?
パート1. Macでアプリを自動で完全に削除する方法
削除にくいアプリケーションには、iMyMac PowerMyMacのような、より強力なツールが必要です。このプログラムを使えば、システムに潜むあらゆるソフトウェアとその残骸を、最も強力なアプリケーションアンインストーラで除去することができます。
PowerMyMacは、複数のアプリケーションを同時に削除するため、関連するファイルや環境設定も含めて、より深く掘り下げるので、世の中のアプリケーションリムーバーは比較にならないほどです。
また、ジャンクのクリーニング、アプリキャッシュのクリア、重複アプリの検索と削除など、補完的な機能も搭載しています。簡単に言うと、PowerMyMacはお使いのMacを最適化し、整理して、最適なパフォーマンスを実現します。
Macでアプリを段階的に削除する方法は次のとおりです:
- PowerMyMacのダウンロードとインストールします
- Macすべてのアプリをスキャンします
- Macから削除しにくいアプリを削除します
1. MacにPowerMyMacをダウンロードしてインストールする
PowerMyMacをダウンロードし、インストールします。プログラムを起動します。インターフェイスに移動し、「アンインストーラ」をクリックします。PowerMyMacのこの革新的な機能は、頑固なアプリをアンインストールしたい場合に便利です。
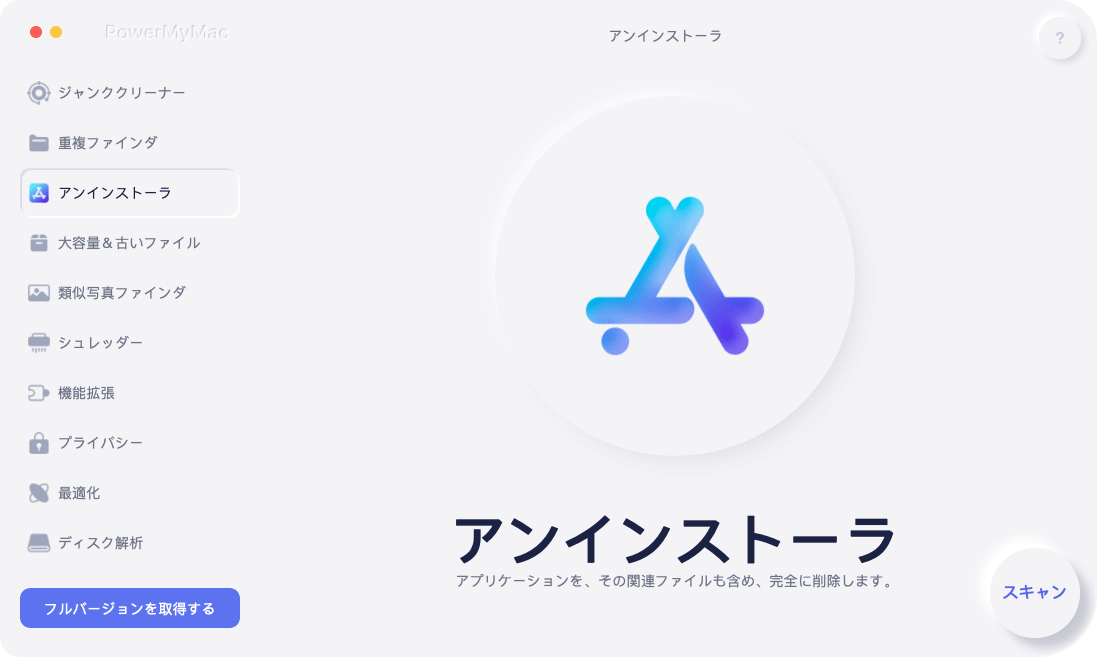
2. Macすべてのアプリをスキャンします
メイン画面で、右下の「スキャン」をクリックして、プログラムがシステム内のアプリをスキャンするようにします。数分かかる場合があります。
3. Macから削除にくいアプリを削除します
スキャンが完了すると、コンピューターにインストールされているすべてのアプリが表示されます。削除したいアプリケーションを選択し、そして、「クリーン」をクリックするだけです。

または、PowerMyMacがシステムの腸をスキャンして、不要なファイルを特定します。 これは、頑固なソフトウェアの痕跡をすべて削除できることを意味します。 ファイル、フォルダー、データの断片、およびその他の種類の雑然としたものを取り除きます。
パート2. 手動でアプリを削除する方法
アプリはLaunchpadから削除されませんか?
Macの一部のバージョンでは、アプリケーションをゴミ箱に引き出しても、ハードディスクに残骸が残るため、完全にアンインストールすることはできません。そして、これらのファイルは簡単に見つからないです。
アプリをアンインストールする時、「アイテムが使用中のため、ゴミ箱に移動できません。」というようなメッセージが表示されることがあるかもしれません。リンクをクッリクして、詳細の解決策を見ることができます。
これは、アプリがバックグラウンドでまだアクティブであるか、プロセスが正しく閉じられていない場合に発生する可能性があります。この問題を解消するには、アプリのドックからFinderのアイコンをクリックし、「お気に入り」からアプリを選択します。下にスクロールして、「ユーティリティ」、「アクティビティモニタ」の順にダブルクリックします。
検索フィールドにアプリの名前を入力します。アプリケーションをクリックし、画面左上の「×」を選択します。「強制終了」をクリックして、シャットダウンを許可します。
Macのアプリを手動で削除する方法
方法1.Launchpadを使用する
- Launchpadに移動するには、ドックで選択するか、アプリケーションフォルダーでアクセスします。
- ランチパッドにアプリが含まれていない可能性があります。 画面上部のフィールドに名前を入力します。
- Optionキーを長押しします。または、いずれかのアプリを選択して、すべてが揺れるまで押し続けます。
- 削除したいアプリの近くにある「×」をクッリクし、「削除」をタップして認証します。アプリはすぐに削除されます。「x」マークが付いていないアプリはApp Storeから発行されていない可能性がありますので、Finderで確認してください。
方法2.Finderを使用する
- Finderでアプリのホームを表示します。アプリは「アプリケーション」フォルダーにあります。Finderウィンドウのサイドバーから「アプリケーション」をクリックして開いてください。(または、Spotlightでアプリを探し、Spotlightでアプリをダブルクリックした状態でコマンドキー(⌘)を押しながら開きます。)
- アプリをゴミ箱に移動するか、アプリをクリックして「ファイル」>「ゴミ箱に移動」を選択します。
- ユーザー名とパスワードの入力を求められる場合があります。管理者アカウントまたはMacのログイン情報の名前とパスワードを入力してください。
- アプリを消去するには、「Finder」>「ゴミ箱を空にする」を選択します。
パート3. Macでアプリを削除する最後の最も簡単な方法
解決策#1. アプリをゴミ箱にドラッグする
アプリは通常、アプリケーションフォルダに格納されますが、その他のアプリはSpotlightやFinderで絞り込むことができます。消去したいアプリを探し、ゴミ箱に移動します。アプリを右クリックし、「パッケージの内容を表示」を選択すると、ファイルのバンドルが表示されます。ゴミ箱を右クリックして「ゴミ箱を空にする」を押すか、ゴミ箱を起動してから右上の「空にする」を選択し、確認します。
解決策#2. ライブラリを介して関連ファイルを削除する
上記の解決策1では、アプリの一部しか削除されません。 これは、Macがアプリケーションのキャッシュ、PLISTファイル、フレームワークを保持したままであるためです。 Finderを起動し、オプションの一覧から「移動」をクリックし、Alt/Optionキーを押しながら「ライブラリ」オプションを起動し、選択します。
そのアプリの残り物を持つファイルを見つけるには、アプリに関連する各フォルダーをいくつも深く掘り下げる必要があります。キャッシュ、アプリケーションサポート、フレームワーク、ログ、プリファレンスは、削除されるアプリケーションに最も関連するファイルと考えられています。
Macからアプリとその残り物を削除することは簡単そうに聞こえますが、ライブラリーフォルダのような保存先から何を削除するのか、再度確認する必要があります。この操作は、実はそんなに簡単なことではありません。大量のファイルをスクロールするのは大変な作業です。
だからこそ、最初に紹介した、自動にアプリを削除するのようなシンプルなツールを使用したほうがいいです。
結論として
以上、アプリケーションをアンインストールする方法について、自動と手動の方法を説明しました。
アンインストールしにくいアプリがある場合は、PowerMyMacを強くお勧めします。このツールは無料であるだけでなく、シンプルで使いやすいです。 この強力で多機能なツールを使えば、感染したファイルやサードパーティソフトウェアのデメリットを回避することができます。



