Launchpadを使えば、アプリを探すのがとても簡単になります。Mac上のいくつものフォルダーに移動する必要はありません。しかし、Launchpadからアプリを削除する方法をご存知でしょうか?そうすれば、Macで多くのスペースを占める可能性のあるアプリが多すぎることはありません。
Macの容量が不足すると、速度が低下します。最終的には役に立たなくなります。この記事では、Launchpadからアプリを削除して、Macが常にジャンクファイルや不要なアプリから解放されるようにする方法を紹介します。
目次: パート1. Launchpadとは?パート2. Launchpadからアプリを削除する方法パート3. 結論
パート1. Launchpadとは?
Launchpadは、アプリケーションランチャーです。 アプリケーションを探すのが簡単になります。 Launchpadが登場する前は、Dockに表示されていないアプリケーションを探すのは簡単ではありませんでした。ハードドライブに移動し、アプリケーションフォルダに移動して見つける必要がありました。 Launchpadのおかげで、Dockに表示されていないアプリケーションを探すのがとても簡単になりました。
一部のMacでは、Launchpadのアイコンは通常、Dock内のFinderアイコンの右隣にあります。 Launchpadを開くと、アプリケーションフォルダにあるアプリがすべて表示されます。Launchpad画面には、最大35の異なるアプリまたはアイコンを格納することができます。 35を超えるアプリがある場合は、画面の下部に表示されるドットをクリックする必要があります。
また、Launchpadを使ったMacでのアプリケーションのブラウジングは、iPhoneやiPadでのアプリケーションのブラウジングと非常によく似た体験であることにお気づきでしょう。
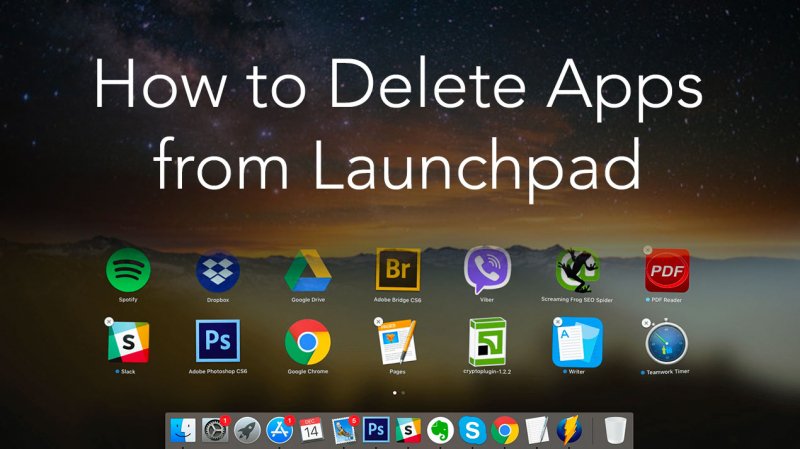
Launchpadからアプリを削除する前に知っておくべきこと
もちろん、Launchpadから一部のアプリを削除することはいつでも可能です。Macのスペースを増やすには、そうする必要があります。不要なアプリを残しておくと、Macの動作が遅くなることだけです。
Launchpadからアプリケーションを削除する場合、Launchpadから削除するだけでなく、Macから完全にアンインストールする必要があります。 Launchpadからアプリを削除する方法について、さまざまな方法をご紹介しています。
パート2. Launchpadからアプリを削除する方法
Launchpadからアプリを削除するには、さまざまな方法があります。以下の3つの方法があります。詳しくはこちらをご覧ください。
オプション1. PowerMyMacを使用してアプリを自動的にアンインストールする
Launchpadからアプリを削除する最も簡単な方法は、iMyMac PowerMyMacというプログラムを使用することです。このプログラムは、安全に使用することができます。
PowerMyMacが行うことは、Macから不要なアプリやファイルを一掃することです。アプリをアンインストールする場合は、数回クリックするだけでアンインストールできます。とても使いやすいです。Macをクリーンアップするために提供されている13のモジュールから選択するだけです。
以下の手順は、PowerMyMacを使用してLaunchpadからアプリを削除する方法を示しています。
- PowerMyMacをダウンロードします
- 「アンインストーラー」を選択します
- Macでアプリをスキャンします
- アプリを削除します
ステップ1. PowerMyMacをダウンロードします
PowerMyMacを無料でダウンロードしてください。 プログラムのダウンロードが完了したら、Macで起動してください。
ステップ2. 「アンインストーラ」を選択します
画面の左側を見ると、PowerMyMacが提供するモジュールのリストが表示されます。「アンインストーラ」のモジュールをクリックします。このモジュールは、Mac上の不要なアプリの残りを残らず、完全に削除することができます。
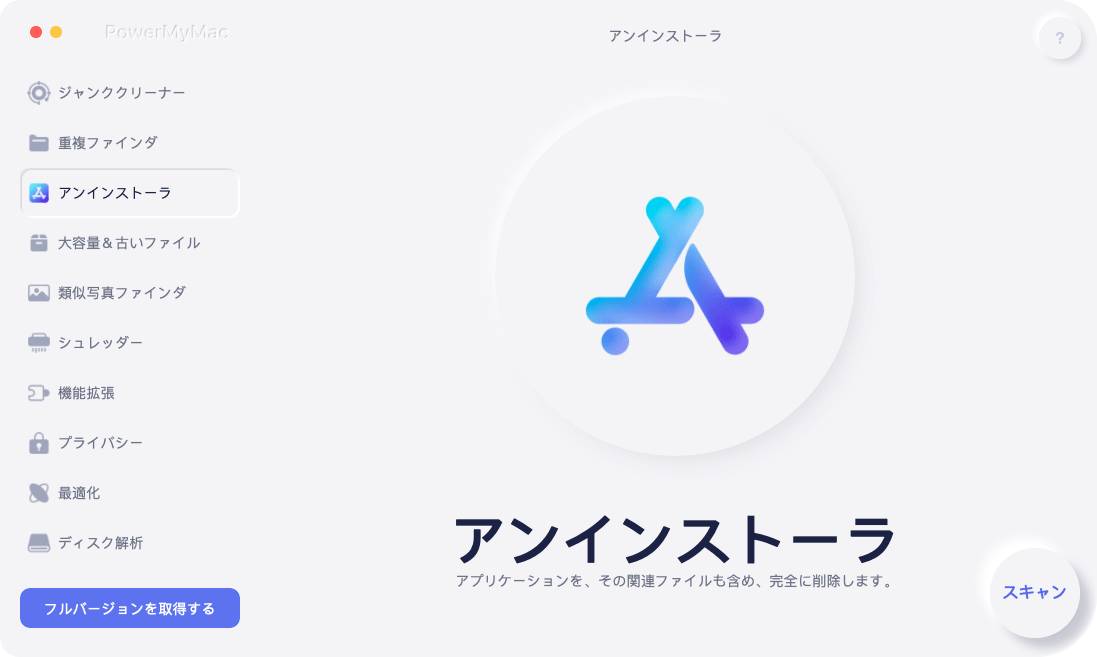
ステップ3. Macでアプリをスキャンします
「アンインストーラ」をクリックした後、 右下の「スキャン」をクリックして、PowerMyMacは、Macに保存されているすべてのアプリを検索します。このプログラムはMacでアプリを簡単に見つけて表示されます。アプリケーションフォルダに移動する必要もありません。
ステップ4. アプリを削除します
Macをスキャンするのに数秒しかかかりません。完了すると、アプリのリストがメイン画面に表示されます。リストを見て、アプリを確認して、選択してください。画面右下の「クリーン」をクリックします。最後はクリーンアップのプログラムを完了するまで待つだけです。

オプション#2. Optionキーを押したままにします
Launchpadからアプリケーションを削除したい場合は、この方法を使用することができます。以下では、Launchpadからアプリを削除する方法を説明します。
ただし、この方法では、ハードディスクからアプリが完全に削除されない場合があることに注意する必要があります。さらに、この方法では削除できない頑固なアプリがいくつかあります。
手順1. Launchpadを開きます
カーソルをDockに移動し、Launchpadを探します。表示されたら、クリックして開きます。
ステップ2. アプリを削除します
画面にLaunchpadが表示されたら、Optionキーを押したまま、Launchpad内のアプリが揺れるまで待ちます。また、各アプリの右上に「X」のマークが表示されます。
ステップ3. 「X」のマークをクリックします
削除したいアプリの「X」マークをクリックします。 残念ながら、AppStoreからダウンロードしなかったアプリには「X」マークが付いていません。 つまり、この方法ではそれらを削除することはできません。
オプション#3. ターミナルを使用する
次の方法は、LaunchpadからApple以外のアプリを削除するだけでなく、アプリの残骸をきれいにするものです。 以下の手順で、ターミナルを使用してLaunchpadからアプリを削除する方法を説明します。
ステップ1. ターミナルを起動する
画面上部、右側の虫眼鏡をクリックし、検索を起動します。「終端」と入力し、Enterキーを押します。画面上にウィンドウが起動します。
ステップ2. コードを入力します
写真に表示されているコードを入力します。「APPNAME」のところでアプリの名前を書き込んで、ターミナルからこのアプリを削除することができます。

手順3. APPNAMEを置き換えます
APPNAMEを削除したら、削除するアプリに置き換えます。シングルクォートを削除しないように注意してください。 削除したいアプリケーションの名前を入力したら、キーボードのEnterキーを押します。
数秒待ちます。次に、Dockのアイコンをクリックして、Launchpadをもう一度開きます。Launchpadにこのアプリが表示されなくなります。
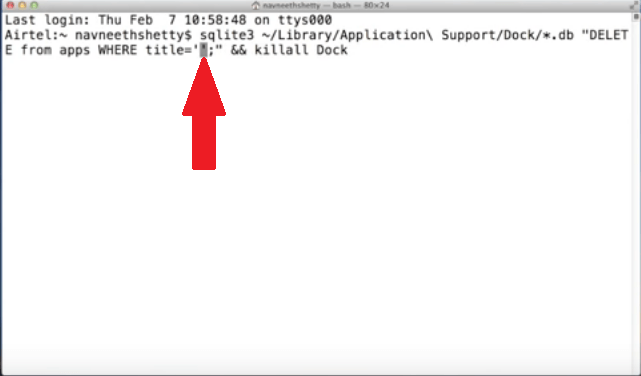
パート3. 結論
Launchpadからアプリを削除するのは簡単です。Macの速度が低下するのを防ぐために、Macをクリーンアップする必要があります。簡単な方法が必要な場合は、PowerMyMacの「アンインストーラ」モジュールを使用してください。それは多くの時間を節約します。
Launchpadからアプリを削除する別の方法を知っていますか? こちらからお気軽に共有してください。もっと多くの方法を聞きたいです。



