すべてのFirefoxの履歴には、検索クエリ、アクセスしたすべてのページ、成功したユーザー名などが含まれており、これらすべてを適切に簡単にクリアしたり、すぐにクリアするように設定したりできます。 また、Firefoxでは、データを保存するタブがなくても簡単にFirefoxを検索したい場合は、ブラウザのプライベートブラウジングから直接プライベートブラウジングモードでアクセスすることを選択できます。 これは 履歴をクリアFirefox MacおよびWebアプリケーションを使用する。
他のいくつかのブラウザと同様に、Firefoxはオンラインエクスペリエンスの包括的なアカウントを保持しています。 トレースを非表示にして、Firefoxに情報などを収集させたくない場合は、必要な変更を加えて、さらに安全なインターネット体験を作成できます。 この記事を読んでください。
目次: パート1.閲覧履歴には何が含まれますか?パート2. Mac上のFirefoxですべての履歴をクリアするにはどうすればよいですか?パート3. Firefoxウィンドウで履歴を削除する方法?パート4. iPadでFirefoxの履歴をクリアする方法は?パート5:結論
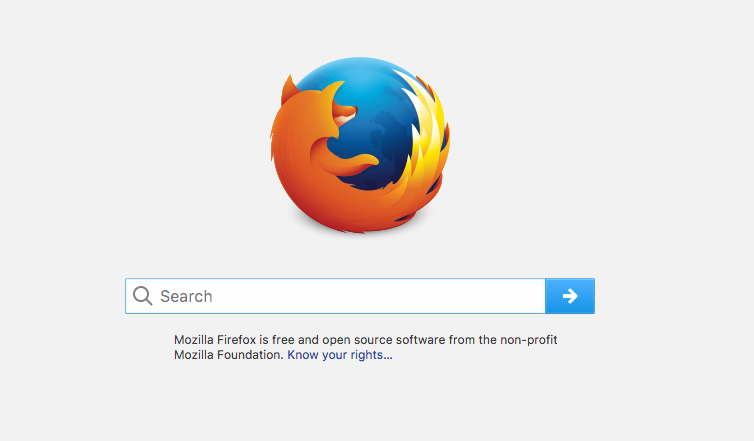
パート1.閲覧履歴には何が含まれますか?
あなたがインターネットを検索するとき、Firefoxはあなたが今まで行った場所、あなたが保存したデータなどに関する多くの詳細を思い出します。 このすべての資料はあなたの歴史と呼ばれます。 しかし、公共のコンピューターを使用している場合でも、デバイスを他の人と共有している場合でも、おそらくデバイスでこのようなものを誰にも見られたくないので、Firefoxの履歴をクリアする必要があります。
Browsing & Download History
閲覧履歴は、アクセスしたページの概要であり、履歴メニュー、ライブラリパネル内の履歴リスト、およびWebアドレス全体のキーボードショートカットコレクションに表示されます。 ダウンロード履歴は、ダウンロードブラウザーからアクセスしたアイテムをまとめたものです。
Form & Query History
タイプ履歴には、履歴オートコンプリートWebページのプロセスでアクセスしたものが含まれます。 検索履歴には、主に新しいタブページの検索ウィンドウ、またはFirefoxの検索ウィンドウに配置したエンティティが含まれます。
Cookieについて
アクセスしたページに関して保存されているCookieデータ(サイトの設定やアカウントのステータスなど)。 Adobe Flashプラグインに保存された情報とWeb要件が含まれています。 Cookieは、ページを通じてユーザーを追跡するためにプライベートエンティティによって使用される可能性があります。
Cookieにキャッシュされたデータは、ページが更新された場合に参照先のWebサイトと競合することがあり、ページを再度ロードしようとするとエラーが発生します。 また、Cookieは実際にはハードドライブ上のファイルであるため、コンピュータの一部のスペースを占有することになります。 だから、それは重要です FirefoxでCookieを削除する 随時。
キャッシュ
A キャッシュ インターネットサイトやその他のソーシャルコンテンツなどの一時的なデータを保持します。これは、Firefoxがネットワーク上で見つけたもので、アクセスしたWebサイトやページの起動を加速します。
アクティブなログイン
Firefoxをより頻繁に起動したときにHTTP暗号化を使用する別のWebページにサインインした場合、そのページは「アクティブ」と見なされます。 これらを削除すると、これらのページからサインアウトします。
オフラインのウェブサイトデータ
これを有効にすると、データベースはファイルとソフトウェアを保存できるため、実際にはネットワークに接続していないときにいつでもアクセスできます。
サイト設定
この設定は、ページ情報セクションにリストされている、保存されているWeb拡大アクセス、個人用デコード、およびページコントロール(ポップアップブレーカーの除外など)向けです。
Mozilla Firefoxの履歴を時間とともに見る方法は?
デバイスで最近アクセスしたWebサイトにアクセスしようとすると、さまざまな目的に役立ちます。 たとえば、数日前にアクセスしたデータベースを検索すると、URLを思い出せなくなります。 また、ユーザーが許可したページにユーザーがアクセスして使用できるかどうかも確認する必要があります。 状況に関係なく、ブラウザウィンドウを使用して、デバイスで最近アクセスしたWebサイトを簡単にナビゲートできます。
- [スタート]、[すべてのプログラム]、[Firefox]の順にクリックして、Firefoxをデバイスで起動します。
- ホームページの上部にある「ブックマーク」オプションを選択し、「ブックマークの整理」を選択します。
- [履歴]をクリックし、[ブックマークの整理]ペインの左上端をクリックします。
- 期間を選択します。 昨日、今日、または過去1日間または1か月間、最近表示したWebサイトを開くことを選択できます。
- 正しいウィンドウ画面で最近アクセスしたWebサイトを確認してください。
パート2. Mac上のFirefoxですべての履歴をクリアするにはどうすればよいですか?
サイトにアクセスしたり、フォームに署名したり、接続を選択したりすると、インターネットブラウザーは何をしたかを認識しますが、Firefoxを実行しているときは、すべてのデバイスの全履歴を含むファイルをインストールすることもできます。 これは、それらのユーザーに最適でした。これは、以前に表示したサイトをいつでもすばやく検索したり、アンケートのフォームを作成しながらリソースを節約したりできることを示しています。 そのため、一部のものよりもはるかに適していません。
収集された履歴は、不要な問題、機密データ、混乱、期待の破壊、文書の改ざんなどにつながります。 Safariの履歴を削除するには、1つの一般的な手法があります。 参照または期間を消去することもできます。
Mac上のFirefoxで履歴を手動でクリアする
- Firefoxを起動し、[履歴]を選択して、ブラウザの上部にあるナビゲーションバーにある最近の履歴を消去します。
- クリーンアップする期間を選択し、さらにクリーンアップしたいものを並べ替えます。
以下の別の方法に従うこともできます。
- Firefoxを起動し、履歴を選択します。 次に、画面上部のメニューバーにすべての履歴を表示します。
- 削除するカテゴリを選択するか、command +を使用して複数のアイテムを選択します。
- 右クリックして、「このセクションを忘れる」を選択するか、削除ボタンをクリックします。
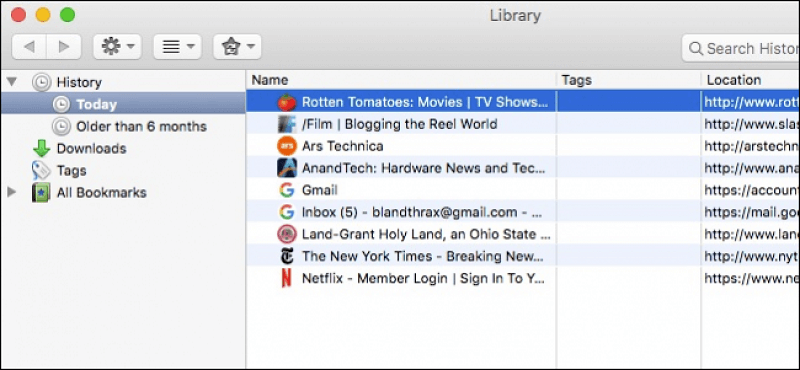
PowerMyMac で Mac 上の Firefox の履歴を消去する
Firefoxの履歴を簡単にクリアするには、高速で信頼性の高いツールを使用して作業を行うことができます iMyMac PowerMyMac 数回クリックするだけでFireFoxブラウザのすべての履歴をクリアできます。 また、多くのブラウザをサポートしているため、簡単に Chromeの履歴をクリア または Safari などで使用できます。必要なのは数ステップだけで、すべての履歴を消去するのに数分かかります。Firefox の履歴を消去する方法は次のとおりです。
ステップ 1. 公式 Web サイトから PowerMyMac をダウンロードしてインストールします。
ステップ2. iMyMacをインストールしたら、Macで実行します。 左側にいくつかの重要なモジュールが表示されます。 プライバシー機能を選択します。
ステップ3.スキャンキーをクリックし、Macウィンドウ内のすべてのファイルがスキャンされるのを待ちます。 それが終わると、スキャンされたすべてのファイルが左隅に表示されます。
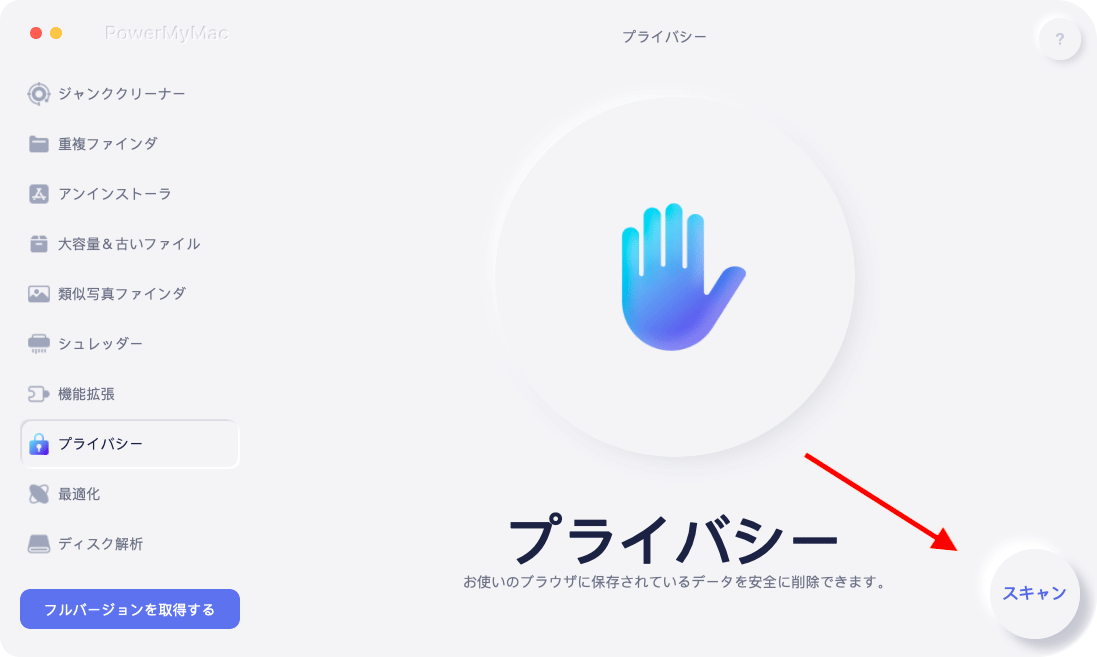
ステップ4. Viewキーをクリックして、Macブラウザーが左側の列にインストールされている画面にアクセスします。 ワイプするブラウザを選択します。
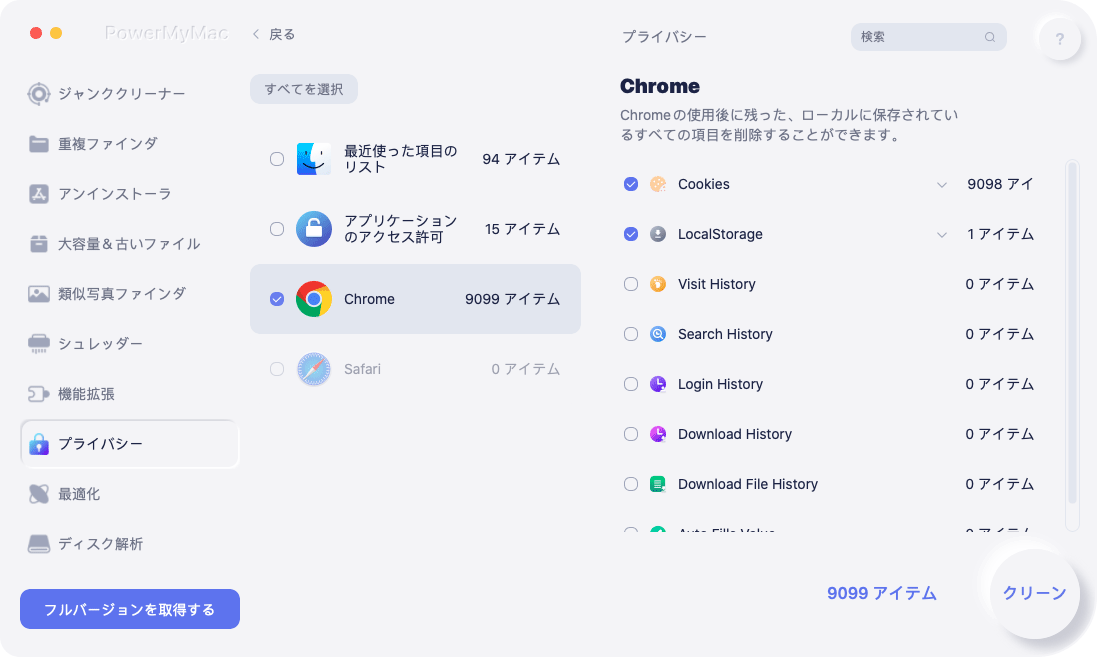
ステップ5.クリーニングする適切なアイテムを選択すると、訪問履歴、ダウンロード履歴、Cookie、およびその他のファイルが右側に表示されます。 データファイルを選択するか、上部にある[すべて]オプションを使用して、クリーニングするファイルを確認します。
ステップ6.ファイルにマークを付けたら、[クリーン]ボタンをクリックします。
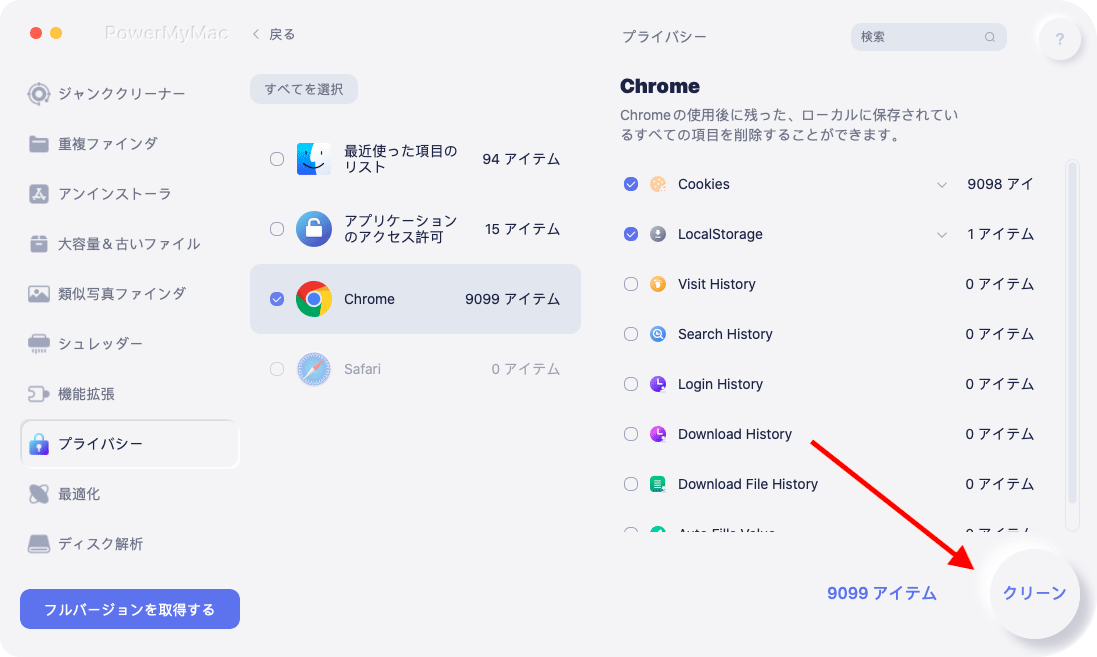
これで、Firefoxブラウザの履歴を簡単にクリアする方法はすべて完了です。
パート3. Firefoxウィンドウで履歴を削除する方法?
Mozilla Firefoxは、安全性を重視しています。 これを可能にした会社は、誰もがインターネットを保護する自由を持つ必要があると主張しています。 したがって、Firefoxの検索履歴を完全に完全に消去するのは簡単です。この投稿の指示とガイドラインに従ってください。
- デバイスでFirefoxブラウザーを起動します。
- ディスプレイの上隅にある3本の水平線をクリックします。
- ライブラリをクリックして、履歴を選択します。
- [最近の履歴をクリア]をクリックします。
- すべての履歴をクリアしたい場合は、すべてを選択します。
- 消去するファイルを選択します。
- 次に、[今すぐ消去]をクリックします。 これにより、履歴Firefoxのクリアが開始されます。 完了するまで待ってください。
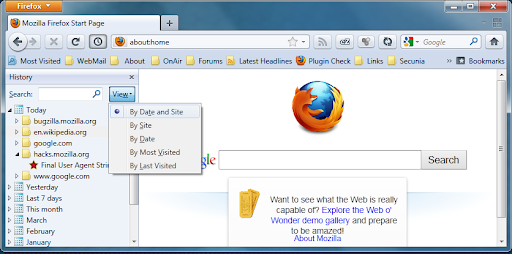
これらのいずれかをクリーニングすると、今後のサーフィン体験が変わることに注意する必要があります。 たとえば、現在のログインを削除する場合、以前の期間内にすべてのWebサイトにログインしたままにする必要があります。 同様に、Cookieを削除すると、アクセスエクスペリエンスが削除され、パスワードを再登録する必要があります。
パート4. iPadでFirefoxの履歴をクリアする方法は?
Firefoxは、インターネットをサーフィンしているときにあなたの歴史の中でアクセスしたWebサイトを保持しています。 手順に従ってストーリーを削除します。
- iPadを使用している場合は、ウィンドウの中央にあるメニューキーをタッチします。そのメニューは右上にあります。
- ライブラリアイコンをタップします。
- 履歴セクションをタップして、履歴サイトを表示します。
- 次に、最近の履歴をクリアします
- クリアする必要のある時間枠を選択します。
歴史からウェブサイトをクリアする
- ページの中央にあるメニューキーをタッチします。iPadを使用している場合、メニューは右上にあります。
- ライブラリボタンを押します。
- 訪問した場所のリストを表示するには、履歴ボタンをチェックします。
- データから削除するページまでスクロールします。
- 詳細やログインはWebから削除されません。 次のページでそうします。
単一サイトデータの消去
- ディスプレイの中央にあるメニューコントロールをタッチすると、iPadを使用している場合、メニューは右上隅に表示されます。
- コントロールパッドの設定を選択します。
- Firefoxの[設定]メニューで、[プライバシー]カテゴリの下にあるデータのプライバシーを選択します。
- ページの[情報]をタップします。
- 右上の[編集]を選択します。
- 削除するページの横にある赤いキーをタップするか、下部にあるすべてのウェブサイトの詳細を消去してアンインストールします。
すべての史跡のデータをクリア
- 画面の中央にあるホームボタンをタッチします。iPadを使用している場合は右上にあります。
- メニューパネルの[設定]をタップします。
- [Firefoxの設定]メニューから、[プライバシー]行のすぐ下にあるデータのプライバシーを選択します。
- 削除する詳細のカテゴリの横にあるスイッチボタンをタップするだけです。
- Private Data Clearキーをタップするだけです。
いったん閉じると、Firefoxの履歴をクリアするように選択すると、Firefoxはアラートを表示しなくなります。これは、この方法を最初に選択した方法を覚えておくことが重要です。 または、なぜ常に優先ソーシャルネットワーキングページにログインしているのか、そして既存のWeb履歴が消えてしまうのはなぜかと質問するかもしれません。 サインインするすべての閲覧アクティビティを保護するために、Firefoxを使用するたびに履歴をクリアする方法を覚えておくことは重要です。
パート5:結論
明確な履歴Firefoxやその他の個人情報は、実行できる最も安全なセキュリティ対策の1つになっています。 Firefoxは興味深いものであり、閉じるたびにこれらのコンテンツをクリアするという選択肢もあります。また、Firefoxの主要な機能の1つを使用しているか、すぐに表示できるデバイスを使用しているかなど、セキュリティの影響を非常に受けやすい場合は、これが最適です。それを許可する方法。
私たちは毎日メッセージを確認し、ソーシャルメディアプラットフォームでチェックし、もう少し買い物をし、おそらく何かを購入するためだけにブラウザーを使用していますが、VRウォレットを使用することもあります。 ブラウザはファイルに依存し続けますが、その間、問題が発生したり、ログインしたり、ディレクトリが実行されたりする可能性があります。 ファイル履歴を削除し、定期的に削除することは、依然として賢明な選択です。
これの欠点は、失われる可能性があるユーザーアカウントを登録したため、すべてを返す必要があることです。 一方、セキュリティははるかに保護され、ブラウザはより高速に動作します。 また、デバイスで履歴Firefoxをクリアするときは、ここですべての手順とガイドラインに従うことが非常に重要です。



