Macユーザーとして、私たちは皆、それがどのようにして最高の状態で機能していると言えるのかを知りたいのです。 私たちはまたあなたのSSDの目的を私たちのMacで見つけたいと思うでしょう。 そしてもちろん、失敗の可能性がある場合はどうすればよいか、またどのようにしてそれが発生する可能性があるのかというアイデアを得たいと思います。
私たちが私たちのMacについて知りたいと思うであろう上記のすべてのことで、あなたがおそらくできることが一つあります。 そしてそれは Macベンチマーク ソフトウェア。
目次: パート 1. ベンチマークについてパート 2. Mac のベンチマークのメリットパート 3. Mac のベンチマーク用ツールパート 4. Mac のパフォーマンスを最大限に活用するパート5:結論
パート 1. ベンチマークについて
あなたのMac上でベンチマークをすることは、あなたがあなたのMacのメモリの性能をテストすることができるように実際に良いことです。 それだけでなく、あなたのMacをベンチマークすることはあなたがあなたのハードドライブやあなたのグラフィックスカードのようなあなたのMacの他のハードウェアをテストするのを助けるでしょう。
あなたのMacのベンチマークはあなたがあなたのMacの弱点を見つけることができる場所を見つけるためにあなたにあなたに数を与えるでしょう。 Macを他のマシンと比較したり、アップグレードして新しいラップトップやPCを入手する必要があるかどうかを確認するのにも役立ちます。
実際にあなたのMacがどのようにうまく動いているかを知るためにあなたが使うことができるいくつかのベンチマークツールがあります。 こうすれば、あなたのMacがどのようにして特定のタスクを実行するのかを知るためだけにもっとお金を使うことはないでしょう。
ここにあなたが実際に使用できるツールのいくつかを含めました。
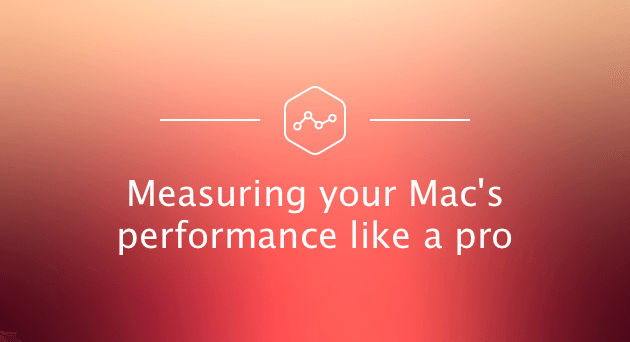
パート 2. Mac のベンチマークのメリット
私たちは皆知っているように、ベンチマークは一般的に人々がベースラインを確立してあなたのMacのベストプラクティスを知るために行われます。 ここにあなたがあなたのMacをベンチマークしたならあなたとあなたのMacが得ることができるいくつかの利点があります。
1 あなたは他のブランドと比較することができるあなたのMacがどのように機能するかについてのより独立した見解を持つことができるでしょう。
2 それはあなたのMacが改善される必要がある領域を知るのを助けることができます。
3 それはあなたがプロセスとあなたのマトリックスのための標準化された方法を開発するのを助けることができます。
4 それはあなたがあなたのMac上で定期的な改善を行うべきであることをあなたに思い出させることができるでしょう。
5 それはまたあなたが期待しているそのパフォーマンスを持つのを助けることができます。
6 ベンチマークには、Macのパフォーマンスを監視し、必要に応じていくつかの変更を加えるのに役立ちます。
すべての利点が述べられたので、あなたは今あなたのMacを時々ベンチマークする決断をします。
パート 3. Mac のベンチマーク用ツール
Geekbenchを使用したMacの一般的なパフォーマンス1 4 - CPUベンチマーク
あなたのMacのCPUあるいは中央処理装置は、あなたがあなたのソフトウェアとあなたのハードウェアに持っている命令を実行し解釈する責任があるものです。 CPUは、あなたのMac上で起こっていることすべてを制御する能力を持っているあなたのPCの頭脳であることが知られています。
あなたのCPUをベンチマークすることで、あなたはあなたのMacのプロセッサ、そのメモリなどのようなあなたのシステムに関するすべての情報を持つことができるでしょう。 これを実行できるようにするには、Geekbench 4を使用できます。
Geekbench 4ツールには、Macのシステムパワーを測定する機能があり、Macの強度を知ることができます。 それはあなたのCPUのパフォーマンスを決定するためにそれのためにあなたのCPUのいくつかのタイプのテストをします。 このツールはあなたがあなたのCPUをベンチマークするためにあなたが使うことができる最も簡単なツールの一つです。 こうすれば、あなたがあなたのMacをベンチマークしたいとき、あなたは何の問題もないでしょう。
あなたがしなければならないすべてはあなたが先に行き、あなたのMacのプロセッサの強度と性能を知るためにあなたがたのためにテストをすることができるアプリケーションをダウンロードすることです。 ただし、このプロセスには2分から20分かかりますので、しばらくお待ちください。
テストが完了したら、Geekbenchブラウザを使用して他のユーザーと結果を比較することができます。 このようにして、あなたはあなたのMacが他のものよりどれだけうまく機能するかについての知識を持っています。
MaxonのCinebenchを使用した2.GPUベンチマーク
あなたのMac上でGPUベンチマークを行うことは、あなたのグラフィックカードがあなたのMacのグラフィック要求と同じようにいくつかの視覚効果をすることができるかどうかをテストするための一つの素晴らしい方法です。
あなたのMac上でGPUをベンチマークするのに使えるいくつかのツールがありますが、あなたが使うことを強くお勧めするのはMaxonのCinebenchです。 このツールはCinema 4Dのアニメーションに基づいています。 このCinema 4Dは、3Dコンテンツ制作を行うために世界中のいくつかの制作会社やスタジオで一般的に使用されています。
MaxonのCinebenchはあなたがあなたのMac上でビデオカードをベンチマークするためにあなたが完全に使うことができる1つのツールであり、それは無料で使える。 こうすれば、あなたのMacがビデオタスクをうまくやることができるかどうかを知るためだけにお金を払う必要はありません。
3 - Mac上のハードドライブとSSDのベンチマーク
あなたがあなたのMacのハードドライブとSSDをベンチマークしたいならば、あなたが使うことができる完璧なツールはブラックマジックディスクスピードテストです。 これはあなたのディスク速度をチェックする機能を持っている非常にシンプルなツールです。
このツールを使い始めるには、Black Magic Disk Speed Testをダウンロードしてください。 それから先に行き、そしてあなたのMac上でそれを起動しそしてそれからスタートボタンをクリックする。 これにより、Macのハードドライブの読み取りと書き込み速度が決まります。 これで、あなたのMacがハイエンドのビデオ操作をするのに適しているかどうかを知ることができるでしょう。
ブラックマジックディスクスピードテストは、アップルストアから無料でダウンロードできるようになりました。 それでは先に進み、あなたのMacのハードドライブとSSDでテストを実行するための機会をつかみ、このツールをダウンロードしてください。
パート 4. Mac のパフォーマンスを最大限に活用する
あなたのMacのベンチマークとは対照的に、このプロセスはあなたのMacにスピードを与える能力を持っていません。 これは、上記のプログラムは、お使いのMacがどの程度うまく機能しているか、またMacのパフォーマンスに問題があるかどうかを判断するのに役立つだけであるためです。
ただし、PowerMyMacという最高のツールの1つを使用して、Macのパフォーマンスを最適化できます。 このプログラムは、Macに優れたクリーニングプロセスを提供し、より多くのストレージスペースを確保すると同時に、Macの最高のパフォーマンスを実現できるため、Macのパフォーマンスをすぐに高速化するのに役立ちます。
PowerMyMac は、Mac に保存されている不要なデータをすべてクリーンアップするために使用されます。完了したすべてのジャンク ファイルを削除する機能があり、Mac からジャンク ファイルをすばやく安全に削除することもできます。
PowerMyMac には、不要になったすべてのメール添付ファイル、iTunes バックアップ ファイル、Mac 上の不要な多言語ファイルを見つけて削除する機能もあります。また、Mac にある大きな古いファイルをすべて見つけて削除するのにも役立ちます。
さて、あなたのMacのスピードパフォーマンスを最適化する方法についてのクイックガイドとして、あなたがする必要があることがここにあります。
ステップ1:MacにPowerMyMacをダウンロードして起動する
まず、あなたが私たちの公式サイトからプログラムをダウンロードする必要があるということです。 www.imymac.jp。 プログラムを完全にダウンロードしたら、先に進み、起動してプロセスを開始します。
Mac に PowerMyMac を正常にインストールしたら、起動します。次に、画面の左側で「Junk Cleaner」モジュールを選択します。
ステップ2:あなたのJunksファイルをすべてスキャンします
「スキャン」ボタンをクリックします。こうすると、PowerMyMac は Mac にあるすべてのジャンク ファイルの検索を開始します。プログラムがスキャン プロセスを完了するまで、数分間お待ちください。

ステップ3:あなたが削除したいジャンクファイルを選択してください
スキャン処理が完了すると、Mac上にあるすべてのジャンクのフォルダカテゴリのセットが表示されます。 特定のフォルダをクリックすると、そこに含まれているすべてのデータが表示されます。これは、迷惑ファイルです。 そのリストからすべてのデータを調べて、正しい項目があることを確認してください。

ステップ4:あなたのがらくたファイルをきれいにしなさい
[クリーン] ボタンをクリックします。PowerMyMac は、すべてのジャンク ファイルのクリーンアップを開始します。プロセスが完了すると、各フォルダーに「ゼロ KB」という表示が表示されます。ただし、自動的に再作成されたフォルダーにはこの表示が表示されないフォルダーもあります。
ご覧のとおり、PowerMyMac は非常に使いやすく、安全です。Mac にある不要なファイルをすべて完全に削除するには、ほんの数ステップしかかかりません。これを定期的に行うことで、Mac の速度パフォーマンスが向上し、同時にストレージ容量も増えます。

みんなが読んでいる:MacからXCodeをアンインストールする方法Advanced Mac Cleanerを削除する方法
パート5:結論
本当に、あなたのMacをベンチマークすることはあなたがあなたのMacがどれほどうまく機能しているかを知るための理想的な方法の一つです。 安全なプロセスでもあるので、何も心配する必要はありません。 ベンチマークは、あなたが他のラップトップやデスクトップとあなたが使っているMacの違いを見ることができるようにするための素晴らしい方法の一つです。
上記のベンチマークツールは一般的に無料でダウンロードして使用できます。 あなたのMacができることをチェックするためだけにもうお金を使う必要がなくなるので、これは素晴らしいです。
また、PowerMyMacを使用することは、Macのパフォーマンスを最適化するために使用できる最高のツールの1つです。 このプログラムには、Macで不要になったすべてのファイルを削除する機能があります。



