ソーシャルメディアの普及により、私たちは目にしたもの、共有したいもののほとんどを写真に撮るようになりましたが、写真はMacのあちこちに散らばっているかもしれません。
FacebookやInstagramの一部の機能では、写真を内蔵ストレージに保存せずにアプリ上で直接撮影することができますが、もしこれらのアプリがシャットダウンすることになったらどうすればいいでしょうか。
この記事では、写真の断捨離から、自動的にデバイスの間で写真を同期するまで、Macで写真を整理するヒントをご紹介します。
目次: パート1。Macの写真アプリにすべての写真を入れるパート2。重複や類似の画像を削除して写真を整理するパート3。Macでフォトライブラリを整理する方法パート4:結論
パート1。Macの写真アプリにすべての写真を入れる
iCloudストレージ、外付けハードドライブ、携帯電話のストレージ、フラッシュドライブなど、さまざまな場所に写真を保存している場合は、まずそれらをすべて統合することから始めるとよいでしょう。
iCloudで写真を同期する方法
- iCloudがオフになっている場合は、これを有効にします。「システム環境設定」を開き、「iCloud」を選択し、「写真」の「オプション」タブを選択し、「iCloud写真」を選択します。
- その後、写真がアップロードされます。アップロードにかかる時間は、写真のサイズとインターネット接続の安定性によって異なります。
- すべてのデバイスをMacに同期して転送します。ケーブルを使ってファイルを転送したり、エアドロップを使ったり、フラッシュドライブを接続して写真をMacに転送することもできます。
- すべての写真を1つのフォルダにまとめます。写真のソースが異なるデバイスから来ているため、複数のライブラリが存在する可能性があります。
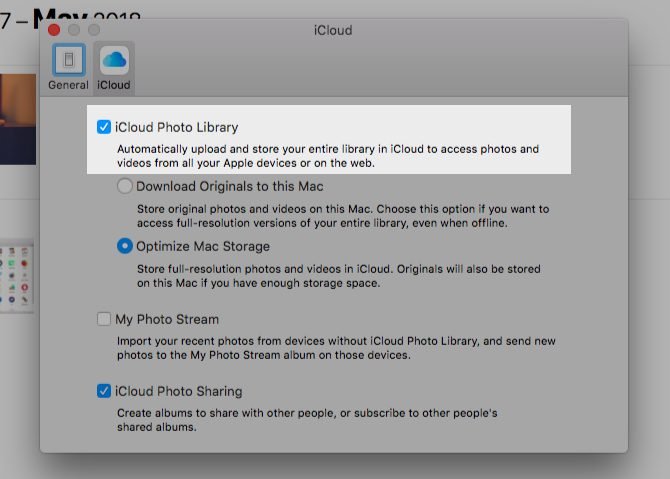
写真を1つのライブラリに統合するには、ライブラリの入れ替えが必要になる場合がありますが、その手順は以下の通りです。
Launchpadを開く
- Launchpadを開く
- Optionキーを長押しして「写真」アプリを選択し、ライブラリを表示します。
- 写真アプリを開くと、あるライブラリから別のフォトライブラリに切り替えることができます。
パート2。重複や類似の画像を削除して写真を整理する
写真を整理する前に、まず不要なものを削除して、ストレージのスペースを確保するのが一番です。
重複や類似の画像を削除する方法
写真を撮るときには、照明や位置を考慮して完璧な写真を撮るために、数回撮影することがあります。ここでは、重複した画像や類似した画像を確認する方法をご紹介します。
- 写真を並べ替えるには、「表示」→「並べ替え」→「古い順」、「新しい順」または「名前順」などを選びます。
ここで、似たような画像を見て、どれを残すか、どれを削除するかを1枚ずつ選ぶことができますが、これには時間がかかります。iMyMac PowerMyMacを使えば、この作業を一度に済ませることができます。
PowerMyMacで重複・類似画像を削除する方法
iMyMac PowerMyMacにできることは、Macのストレージ全体をスキャンして、似たような写真をすべて特定することができるから、ユーザーは一つ一つで分類したり閲覧したりする必要はありません。リストが表示されるので、あとは残す写真と削除する写真を選ぶだけです。
PowerMyMacで類似画像を検索する手順:
- imymac.jpからアプリをダウンロードして起動します。
- アプリを開き、「その他のツール」モジュールの「重複ファインダ」を選択します。
- 「スキャン」アイコンをクリックします。
- スキャンが終了すると、見つかったファイルの量が表示されます。
- 結合された類似画像は画面の左側に表示され、画面の右側にはプレビューが表示されます。
- 選択が終わったら、画面右下の「クリーン」アイコンをクリックします。
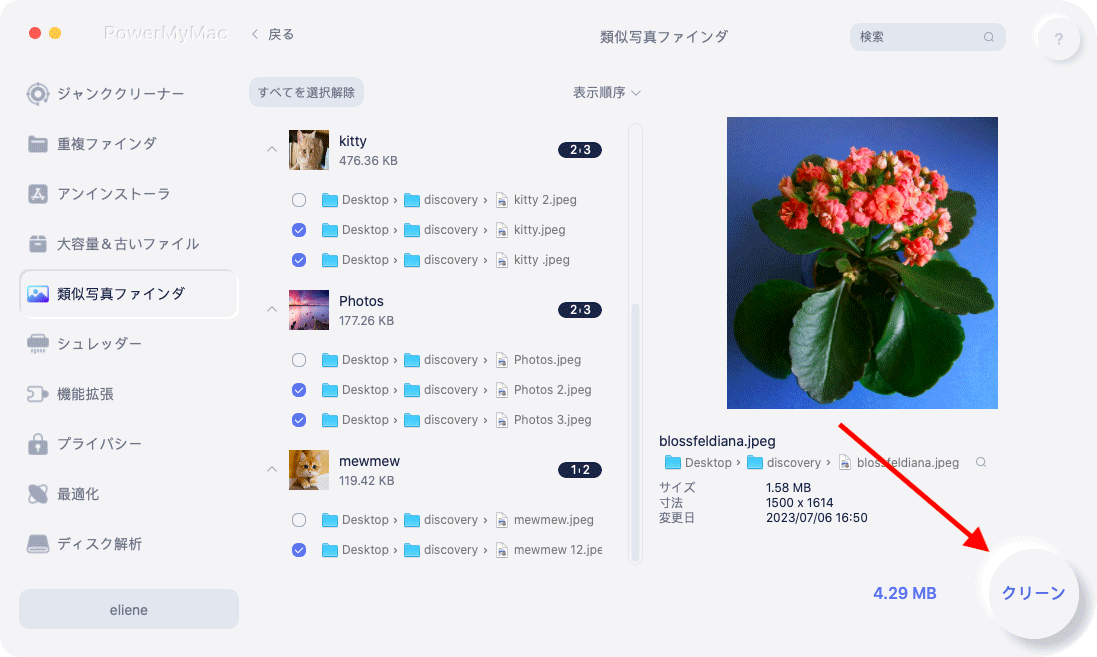
「 重複ファインダ」では、全く同じ画像を検出できる、だけではなく、変更点の少ないほぼ同じ画像を検出することもできます。
また、フォーマットが変更された重複写真を検出することもできます。例えば、JPEGからPNGに変更しても同じ画像になりますし、その逆の場合も同様です。
Macでフォトライブラリを削除する
SnapchatやInstagram、その他の写真編集アプリケーションなど、一度使っただけでごく少数の画像しか含まれていないアプリケーションでは、Mac上に独自のフォトギャラリーを作成することができます。フォトライブラリを選択して、ゴミ箱にドラッグします。
断捨離の一環として、フォトライブラリを削除する前に、写真を任意の場所に移動することができます。
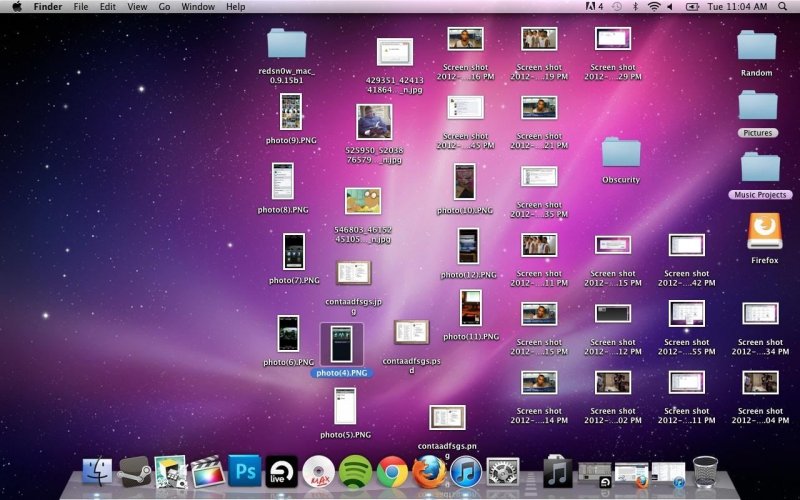
パート3。Macでフォトライブラリを整理する方法
さて、整理と断捨離が終わったら、今度は写真をどのように整理するかということについて、いくつかの選択肢があります。
新しいフォトライブラリを設定する
写真は様々な場所から送られてきますが、どのデバイスから送られてきたかを覚えやすいようにフォルダを作成したり、結婚式や誕生日パーティーなどのイベントに合わせてフォルダを作成したいという方もいらっしゃると思います。
オプションキーを押して、「写真」を選択し、「新規作成」アイコンを選択し、「ライブラリ」を選択し、フォルダに名前を付けます。
2つ以上の写真ライブラリを組み合わせる方法
2つ以上のライブラリを統合する簡単な方法はありません。このガイドでは、すべての写真を1つのライブラリから別のライブラリに移動するだけです。
- 「写真」を開くー optionキーを押すー 統合したいライブラリを選びます。
- メニューバーの「編集」を選択し、「すべてを選択」します。
- メニューバーの「ファイル」を再度選択し、「書き出す」を選択すると、2つのオプションが表示されます。
- オリジナルのフォーマットで写真を書き出す これにより、変更を加えずにすべての画像を書き出します。
- 選択したフォーマットで写真を書き出す 編集または変更されたものを含め、選択したフォーマットで写真を書き出すことができます。
- 書き出すの目的ライブラリを選択します
- 統合したい他のライブラリに移動して、上記の手順を繰り返します
- オプションを使用して写真を閉じて再度開くこれらの写真が移動するライブラリを選択します
- 「読み込む」を選択するか、ライブラリ内の写真をドラッグするだけです
人にタグを付ける
フォトライブラリのオプションには、「ピープル」のフォルダがあり、これを利用することができます。幼なじみ、家族、同僚など、名前や関係性で人々をタグ付けすることができます。また、この機能は、写真に写っている顔をスキャンし、その顔をクリックして名前を入力することができます。
このようにして、検索バーに名前を入力することで、その人の写真を探すこともできます。
場所の追加
「ピープル」と同様に、「撮影地」という機能で、同じ場所で撮影した写真をひとつのフォルダにまとめることができます。
すべての画像を一か所に集めて簡単に探すことができます。特に、GPSが常にオンになっている場合は、デバイスが位置情報を取得できます。
しかし、そうでない場合は、手動で場所を追加する必要があります。「写真」から画面右上の「情報」アイコンを選択し、ポップアップしたページで、場所を入力することができます。
スマートアルバムの設定
写真アプリでは、自動的にフォルダを作成することができますが、設定を変更する必要があります。例えば、夏に撮影した写真など、特定の期間に撮影した写真をまとめることができます。 スマートアルバムの作り方は以下の通りです。
- 「写真」を開き、画面左側の「マイアルバム」にある「追加」ボタン(+)をクリックします。
- 「スマートアルバム」を選択し、アルバムの名前を作成します。
- カテゴリーを「2019年夏」などと設定し、「OK」ボタンをクリックします。
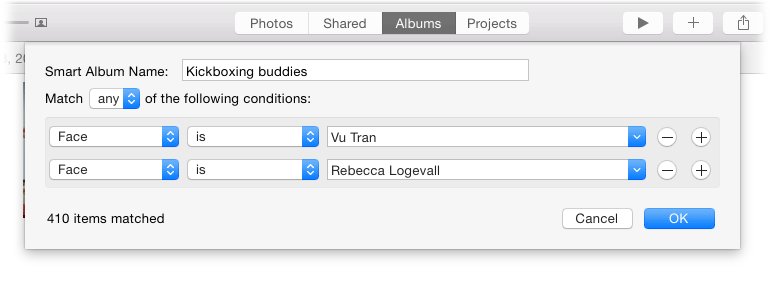
パート4:結論
フォトライブラリの整理は、削除、統合、グループ化する写真がすでに大量にある場合は特に面倒です。そのため、新しいデバイスを使用する場合は、ストレージ上の写真をスムーズに移行できるように、環境設定を行うことを強くお勧めします。
また、PowerMyMac の「重複ファインダー」機能を使えば、時間と労力の節約になりますし、他の機能を使えば、壊れた画像を削除してストレージを解放することもできます。



