スクリーンショット 素晴らしいです。 コミュニケーションを明確にするために多く使用されています。 特に説明する時間がない場合は、スクリーンショットを撮るのが間違いなく役立ちます。 スクリーンショットは、コミュニケーターが要点を理解するのに役立ちます。 言うまでもなく、あなたはおそらく既に多くのスクリーンショットを撮影しているでしょう。 問題はこれです。 スクリーンショットはMacのどこにありますか あなたがそれらを取り、使用した後?
さて、すでに多くのスクリーンショットを撮影しているのであれば、おそらく今ではあなたのMac上でそれらがどこに行くのか知っているでしょう。 デスクトップをよく見てください。 スクリーンショットが散らかっているなら、あなたは質問に対する答えをほとんど知っています、スクリーンショットはMacでどこに行くのですか?
目次: パート1。 重複したスクリーンショットでデスクトップが乱雑になるのを防ぐパート2。 デフォルト設定を変更して、スクリーンショットがどこに行くかを調べるパート3。 2ですべての古いスクリーンショットを取得して1つのフォルダーに保存する手順パート4:Macの不要なスクリーンショットをすべてクリーンアップする強力なツール
パート1。 重複したスクリーンショットでデスクトップが乱雑になるのを防ぐ
スクリーンショットをフォルダーに保存していない場合、ほとんどの場合、デスクトップにスクリーンショットが散らばっています。 スクリーンショットでいっぱいのデスクトップを持つのは非常に無秩序です。 残念ながら、時には避けられません。
スクリーンショットを撮ると、すぐに使用できます。 誰かに送るか、どこかにアップロードしてください。 多くの場合、同じスクリーンショットが渡され、複数回ダウンロードされます。 これは、特に何かを明確にする必要がある場合に一般的な方法です。
デスクトップに大量のスクリーンショットがあるだけでなく、多数のスクリーンショットが重複している可能性もあります。 これらすべてのスクリーンショットの作成が完了すると、デスクトップに残ります。 彼らはとても多くのスペースを占有します。
それで、しばらくすると役に立たなくなる重複したスクリーンショットでデスクトップが乱雑になるのを避けるために何ができるでしょうか? Duplicate Finderと呼ばれるソフトウェアの使用を検討できます。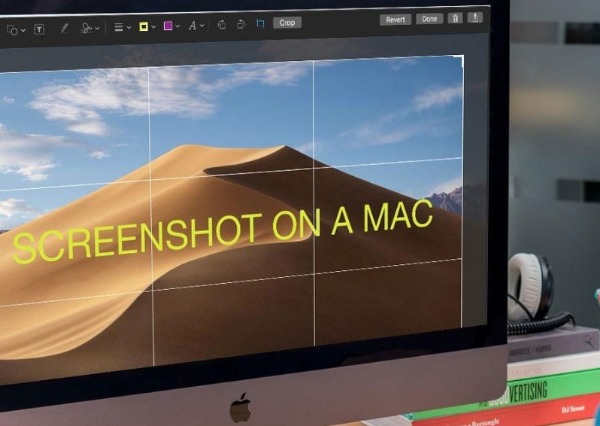
Duplicate Finderとは
重複ファインダー それが呼ばれていることを正確に行います。 iMyMacからの重複ファイルを見つけます。 そのため、デスクトップに多くのスクリーンショットを保存している場合、Duplicate Finderは重複したスクリーンショットを見つけて削除することでクリーンアップを支援できます。 これにより、Macの時間とスペースを大幅に節約できます。
MacBook、iMac、MacBook Pro、MacBook Airのどれを使用しているかは関係ありません。 Duplicate Finderは、これらのMacデバイスと互換性があります。
Duplicate Finderは、特にMacでこれらの不要なスクリーンショットを削除したい場合に特に適しています。
ここで、Macでスクリーンショットがどこに表示されるかという問題に対処したい場合は、Macの一部の設定を変更することを検討する必要があります。 Macの一部の設定を変更することを恐れないでください。 以前にそれをやったことがない場合でも、あなたはそれを行うことができます。

パート2。 デフォルト設定を変更して、スクリーンショットがどこに行くかを調べる
Macでスクリーンショットを表示する場所への答えは、デスクトップが混雑して混chaとして見える理由です。 Macのスクリーンショットのデフォルト設定はデスクトップです。 したがって、スクリーンショットの保存先のデフォルト設定を変更しないと、混desktopとした混乱したデスクトップになります。
もちろん、すべてのスクリーンショットをいつでも手動で保存できます。 事は、あなたは実際にそれをする時間を持っていますか? スクリーンショットをフォルダーに保存するには時間がかかります。 これは、手動で行う必要がある場合に特に当てはまります。
これで、Macでスクリーンショットを表示する場所の答えがわかったので、ついに何かを行うことができます。 Duplicate Finderの使用とは別に、スクリーンショットの宛先のデフォルト設定を変更できます。 これにより、今後のすべてのスクリーンショットが1つのフォルダーに保存されます。 その最良の部分は、それらのすべてが自動的に保存されます。
スクリーンショットのデフォルト設定を変更する9ステップ
Macでスクリーンショットがどこに表示されるかを知ることで、デスクトップが散らかる理由をより深く理解できます。 はい、撮影したすべてのスクリーンショットはデスクトップに自動的に保存されます。 それがすでにあなたを夢中にさせているなら、スクリーンショットの宛先を変更する時が来ました。 これにより、将来撮影するすべてのスクリーンショットが特定のフォルダーに自動的に保存されます。 散らかったデスクトップで終わる必要はありません。
スクリーンショットのデフォルト設定を変更する前に、最初にフォルダーを作成する必要があります。 心配しないでください。これがすべてのスクリーンショットが保存される唯一のフォルダであるため、これが最初で最後の操作です。
すぐに新しいフォルダーを作成してください。 ラベルを付けることができます スクリーンショット、 お望みならば。 これで、すべてのスクリーンショット用のフォルダーができたので、Macのスクリーンショットのデフォルト設定を変更します。 スクリーンショットのデフォルト設定を変更する4の手順は次のとおりです。
- 1。 Macで呼び出されるアプリケーションを検索します ターミナル.
- 2. ターミナルを開きます。 ターミナルでは、デフォルトの設定を更新できるように適切なコマンドを実行できます。 これを行うのがこれが初めてであれば、心配しないでください。 ここで指定したコマンドをコピーして貼り付けるだけです。 おわかりのように、コマンドはここに記述されているとおりに配置する必要があります。 スペースや文字を逃した場合、コマンドを台無しにして、スクリーンショットのデフォルト設定を変更することはできません。
- 3。 ターミナルにこのコマンドを入力するか、単にコピーして貼り付けます:
defaults write com.apple.screencapture location ~/Desktop/screenshots
コマンドの最後に、スクリーンショットを保存する場所に関して正しい場所を指定する必要があります。それが作成したフォルダーになります。 コマンドの最後にそのフォルダーを追加すると、すべてのスクリーンショットが1か所に保存されます。 そうすることで、すべてのスクリーンショットが以前の場所、つまりデスクトップに移動しなくなることはありません。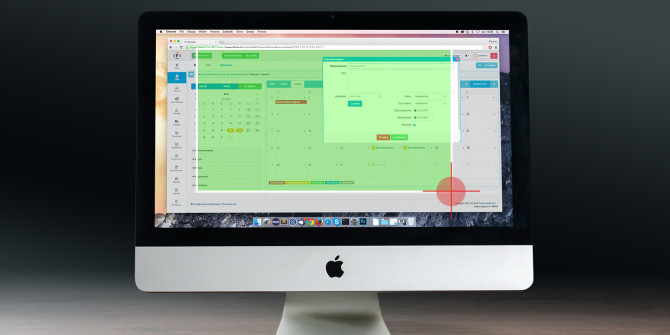
場所は、すべてのスクリーンショット用に作成したフォルダーの名前に依存することに注意してください。 スクリーンショットに名前を付けなかった場合は、コマンド上で別の名前になります。
ターミナル上のすべてのスクリーンショット用に作成したフォルダーを追加する別の方法もあります。 コマンドの最後にフォルダー名を入力するだけでなく、作成したフォルダーをターミナルの1行目にドラッグすることもできます。 フォルダーをドラッグすることで、すべてのスクリーンショット用に作成したので、ターミナルに入力する必要がある最初のコマンドも完了します。
- 4. Enterキーを押します コマンドを実行します。 デフォルトの構成は更新されましたが、おそらくまだ有効になっていないでしょう。 持っていることを確認するには、現在の設定をリロードする必要があります。
- 5。 ターミナルの2行でこのコマンドをもう1つ実行します。
killall SystemUIServer
そのコマンドは現在の設定を再読み込みします。
- 6。 Enterキーを押します。
- 7. 今すぐスクリーンショットを撮る。 そうすれば、作成したフォルダーにすべてのスクリーンショットが自動的に保存されるかどうかを確認できます。
- 8。 すべてのスクリーンショット用に作成したフォルダーに移動します。
- 9。 撮影したスクリーンショットがその特定のフォルダーに表示されるかどうかを確認してください。 答えが「はい」の場合、おめでとうございます。 スクリーンショットの保存先のデフォルト設定を変更できました。 デスクトップをチェックして、スクリーンショットがそこにないことを確認することもできます。
そのため、Macのスクリーンショットはどこにあるのかという質問に答える必要がある場合、それらはすべて1つのフォルダーに保存されていると安全に言えます。 彼らはもうあなたのデスクトップを台無しにしません。
パート3。 2ですべての古いスクリーンショットを取得して1つのフォルダーに保存する手順
おめでとうございます! スクリーンショットの宛先のデフォルト設定を変更しました。 今後のすべてのスクリーンショットは、その特定のフォルダーに自動的に保存されます。
現在、デスクトップを台無しにしている古いスクリーンショットはどうですか? どのようにそれらをすべてきれいにすることができますか? 前述したように、Duplicate Finderを使用してデスクトップをクリーンアップできます。 これは、検討できるオプションの1つです。 重複したスクリーンショットの検索、スキャン、削除に役立ちます。
デスクトップ上のすべてのスクリーンショットを撮り、それらを新しいフォルダーに移動できるとしたら素晴らしいと思いませんか? もちろん、いつでも手動で行うことができます。 残念ながら、スクリーンショットを1つ1つ新しいフォルダーにドラッグまたはカットアンドペーストする必要があります。 それには多くの時間がかかります。
良いことは、1つのコマンドでデスクトップ上のすべてのスクリーンショットを取得できることです。 繰り返しますが、ここでコマンドをコピーして、ターミナルに貼り付けることができます。 そうすれば、デスクトップからすべてのスクリーンショットを取得するための適切なコマンドを使用できます。
これらの2の手順に従って、古いスクリーンショットをすべて取得して1つのフォルダーに保存します。
- コマンドを実行する:
mv ~/Desktop/Screen\ Shot* ~/Desktop/screenshots
このコマンドは、Macに「スクリーン」で始まるものをすべて取得するように指示します。すべてのスクリーンショットのファイル名は「スクリーンショット」で始まるため、一度にすべてを取得できます。 スクリーンショットをデスクトップからフォルダにドラッグすることを心配する必要はありません。
コマンドに表示されるアスタリスクは、これらすべてのファイルを取得し、スクリーンショットフォルダーに移動します。 パスまたは場所は、新しいスクリーンショットを保存するために使用したパスとほとんど同じです。
- Enterキーを押してコマンドを実行します。 気付くと、デスクトップ上のすべてのスクリーンショットがすぐに消えます。 それらはすべてスクリーンショットフォルダーに移動されました。 それらすべてを動かすために多くをする必要さえありませんでした。 1つのコマンドで、すべてのスクリーンショットが移動されました。
それで、スクリーンショットは今どこに行くのですか? それらはすべてその特定のフォルダーに移動します。 すごい! 散らかった混chaとしたデスクトップを扱う必要はもうありません。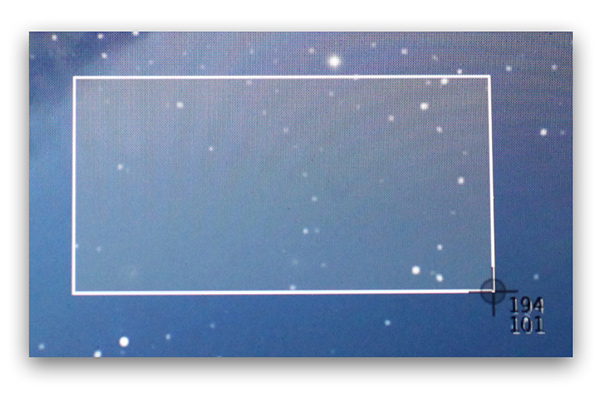
パート4:Macの不要なスクリーンショットをすべてクリーンアップする強力なツール
わずか3つのコマンドで、スクリーンショットの表示場所を簡単に操作できます。 問題は、コマンドがスクリーンショットを1つのフォルダーに保存して転送することです。 つまり、これらのスクリーンショットはすべてMacに保存されているということです。 それは多くのスペースを占有しますよね?
ある時点でMacをクリーンアップする必要があることは間違いありません。 不要なスクリーンショットをMacに保存し続けることはできません。 使用すると、Macのパフォーマンスに影響を与える可能性があります。 それはあなたが起こらないことです。
これで、Duplicate Finderに精通しました。 これは、デスクトップに大量のスクリーンショットが散らばらないようにする場合に使用できるものです。 Duplicate Finderは、強力なツールと呼ばれる機能の1つにすぎません iMyMac PowerMyMac。 そのため、すべての重複ファイルをクリーンアップするのに役立つソフトウェアを探している場合、PowerMyMacのDuplicate Finderは、あなたが探している以上のものを提供します。
PowerMyMacには16関数が付属しています。 これらの各機能は、お使いのMacに対して異なることを実行できます。 Duplicate Finderはこれらの機能にバンドルされているので、探している以上のものを手に入れることができます。 そのため、Duplicate Finderの他に、Macのジャンクファイルをクリーンアップするのに役立つ他の機能を利用できます。
PowerMyMacの良いところは、ファイルマネージャが付属していることです。 ファイルマネージャを使用すると、保持するファイルと削除するファイルを確認できます。 誤って削除されるファイルがないように、これらのオプションが提供されます。
Duplicate FinderとFile Managerは、PowerMyMacから取得できる16関数の2つにすぎません。 おそらく、PowerMyMacから抜け出すことができる最良の機能はメンテナンスです。 この特定の機能には、Macの最適化に役立つ多くのツールが付属しています。 これは間違いなくあなたが必要とするものです。
結論
スクリーンショットがどこに表示されるかがわかっているので、デスクトップを台無しにする必要はありません。 3つのコマンドを使用すると、すべてのスクリーンショットを簡単に整理できます。
PowerMyMacのようなアプリを使用すると、不要なスクリーンショットを削除するのに役立つDuplicate Finderを入手できます。 同時に、Macの高速化にも役立ちます。



