上のさまざまな方法をお楽しみください MacとPC間でファイルを共有する方法 同じネットワーク上で。 調べるためにこの新しい記事ガイドを読んでください。
もしあなたがたまたま家に両方のコンピュータ、MacとPCを持っているなら、あなたは仕事を完成するためにこれら二つの間でファイルを共有する必要があるかもしれません。 ただし、プロセスに気付いていないと、ファイルを転送するのが困難になる可能性があります。
今日は、4つの簡単なステップを紹介します。 ファイルを共有する方法 a Mac および a PC 同じネットワーク上で、ワイヤレスで。
目次: パート1 MacとWindows PC間でファイルを共有する方法に関する4簡単なステップパート2 ボーナスのヒント:Mac上で重複ファイルを削除する方法?パート3:結論
パート1 MacとWindows PC間でファイルを共有する方法に関する4簡単なステップ
Windows PCとMacの両方を使用していても、これら2つのデバイス間で重要なファイルを簡単に転送できない場合、それはかなり厄介に思えます。 良いことに、両方のデバイスには、どちらも同じローカルネットワークの下にある限り、スムーズに転送を設定して許可する方法に関する独自の設定があります。
- Macでファイルを共有する
- システム環境設定から共有に移動します
- ファイル共有の横のボックスをクリックします
- オプションをクリック
- ファイルを共有したいユーザーのボックスを見つけてチェックします。 パスワードを入力する必要があるかもしれません
- 完了をクリックします。
これらの手順を実行すると、同じローカルネットワークでファイルを共有できます。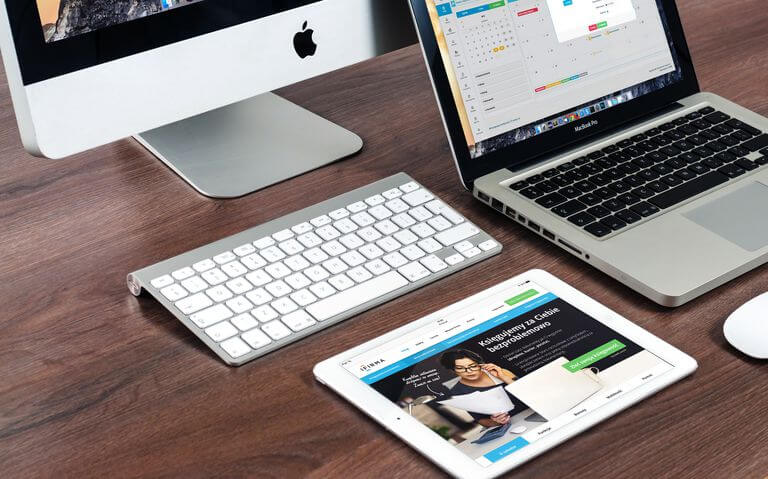
Macで共有フォルダにアクセスする方法
- Finderを開き、画面上部のメニューから[移動]をクリックします。
- [サーバーに接続]を選択し、アクセスする特定のコンピューターのサーバーアドレスまたはローカルIPアドレスを入力します(Windowsコンピューターの場合、smb:// COMPUTERNAMEと入力できます)。
- 正しい認証情報でアクセスを確認するか、ゲストとしてログインできます。
- 接続に成功すると、FinderのサイドバーのShared欄にWindows PCが表示されます。
両方のデバイスを所有している場合は、システム環境設定に進み、ユーザとグループに移動してからログイン項目に移動することで、実際に自動接続を設定できます。
Finderの[共有]列にあるネットワーク共有を[ログイン項目]のリストにドラッグアンドドロップできます。
Windowsでフォルダを共有する
MacからWindows PCへファイルを共有してアクセスする前に、まずネットワークの設定とWindowsからの共有設定を行う必要があります。 Windows PCでファイルを共有する方法には多くの方法がありますが、これが最も簡単で最速の方法です。
- 開いた コントロールパネル そしてに行く ネットワークと共有
- に進む 高度な共有設定を変更する および ネットワーク探索を有効にする とともに ファイルとプリンタの共有
みんなが読んでいる:Mac上でシステムのがらくたをきれいにする方法?Macスピードテスト用5素晴らしいソフトウェア
Windows PCで共有フォルダにアクセスする方法
- ファイルエクスプローラから、ネットワークペインを開きます。 ネットワークの下で共有されているデバイスの全リストが表示されます。
- アクセスしたいコンピュータをダブルクリックします。
または、ネットワークペインのアドレスバーにIPアドレスまたはコンピュータ名を入力して他のコンピュータにアクセスすることもできます。// // COMPUTERNAMEを使用して直接接続することもできます。
- クラウドサービスを利用する
MacやWindows PCでこれらのフォルダを微調整して移動するという面倒なことをすべてやりたくない場合は、代わりにクラウドサービスを使用しないでください。
うん! Googleドライブ、Dropbox、SkyDriveなど、シームレスなデータ転送を提供する多くのクラウドサービスがあります。
- これらのサービスを使用するには、アカウントを登録するか、またはMacとPCの両方に好みのクラウドサービスをインストールする必要があります。
- 両方にインストールしたら、転送したいファイルをハードディスク(MacまたはWindows)からクラウドサービスにコピーするだけです。 これらのファイルは自動的に2番目のシステム(MacまたはWindows)と同期されます。
- 2台目のシステムで、クラウドサービスにアクセスしてファイルをローカルドライブにコピーします。
手順はとても簡単ですね。 必要なのは、クラウドサービスアプリを使用することだけです。 Googleドライブでは、最大10GBサイズのファイルと15GBの空き容量を保存できます。 Dropboxは全てのファイルに2GBの空き容量を提供します。
- 転送にUSBフラッシュドライブを使用
MacからWindowsまたはその逆へのデータ転送のためのもう1つの簡単な方法はUSBフラッシュドライブを使うことです。 両方のデバイスがUSBをサポートしている限り(デフォルトで、USBドライブはFAT32にフォーマットされており、これはMacとWindowsの両方と互換性があります)、いつでもデータを転送することができます。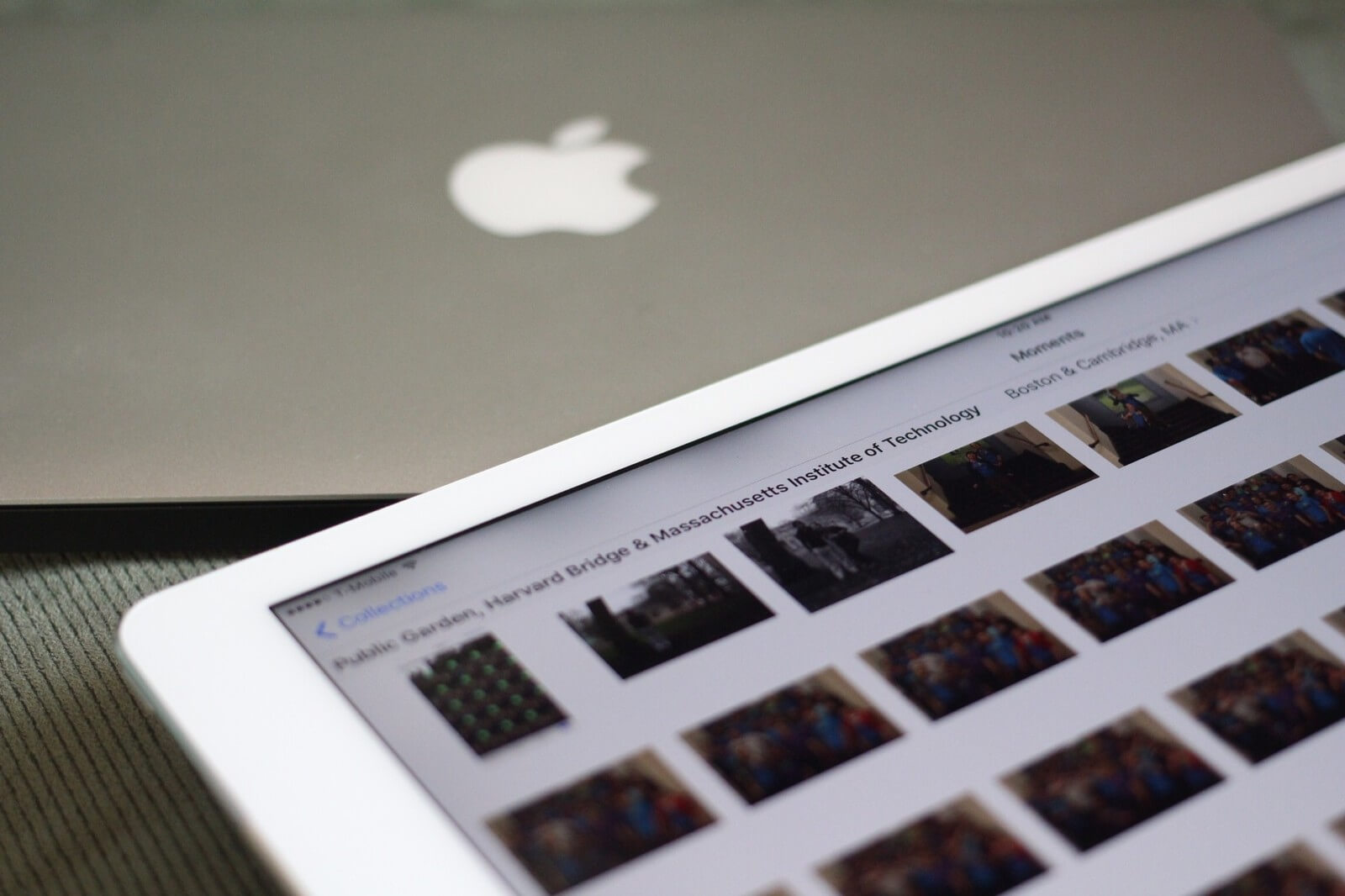
- Wi-Fiで転送
ハイテクに精通した人々は、インターネットに接続されている限り、いかなる形式のファイルの転送も難しくありません。 彼らは、MacとWindows PCとの間でファイルを転送または共有するために使用できるソリューションがたくさんあることを知っています。
最も簡単で迅速な方法の1つは、電子メールを使用することです。 ただし、ファイル転送に電子メールを使用する唯一の欠点は、添付ファイルのサイズが制限されていることです。 それとは別に、あなたもあなたのスマートフォンからファイルを転送することができます。
パート2 ボーナスのヒント:Mac上で重複ファイルを削除する方法?
これらすべてのファイル共有と転送では、システムが雑然としていることを否定することはできず、重複したファイル以上のままにしておくこともできます。 ところで、これらのクラスタを回避してクリーンアップすることでシステムの待ち時間が発生し、パフォーマンスに影響を与える可能性があるため、これらのファイルを手動で見つけて削除することができます。
しかしながら、それは私達にこれらの重複したファイルを見つけるのに私達の貴重な時間と努力を犠牲にするかもしれず、さらに悪いことに。 それらすべてを見つけて管理することはできません。
良いことです、というプログラムがあります iMyMac PowerMyMac。 それは簡単にハードディスクに保存された二重または複数のコピーを持っているすべてのファイルを見つけるDuplicate Finderツールを持っています。
PowerMyMac Duplicate Finderで何ができますか?
これらのファイルが異なるファイル名を使用して保存されていても、重複するドキュメント、メディアなどをすべて削除します。
このソフトウェアをインストールしてスキャンを実行するだけで、しばらくするとシステム内のすべての複製の結果が表示されます。 ここから、削除したいファイルを選択することができます。
パート3:結論
最後に、私たちは学びました MacとPC間でファイルを共有する方法 上記の4つの簡単な手順を使用します。 あなたが逃したかあなたが我々が与えたステップのいずれかを忘れた場合に備えて、あなたはいつでもこのガイドに戻ることができます。
この記事を友人と共有して、MacやWindows PCで簡単にファイル転送を実行できるようにします。



