Appleは、ユーザーが音楽、写真、ビデオ、ドキュメント、およびその他のファイルをデバイス間でストリーミングおよび共有することを、あまり多くのプロセスを必要とせずにはるかに簡単にしました。 これがAirPlayの仕組みです。 AirPlayはまだそれほど人気がありませんが、データをシームレスに転送する方法に注目が集まっています。
AiAirPlayの問題のほとんどは、互換性がないか、目的のコンテンツをストリーミングできないことです。 この記事では、Macで動作しないAirPlayを修正する方法についてさまざまな方法を紹介します。 同じ懸念がある場合は、これ以上探す必要はありません。一緒に読んで調べてください。
目次: パート1。MacでAirPlayが機能しない問題を解決するための5つの一般的な理由とトラブルシューティングパート2。 まとめ
パート1。MacでAirPlayが機能しない問題を解決するための5つの一般的な理由とトラブルシューティング
映画マラソンを開催する最良の方法は、Apple TVを使用することです。Macでストリーミングしている場合は、大画面で完全にミラーリングできます。
ここでAirPlayを利用できます。 両方のデバイスをシームレスに接続し、いつでもストリーミングを楽しむことができます!
AirPlayはBluetoothとは異なります。 Bluetoothは、AirPlayが元の品質を維持しながら、送信されるファイルの品質を圧縮します。 他のソフトウェアやアプリと同様に、AirPlayにも問題がないわけではありません。
ただし、AirPlayの使用を期待した後、突然機能しなくなることを知ってイライラします。 幸いなことに、AirPlayミラーを作成してスムーズにストリーミングするために実行できる回避策があります。
MacでAirPlayを使用するときに発生する可能性のある一般的な問題と、それを修正するために実行できるトラブルシューティング手順は次のとおりです。
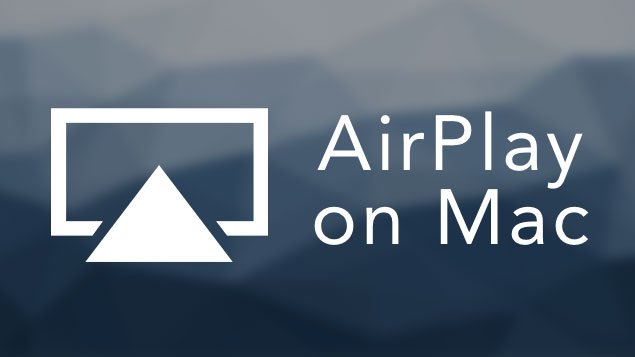
解決策1.接続を確認する
ほとんどのユーザーがAirPlayがMacで動作していないと言う最も一般的な問題は接続です。デバイスの1つがインターネットに接続できない場合、またはデバイスの1つが別のネットワークに接続されている場合、AirPlayはまったく機能しません。
- MacとAppleTV(または使用したい他のAppleデバイス)のインターネット接続を確認してください
- 両方のデバイスが優れたインターネット接続を持ち、同じネットワークの下にあることを確認してください
- さらに良いことに、同じネットワークに接続した後で両方のデバイスを再起動し、AirPlayを再試行します
解決策2.AppleTVソフトウェアを更新する
Appleデバイスで発生する可能性のあるもう1つの一般的な問題は、古いソフトウェアです。 MacとAppleTVをAirPlayする前に、ソフトウェアのバージョンを確認して更新することをお勧めします。
AppleTVソフトウェアを更新する
- [設定]を開き、[システム]を選択します
- ソフトウェアアップデートを探す
- ClickUpdateソフトウェア。利用可能なアップデートがある場合は、[ダウンロードしてインストール]をクリックできます。更新が完了するまで待ちます
macOSを更新します
- システム環境設定に移動します。
- [ソフトウェアアップデート]を選択します。画面の指示に従い、更新が完了するまで待ちます
どちらのAppleデバイスにも自動更新機能があるため、毎回手動で更新する必要はありません。あなたは単にそれをオンにすることができます!
両方のデバイスでソフトウェアを更新したら、AirPlayを再試行して、機能するかどうかを確認します。
解決策3.ファイアウォール設定
Macのファイアウォールも、Appleデバイス間のAirPlay接続に影響を与えて妨害する可能性があります。ファイアウォールがすべての着信接続をブロックしているかどうかを確認します。
- システム環境設定からセキュリティとプライバシーを開く
- [ファイアウォール]タブを選択し、ロックアイコンをクリックして設定を編集します
- [すべての着信接続をブロックする]の横にあるチェックを外します
- [組み込みソフトウェアが着信接続を受信できるようにする]の横にあるチェックボックスをオンにします
- [OK]を選択します
Macのファイアウォール設定を構成したら、AirPlayを再試行します。
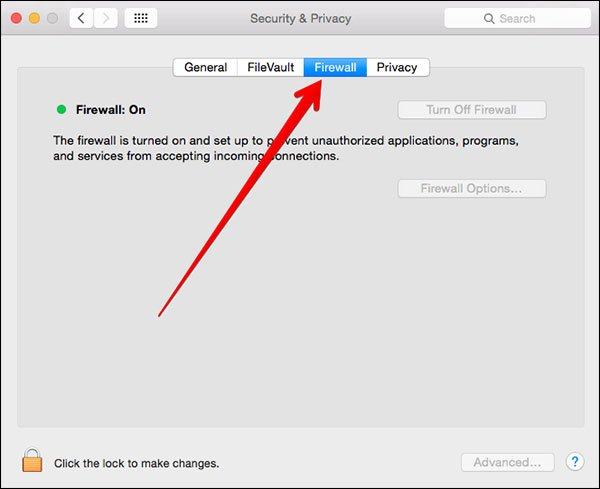
解決策4.両方のデバイスを再起動します
古すぎるように聞こえるかもしれませんが、技術的な問題が発生しているデバイスで再起動するだけで、実際に状況を解決してクールダウンできます。
デバイスの電源をオフにすると、デバイスが接続から切り離され、設定がリセットされます。
- MacとAppleTVの電源を約2分間オフにして、両方を再起動します。
すばやく更新した後、接続を再試行して、機能するかどうかを確認してください。
解決策5.Wi-Fiネットワークを確認する
最後に、AirPlayがMacで動作しない理由は、インターネット接続が不十分なためです。場合によっては、保存されているキャッシュ、ブラウザのCookie、およびデータが、Macの動作が遅すぎる理由や接続不良の原因である可能性があります。
Macをクリーンアップする最速の方法は、iMyMac PowerMyMacと呼ばれる効果的なクリーナーを使用することです。このクリーナーは、Mac内のすべてのジャンクファイルを削除するだけでなく、全体的なヘルスステータスとパフォーマンスもスキャンします。
このソフトウェアが提供する機能を利用できるように、無料でダウンロードして試すことができます。
Wi-Fiネットワークを高速化する方法は次のとおりです。
- PowerMyMacをインストールして起動します。プログラムの開始時に、Macの全体的なステータスも表示されます。
- 左側の作業ウィンドウのモジュールからマスタースキャンを選択します
- ソフトウェアにMacをスキャンさせます
- すべてのジャンクアイテムをプレビューし、クリーンアップするジャンクファイルを選択します

ソフトウェアがMacからすべてのジャンクをクリーンアップした後、あなたはあなたがどれだけのスペースを獲得したかを見るでしょう。ジャンクファイルも巨大なスペースハガーです!
Macをクリーンアップしてデバイスのパフォーマンスを向上させるために、他のモジュールを調べることもできます。 Macのすべてのジャンクを掃除したら、AirPlayを再試行すると、完全に機能していることがわかります。
パート2。 まとめ
Appleデバイスをさらに特別なものにしているのは、AirPlayを体験するなど、ユーザーに提供する独占性です。これで、他のオプションを探すことなく、iOSデバイス間で任意のメディアをミラーリングおよびストリーミングできます。
Airplayをセットアップし、目的のデバイスを接続するだけで、すぐに使用できます。ただし、AirPlayがMacで動作していない場合は、この記事ガイドに記載されている一般的な問題とトラブルシューティングの解決策を確認してください。すぐに解決できます。
MacでAirPlayが機能しないなどの問題が発生しましたか?どのようなトラブルシューティング手順を実行しましたか?コメント欄でお知らせください。



