MacBook Pro? 持っています。 私は、MacBook Proを創造的な仕事に使うのが大好きなグラフィックデザイナーです。 Macを使用するもう1つのことは、ネットサーフィンをすることです。 Safariをブラウザーとして使用し、さまざまなWebサイトのパスワードが既に保存されています。 今、私はしたい Macのブラウザーでパスワードを削除する。 これはどうすればいいですか?
〜グラフィックデザイナー/ MacBook Proオーナー
目次: パート1。 前書き パート 2. ブラウザからパスワードを手動で削除する方法 パート 3. 保存したパスワードをツールでクリーンアップする パート4:結論
みんなが読んでいる:Macのパスワードをリセットする方法?
パート1。 前書き
特に同意した場合、ブラウザはパスワードを保存します。 常に急いでいる場合、これは非常に便利です。
また、パスワードを忘れた場合は、パスワードを入力しなくてもWebサイトに簡単にログインできるため、非常に便利です。
ただし、これらのブラウザにパスワードが保存されている場合、プライバシーとセキュリティについて考えている可能性があります。
これらは現在、ほとんどのインターネットユーザーが直面している問題です。 パスワードがWebサイトへのログインに使用されると、他の人がクレジットカードデータなどの個人情報を取得する可能性があります。
そのため、ブラウザ内にあるパスワードを削除するのが良いかもしれません。 これは、サイバー犯罪から身を守る良い方法かもしれません。
パスワードの削除は簡単で、2つの方法で実行できます。 1つの方法は、Macにある各ブラウザーを使用して手動で行われます。 別の方法はツールを使用することです。ブラウザからパスワードを削除するより高速な方法です。
最初に手動で行う方法から始めましょう。
パート 2. ブラウザからパスワードを手動で削除する方法
さまざまなブラウザーからパスワードを削除する方法について詳しく調べます。 最初のものから始めましょう。
MacのChromeブラウザから保存したパスワードを消去する
保存したパスワードを削除する方法は次のとおりです クロム:
ステップ1-Chromeブラウザーを開きます。
Step 2 - メニューバーに移動します。
ステップ3 - プレス履歴
ステップ4 - Show Full Historyを押します。
ステップ5 - ブラウズデータの消去を押します。
ステップ6-「時間の始まり…」を選択します
ステップ7-[パスワード]というラベルのボックスをオンにします。
ステップ8 - ブラウズデータの消去を押します。
Chromeで保存したパスワードを消去する方法です。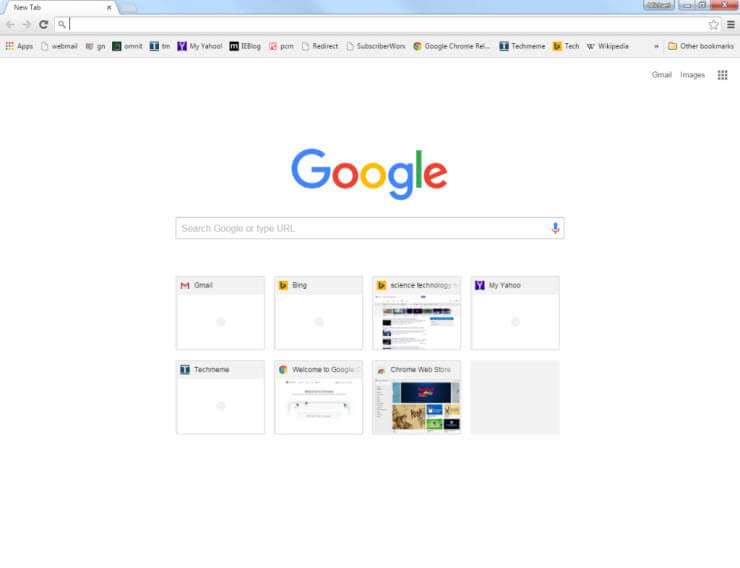
Firefoxブラウザで保存したパスワードを消去する
Firefoxを利用している場合は、次の手順に従って保存したパスワードを削除できます。
ステップ1-を開きます Firefoxブラウザ.
ステップ2-画面の上部にあるメニューバーに移動します。
ステップ3 - プレス履歴
ステップ4 - 最近の履歴を消去を押します。
ステップ5-特定の時間範囲(すべてなど)を選択します。
ステップ6-[詳細]というラベルの矢印をクリックします。
ステップ7-[アクティブログイン]というラベルのボックスをオンにします。
ステップ8 - Clear Nowを押します。
それでおしまい。 これが、Fireboxブラウザーでパスワードを削除する方法です。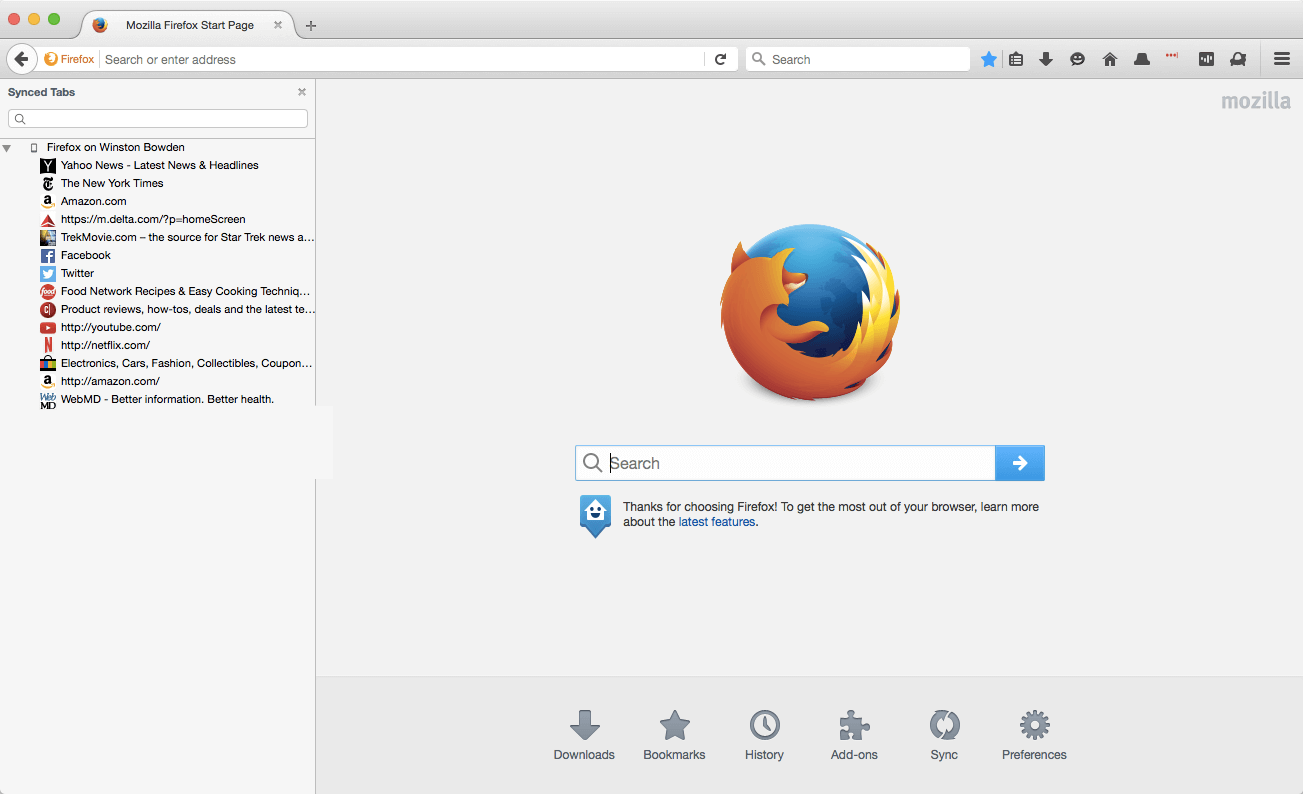
Safariブラウザで保存したパスワードを消去する
Safariからパスワードを削除する場合は、次の手順を実行します。
ステップ1-ブラウザーを開きます サファリ.
Step 2 - メニューバーに移動します。
ステップ3 - プレス履歴
ステップ4-[履歴とウェブサイトのデータを消去]を押します。
ステップ5-すべての履歴を選択します。
ステップ6 - Clear Historyを押します。
それでおしまい。 これが、Macデバイスのさまざまなブラウザーで保存されたパスワードを手動で削除する方法です。 それでは、簡単な部分に移りましょう。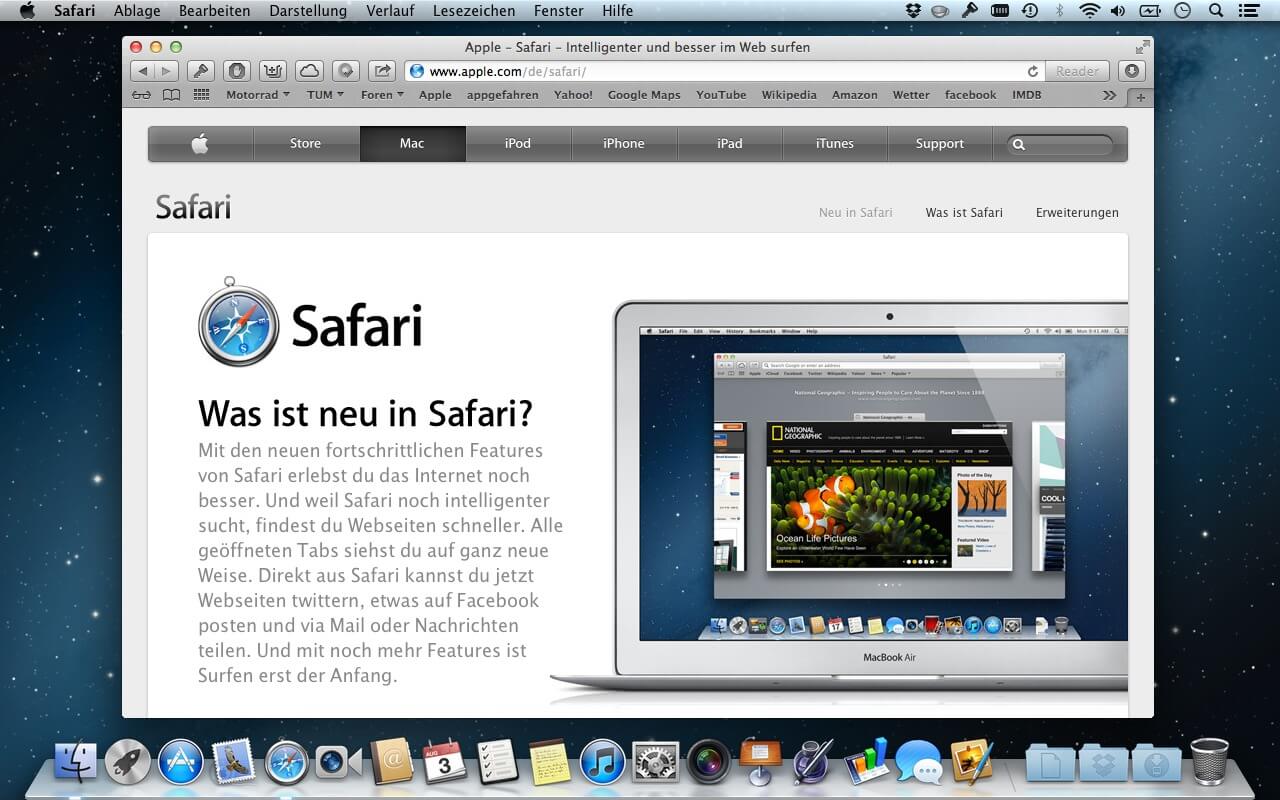
パート 3. 保存したパスワードをツールでクリーンアップする
私たちがお勧めするツールは iMyMacのブラウザのクリーンアップ ツール。 これにより、保存されているすべてのパスワードを数回クリックするだけでクリアできます。 以下は 利点と機能 このツールの
01 - ブラウザデータを消去することで、個人情報を保護します。PowerMyMac のプライバシー ツールは、ブラウザの履歴、Cookie、ファイル、フォルダーを消去できます。
02 - 使いやすい - 操作が簡単で、数回クリックするだけでタスクを実行できます。
03 - 高速 - コンピュータ全体のデータをすばやくスキャンします。
04 - 無料トライアル - 最初の 500MB は無料トライアルが提供されます。試してみるためだけにツールを購入する必要はありません。
05-包括的-ブラウザーデータについてコンピューター全体をスキャンします。 複数のブラウザもスキャンできます。 コンピューターのブラウザーにあるすべてのデータを見つけることができます。
06 - 選択 - 削除するデータと保持するデータを選択できます。 すべてがあなたの管理下にあります。
では、PowerMyMac のプライバシーを使用してブラウザ データを消去するにはどうすればよいでしょうか? 以下の手順に従ってください。
ステップ1-公式ウェブサイトからPowerMyMacをダウンロードします。
ステップ2 - あなたのMac上でプログラムを起動します。
ステップ3-画面の左側で、プライバシーと呼ばれるオプションを選択します。
ステップ4 - [スキャン]ボタンをクリックして、コンピュータ上のすべてのブラウザデータをスキャンします。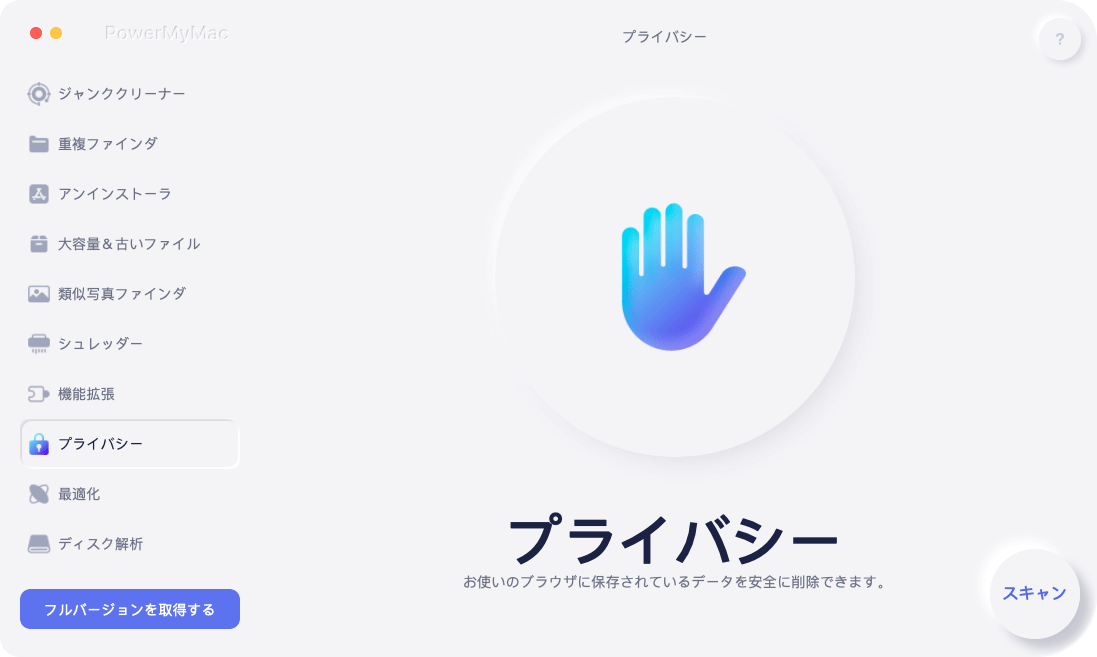
ステップ5 - スキャン処理が完了すると、すべてのブラウザとその中にあるデータが表示されます。 データを削除したいブラウザを選択してください。
ステップ6-このブラウザーでクリーンアップするデータのタイプを選択します。 この場合、ログイン履歴を選択します。 ただし、さらにデータを削除する場合は、さらにオプションを選択できます。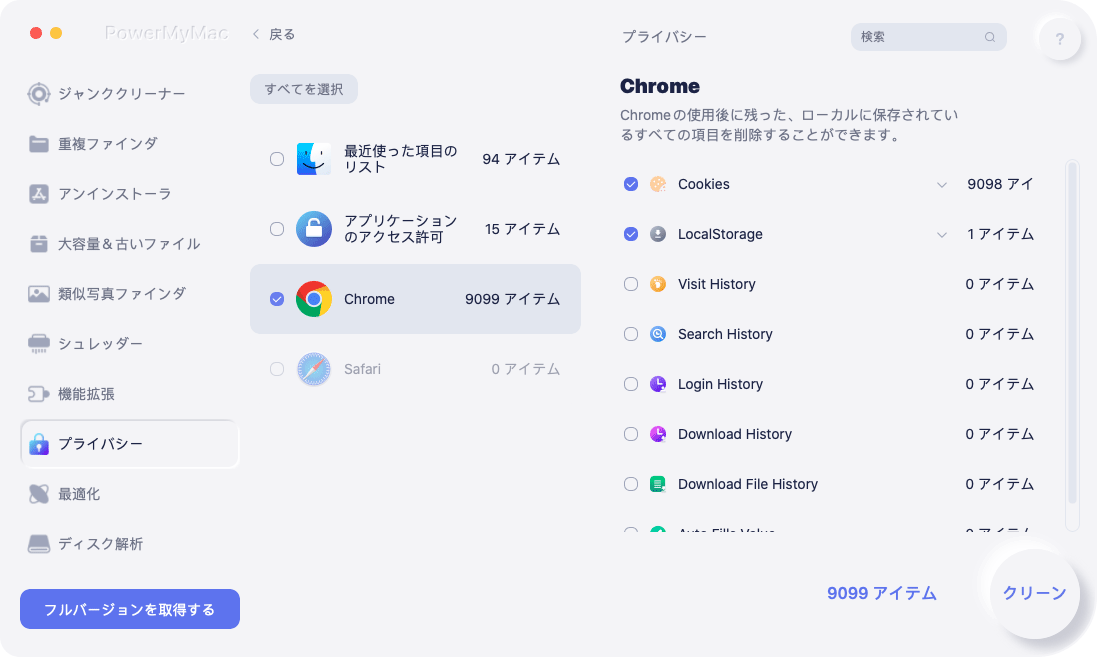
ステップ7 - クリーンアップするデータの[クリーン]ボタンをクリックします。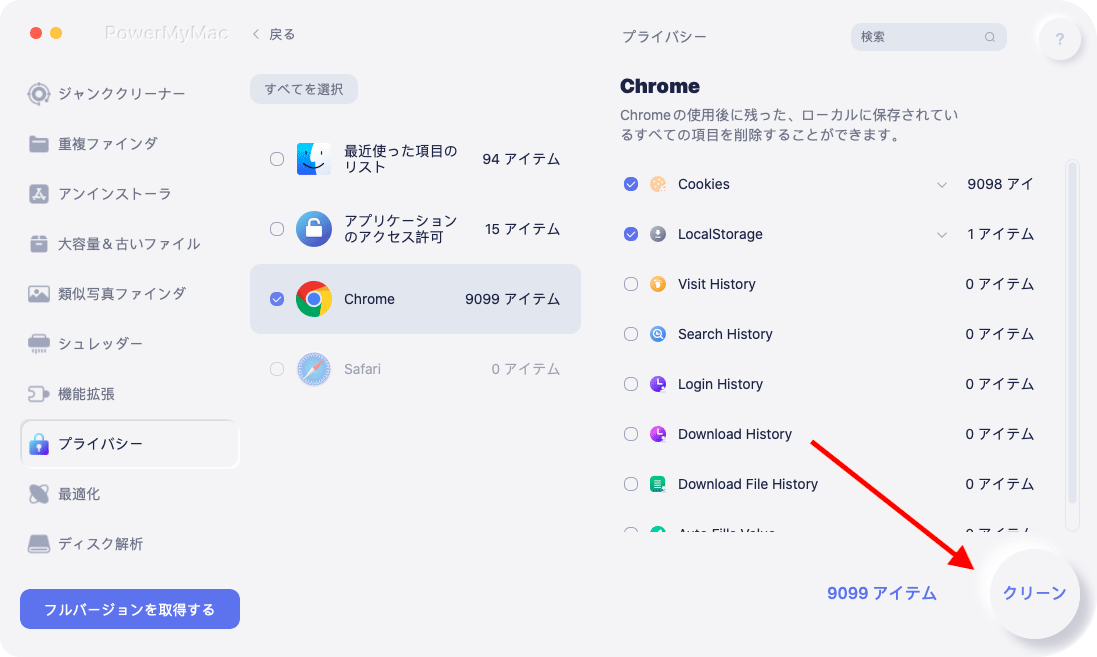
パート4:結論
保存されたパスワードは、急いでいるときに利用できる便利な機能です。 特に、保管のためにパスワードを書き留めたくない場合に非常に便利です。
ただし、パスワードを保存しておくことは、特に他人があなたのパスワードをサイバー犯罪に使用している場合、潜在的に危険です。 そのため、ブラウザから保存したパスワードを削除したい人がいます。
それについての最もよい事はあなたが実際にあなたのブラウザで保存されたパスワードを削除できることです。 これは、手動とツールを使用した2つの方法で実行できます。
前者はあなたの時間の大部分を占めますが、それほど複雑ではありません。 後者は、 PowerMyMacのブラウザクリーンアップ 数回クリックするだけでパスワードを削除できるツール。



