Proは便利ので私はビデオ編集やウェブページの閲覧に使います。好みはないので、閲覧の時複数のブラウザを使用しています。 しかしオートフィル/オートコンプリートから、すべてのブラウザが私の個人情報を集めて記録していることがわかりました。これらの自動入力データを削除する方法はありますか?
目次: パート1。ブラウザの自動入力についてパート2。手動でMacOSXで自動入力データを削除する パート3。PowerMyMacで自動入力データをクリアするパート4。まとめ
みんなが読んでいる:Macのパージ可能領域を削除する方法 Top2
パート1。ブラウザの自動入力について
すべてのブラウザはそれ自身のオートフィル(またはオートコンプリート)機能を持っています。 これは、ブラウジング体験をより速くスムーズにするためです。
自動入力機能を使用すると、検索ボックスまたはフィールドボックスに情報や推奨データが自動的に入力されるので、自分ですべてを入力する必要はありません。
時間を節約したいユーザーにとって、これは特に便利な機能です。 しかし、一部の人々にとっては、プライバシーの問題を引き起こす可能性があります。 ブラウザが個人データを知っていて、それを自動的にフォームに記入するというのは不気味です。それで、ユーザーは自分の個人情報を守りたいです。
それでは、プライバシー保護の一つの方法は、Mac OS Xのすべてのブラウザでオートコンプリートの履歴を削除することです。しかし、複数のブラウザがあるため、時間がかかりすぎるでしょう。したがって、自動入力データを削除する ツールを使った方がいいと思います。
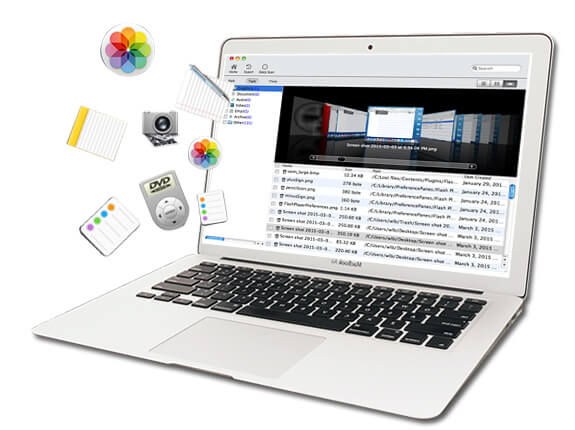
パート2。手動でMacOSXで自動入力データを削除する
さまざまなブラウザがありますが、日常生活によく使われるブラウザから始めましょう。まずは Safariです。
Safariで自動入力データを手動で消去する
Safariで自動入力データを削除する手順は次のとおりです:
- Safariを開きます。
- 上部メニューの「Safari」→「履歴を消去」をクリックします。
- 消去対象の「1時間以内」を「すべての履歴」に変更します。
- 「履歴を消去」をクリックします。
それでSafariで自動入力データを簡単に消去できます。これがもう簡単ですが、この記事の最後は最も簡単な方法があるので、ぜひ読んでください。
Chromeで自動入力データを手動で消去する
Chromeで自動入力データを削除する手順は次のとおりです:
ステップ1 - Chromeを開きます。
ステップ2 - 上部メニューの「Chrome」→「履歴」をクリックします。
ステップ3 - 「全履歴を表示」をクリックします。
ステップ4 - 「閲覧履歴データの消去」をクリックします。
ステップ5 - 「閲覧履歴、自動入力フォームのデータ、パスワード、Cookieと他のサイトデータ」から閲覧履歴の削除をします。
それでOKです。非常に簡単でしょう。
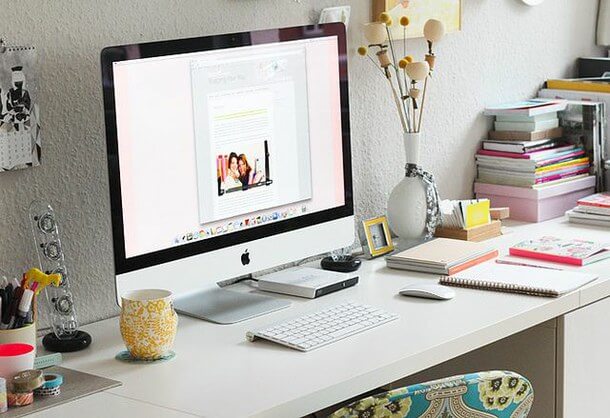
FireFoxで自動入力データを手動で消去する
Firefoxでで自動入力データを削除する手順は次のとおりです:
ステップ1 - Firefoxを起動します。
ステップ2 - 画面右上の「︙」をクリックして、「履歴」をクリックします。
ステップ3 - 「最近の履歴を消去」をクリックします。
ステップ4 - 消去する期間を「すべての履歴」を選択します。
ステップ5 - 「詳細」の横にある矢印ボタンを見つけます。
ステップ6 - [フォームと検索履歴]ボックスを、クリアしたい他のボックスをチェックします。
ステップ7- 「今すぐ消去」をクリックします。
これで、最も人気のある3つのブラウザーで自動入力データを消去する方法です。 しかし、手動でこれをしたくない場合は、 以下のガイドを参照してください。
パート3。PowerMyMacで自動入力データをクリアする
自動的にクリアしたい場合は、PowerMyMacのブラウザクリーンアップをおススメします。このツールの利点と機能は以下に示しています。
01 - ブラウザのデータを消去することにより、個人情報を保護することができます。 これで、自分の個人情報が他の人によってサイバー犯罪に使用されることを心配する必要がなくなりました。 プライバシー(ブラウザのクリーンアップ)機能は、ブラウザの履歴、Cookie、ファイル、およびフォルダをクリアできます。
02 - 簡単な操作 -初心者でも、このツールを使用してブラウザをクリーンアップできます。 操作は簡単で、数回クリックするだけでタスクを実行することもできます。
03 - 高速 -コンピュータ全体をスキャンしてデータをすばやく取得します。 ブラウザデータの消去もプライバシーツールですばやく実行できます。 これは数回クリックするだけで可能です。
04 - 無料試用 -最初の500MBの無料トライアルが提供されます。 試してみるだけでツールを購入する必要はありません。 無料トライアルを取得するだけで、プライバシー機能のメリットを体験できます。
05 - 包括的なスキャン - ブラウザデータを探してコンピュータ全体をスキャンします。 複数のブラウザをスキャンすることもできます。
06 - 選択的 - データを削除するか保持するかを選択できます。 すべてがユーザーに任せます。
では、プライバシー機能をどのように使用してブラウザデータを消去しますか? 以下の手順に従ってください。
ステップ1-公式ウェブサイトからPowerMyMacをダウンロードし起動します。
ステップ2 - 画面の左側で、プライバシー保護オプションを選択します。
ステップ3- [スキャン]ボタンをクリックして、コンピュータ上のすべてのブラウザデータをスキャンします。
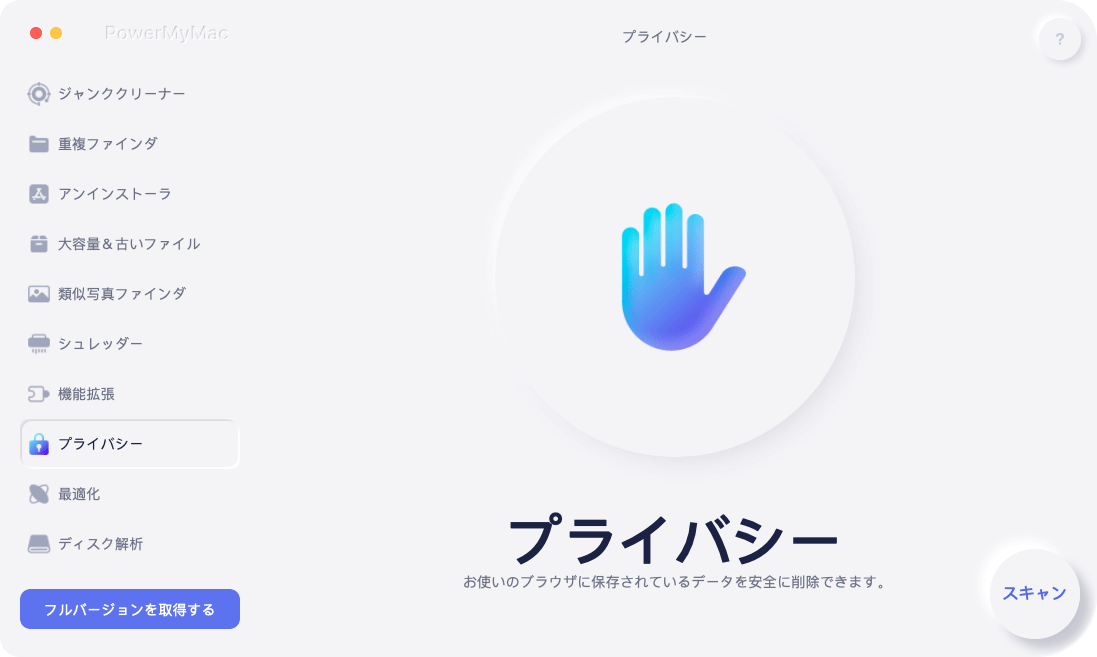
ステップ4 - スキャン処理が完了すると、すべてのブラウザとデータが表示されます。 データを削除したいブラウザを選択してください。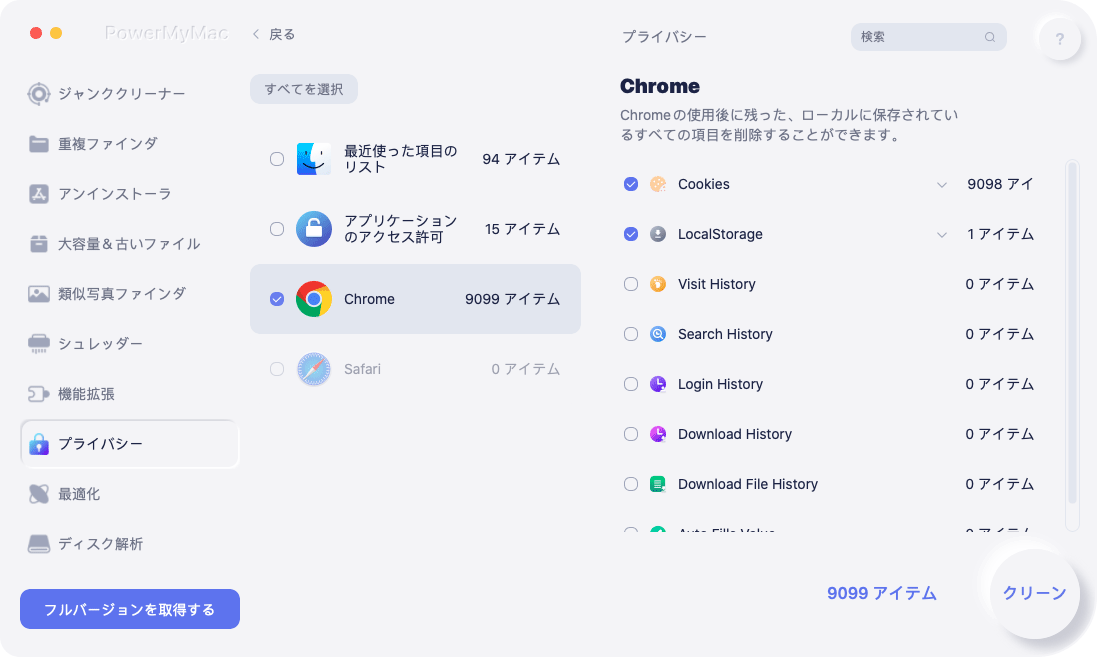
ステップ5 - データの種類を選択します。 この場合は、[オートフィル履歴]を選択します。さらにデータを削除したい場合は、より多くのオプションを選択できます。
ステップ6 - [クリーン]ボタンをクリックして、削除し始めます。![[オートフィル履歴]を選択します](https://www.imymac.jp/image/imymac/browser-cleanup/clean-browser-history.png)
パート4。まとめ
自動入力またはオートフィトデータには、ブラウザに保存したくない機密の個人情報が含まれる可能性があります。これらを削除したほうがいいと考えられています。
そして、手動であるいは PowerMyMacというツールを使って行うことができます。もちろん、安全かつ高速の面で考えてみると、ツールを使用した方がよりよいです。
自分に合う方法を選択して、大切な個人情報を守りましょう。



