私はMacBookを持っています、そして、私はそれを最も頻繁に使います。 個人的な理由からも仕事の理由からもウェブを閲覧するために使用します。 私はウェブを閲覧するために異なるブラウザを使用しています。
その理由は、一部のサイトは特定の種類のブラウザに最も適しているからです。 今、私はしたい ブラウザの履歴を削除する。 これはどうすればいいですか?
〜MacBookの所有者
目次: パート 1. ブラウザの履歴の削除についてパート 2. ブラウザの検索履歴に関する詳細パート 3. ブラウザの履歴を削除する理由パート 4. 閲覧履歴を実際に削除する方法パート 5. ブラウザ履歴を簡単に削除するパート6:結論
パート 1. ブラウザの履歴の削除について
ブラウザから履歴を削除する サーフィンのプライバシーを安全に保つためにできることの1つです。 他の人があなたが実際にオンラインでサーフィンしているものに忍び寄って欲しくありません。 それは非常に邪魔です。
そのため、この記事では、Macデバイスで使用するすべてのブラウザーから閲覧履歴を完全に削除する方法を説明します。 これを行うと、初日から履歴を削除できます。 閲覧履歴を手動で削除することはそれほど複雑ではありません。
ただし、PowerMyMac を使用すると、さらにすばやく実行できます。このツールは非常に使いやすく、ブラウザの履歴を削除するだけではありません。 また キャッシュとクッキーを片付ける これは破損している可能性があり、不適切なブラウジング体験につながります。
ブラウザの履歴を削除するプロセスを実際に開始する前に、検索履歴とは何か、なぜそうするのかという理由を調べることから始めましょう。 お使いのMacデバイスから完全に削除してください.
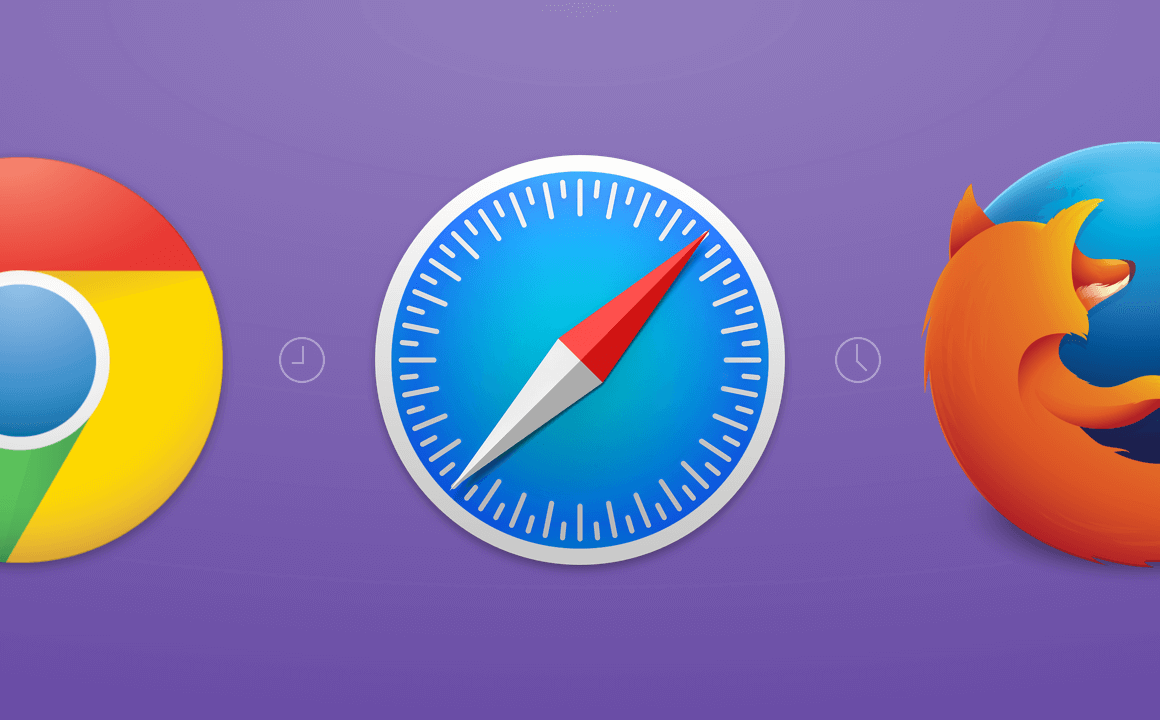
パート 2. ブラウザの検索履歴に関する詳細
ウェブをサーフィンすることは、それほどプライベートではない経験になる可能性があります。 あなたが実際にサーフィンをするとき、ブラウザはあなたが実際に訪れたすべてのページの履歴を保持します。 すべてのページは実際にはブラウザ内に保存されており、アカウントに接続されています。
あなたが選択した場合でも プライベートブラウジング またはシークレットモード(使用しているブラウザによって異なります)、履歴は保存されず、閲覧アカウントにも関連付けられません。
ブラウザでアクセスしたページがブラウザに保存された後、次回検索したときにこれらのページがオートフィルで表示されます。 検索結果内では、これらのページも紫色で強調表示されます。
ブラウザは、アクセスしたページのURL以外の情報も保持します。 また、これらのページに実際にアクセスしたときなどのデータも保持します。 そのため、ブラウザの履歴が実際に役立つ場合があります。
それらはあなたがあなたが以前に訪問したサイト名またはURLを見つけるのを助けることができます。 あなたがそのサイトの名前やURLを忘れてしまった場合、あなたはそれを単に歴史の中で調べることができます。
パート 3. ブラウザの履歴を削除する理由
それでは、なぜあなたは完全にあなたのブラウザの歴史を削除したいですか? まあ、いくつかの理由が考えられます。 第一に、それはプライバシーが原因である可能性があります。
業務上の機密保持や職業上のエチケットも必要かもしれません。 時々、あなたは実に妄想的であるか、またはOCDを持つことができます。 あるいは、すべてをきれいにしておきたいだけかもしれません。
誰もあなたのブラウジング体験の歴史を見ることができないことを理解することは非常に満足のいくことができます。 あなたのブラウザの履歴をきれいにすることは、あなたがそれを使う必要がある他の誰かにあなたのMacデバイスを貸しているなら特に役に立ちます。
あなたのボーイフレンドやガールフレンドのためにバースデーバッシュを準備している場合のように、誰かから重要な情報を隠す必要があるかもしれません。 そのため、ブラウザの履歴をクリアするのが最も必要なだけの人に最適です。
パート 4. 閲覧履歴を実際に削除する方法
閲覧履歴を完全に削除するのはそれほど複雑ではありません。 使用するブラウザごとに異なります。 それを行う方法については、下記のガイドをチェックするだけです。
Safariでブラウザの履歴を手動で削除する方法:
ステップ01 - Safariを開きます。
ステップ02 - トップメニューに進みます。
ステップ03 - 履歴という名前のタブをクリックします。
ステップ04-[履歴とウェブサイトのデータを消去]を選択…
ステップ05 - 削除したい時間範囲を選択します。 すべて削除したい場合は、[すべての履歴]を選択します。
ステップ06 - Clear Historyを押します。
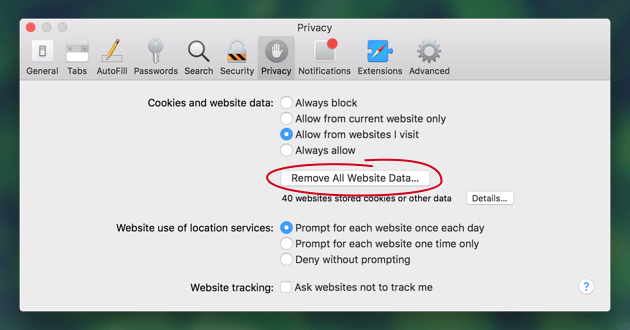
Chromeでブラウザの履歴を手動で削除する方法:
ステップ01 - Chromeを起動します。
ステップ02 - バーガーアイコンを押す。 これは角(右上)にあります。
ステップ03 - ポップアップメニューから履歴を選択します。
ステップ04-[閲覧データを消去]を押します…
ステップ05 - 削除したい時間帯を選択してください。 すべてを削除したい場合は、時間の始まりを選択してください。
ステップ06 - 閲覧履歴ボックスをチェックします。
ステップ07 - 閲覧データの消去を押します。
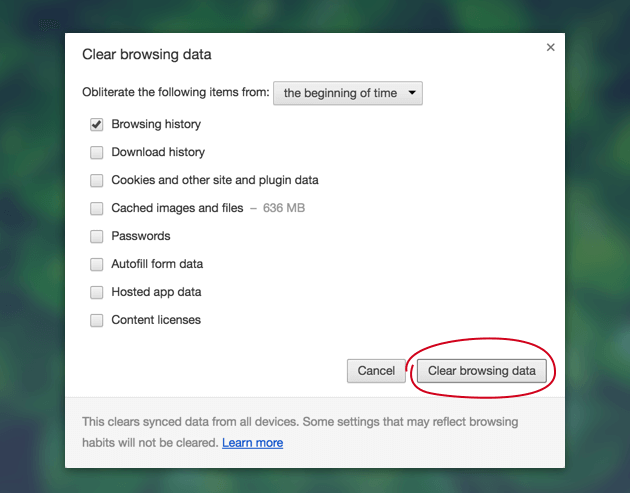
Firefoxでブラウザの履歴を手動で削除する方法:
ステップ01 - Firefoxを起動します。
ステップ02 - メニューに進みます。
ステップ03 - 履歴という名前のタブを開きます。
ステップ04 - 最近の履歴を消去を選択します。
ステップ05 - あなたが片付けたい特定の時間範囲を選択してください。 すべて削除する場合は、[すべて]を選択します。
ステップ06 - 詳細矢印をチェックしてください。 この矢印をクリックしてください。
ステップ07 - 閲覧とダウンロードの履歴を選択します。
ステップ08 - ステップ07で選択したもの以外のすべてのチェックを外します。
ステップ09 - Clear Nowを押します。
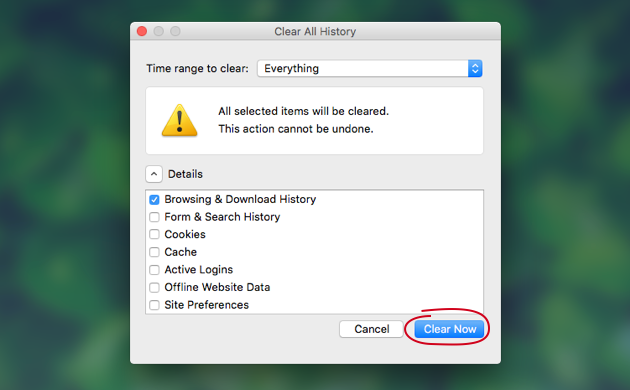
ヒント: あなたがする方法を探しているなら 起動時にFirefoxがクラッシュする問題を修正、提供されたリンクを参照して解決策を見つけてください。
パート 5. ブラウザ履歴を簡単に削除する
あなたは簡単にブラウザの履歴を削除することができます iMyMac PowerMyMac’s Browser Cleanup Tool。 ツールを使用する利点と手順は次のとおりです。
*ブラウザ全体の履歴データ、保存された個人情報とパスワード、Cookie、キャッシュなどを消去することで、個人情報を保護します。
*それはあなたのウェブブラウザのパフォーマンスをスピードアップするのを助け、それによりあなたにもっと良いユーザーエクスペリエンスを与えます。
*それはあなたのサーフィン体験の速度を低下させる結果となるかもしれない不要なブラウザデータについてあなたのMac全体を包括的にスキャンします。
*お使いのブラウザの包括的なスキャンと完全なクリーンアップは、わずか数回のクリックで実行できます。
*とても使いやすいです。 あなたが技術に精通していなくても、あなたは簡単にあなたのブラウザのクリーンアップをするためにツールを使うことができます。
*とても速くて強力です。
*あなたは最初の500(500)メガバイト(MB)のデータの無料試用版を与えられます。 お金をかけなくても、すぐにツールを体験できます。
*あなたがツールを使用して動けなくなる場合に備えて、一対一のサポートとEメールによるサポートが用意されています。
ブラウザを段階的に使用してクリーンアップする方法は次のとおりです。
ステップ01 - ブランドの公式サイトからツールをダウンロードします。
ステップ02 - コンピュータでソフトウェアを起動します。
ステップ03 - インターフェイスの左側に移動します。
ステップ 04 - 「プライバシー」というオプションを選択します。
ステップ05 - スキャンを押します。
ステップ06 - スキャン処理が完了したら、ご希望のブラウザを選択してください。
07ステップ - クリーニングするCookieなどのカテゴリのいずれかを選択します。 完全にクリーンアップする場合は、すべてのカテゴリを選択します。
ステップ08 - [クリーン]ボタンを押します。
ステップ09 - クリーンアッププロセスが終了するまで待ちます。
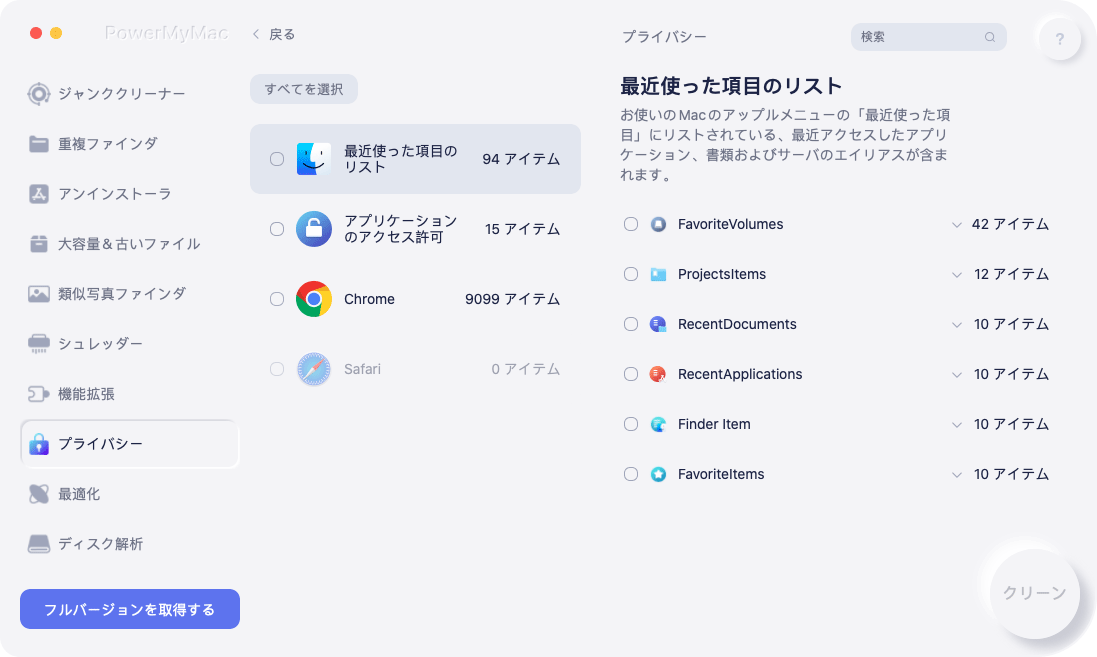
みんなが読んでいる:Safariの読み込みが遅いときのスピードアップ方法Macをスピードアップする方法
パート6:結論
ブラウザデータを削除するには 2 つの方法があります。1 つは、使用している各ブラウザから手動で削除する方法です。もう 1 つは、PowerMyMac というツールを使用してより速く削除する方法です。
どちらの方法を選択しても、少なくとも今では、閲覧履歴は誰にも表示されず、非公開になります。



