ほとんどのYouTubeビデオはMP4形式で提供されます。 これは基本的に現時点では主要な形式ですが、特定の状況に適した形式もあります。 MOVを例にとってみましょう。 MP4には特典がありますが、MOVはYouTubeビデオに非常に適した形式のようです。 しかし、それは一方が他方より優れているという意味ではありません。 結局のところ、そうでないことを証明する決定的な証拠はありません、そしてそれはこのガイドが変換する方法のためのものです YouTubeからMOV.
今日では、YouTubeビデオにMOVとMP4のどちらが適しているか、およびコンバータツールを使用してある形式から別の形式に変換する方法を説明します。
目次: パート1。MOVまたはMP4はYouTubeに適していますか?パート2。Mac用の最高のYouTubeからMOVへのコンバーターは何ですか?パート3。トップ無料オンラインYouTubeからMOVへのコンバーターパート4:結論
パート1。MOVまたはMP4はYouTubeに適していますか?
どのフォーマットが優れているかを結論付ける前に、まず各フォーマットが何であり、それらがどのように機能するかを知る必要があります。 MOVから始めましょう。
MOVとは
MOVファイルとは、QuickTimeファイル形式(QTFF)のムービーファイルを指します。 ビデオやオーディオ、場合によっては字幕に使用できるテキストを保存できます。 名前が示すように、MOVファイルは一般的に映画を保存するために使用されます。 MOVのもう1つの優れた機能は、QTFFがほとんどのメディアプレーヤーでサポートされていることです。 したがって、あなたが見つけることができるほとんどすべてのプレーヤーはMOVをサポートします。
そうは言っても、MOVファイルには.movファイル拡張子だけでなく.qt拡張子も付けることができます。 MP4と同様に、圧縮にはMPEG-4コーデックを使用します。
MP4とは何ですか?
MP4はMOVと非常によく似ています。 おそらく主な違いは、MOVが使用することです QTFF、MP4はしません。 スタンドアロン形式と言えます。 さらに、MP4には通常、字幕に使用できるテキストやトラックがありません。
YouTubeにとってどちらが良いですか?
あなたはおそらく今までにそれを推測しました。 MP4にはビデオとオーディオのコンテナしかないため、字幕は手動でしか挿入できません。 一方、MOVファイルには、必要に応じて字幕を追加できる個別のテキストコンテナがあります。 この情報で1つのフォーマットを判断できます。
パート2。Mac用の最高のYouTubeからMOVへのコンバーターは何ですか?
MOVとMP4は非常に人気があるため、ほとんどのコンバーターはこれらの形式を切り替えることができますが、信頼できるのはごくわずかです。 それらの信頼できるツールの1つは iMyMacビデオコンバーター。 このツールは、ユーザーがファイルをある形式から別の形式に変換できるように設計されています。 その主な機能は変換ですが、iMyMacにはさらに多くの機能があります。 以下はその機能の一部です。
- フォーマット変換。 iMyMacは多数のフォーマットをサポートしており、これらにはMP4やMOVが含まれます。 それとは別に、オーディオファイルを変換することもできます。
- 加速技術。 ほとんどのユーザーは、iMyMacがほとんどのコンバーターよりも6倍速いと証言しています。 これは主に、ハードウェアアクセラレーションテクノロジーを使用しているためです。
- サポートされている解像度/品質。 YouTubeはさまざまな品質と解像度のビデオを提供しているため、iMyMacが480Pから4kまでの解像度をサポートしているのは良いことです。
- ビデオエンハンスメント。 ビデオの編集を少し計画している場合、iMyMacにはそれを可能にする多くの機能があります。 バイブレーション、露出オーバーなどの小さな問題を修正できます。 トリミングやトリミングなどの調整もできます
YouTubeをMOVに変換する手順は次のとおりです。
ステップ1.YouTubeビデオを追加する
- まず、iMyMac 動画変換を無料ダウンロードして起動します。
- 左パネルの赤いボタンをクリックして、変換したいYouTubeファイルを追加します。または、ドラッグ&ドロップするだけで、YouTubeファイルを追加します。

ステップ2.MOV形式を選択する
- 真ん中の「フォーマットを変換」を押し、YoutubeビデオをMP4形式に変換する場合、「動画」から「MOV」を選択します。必要に応じて解像度などを変更できます。
- 設定の変更を確認するには、「保存」をクリックします。

ステップ3.YouTubeをMOVに変換する
- 「変換」をクリックして、変換プロセスを開始します。
- 完了したら、「最近のプロジェクト」をクリックして、保存フォルダーで新しい変換されたMOVファイルを確認できます。

パート3。トップ無料オンラインYouTubeからMOVへのコンバーター
コンピューターにダウンロードしたソフトウェアの他に、コンバーターのWebサイトを使用してファイルやビデオを変換することもできます。 考慮すべき3つのコンバーターがあります。
ClipConverter
ClipConverterはオンラインビデオコンバーターです。 URLを入力するだけで動画を追加できるので、YouTubeユーザーにとても人気があります。 さらに、MP4からMOVの両方をサポートしているため、この機会を逃す理由はありません。 もう1つの注目すべき機能は、ビデオ品質を変更する機能です。 HD、720K、4k、その他のオプションから選択できます。 YouTubeビデオにはさまざまな品質が必要になるため、これは非常に便利な機能です。
ファイルを変換する
使いやすいツールが必要な場合は、ファイルの変換が最適です。 MP4とMOVをサポートするだけでなく、ドキュメント、画像、オーディオ、その他のファイルタイプを変換することもできます。 したがって、変換するファイルに関係なく、ファイルの変換でも実行できます。 唯一の問題は、変換が少し遅いことですが、その汎用性を考えると、コンバーターの使用を思いとどまらせるのに十分ではないはずです。
ザンザル
ZAMZARは、ユーザーの間で人気のあるもう1つのオンラインコンバーターです。 これと他のコンバーターの主な違いは、アカウントを作成できることです。 そうすれば、過去のアクティビティを監視して、変換したビデオを監視できます。 また、アカウントをお持ちの場合は、iMyMac Video Converterのように、複数のファイルを同時に変換できます。 したがって、変換するファイルの数に関係なく、ZAMZARを使用すればそれほど時間はかからないはずです。
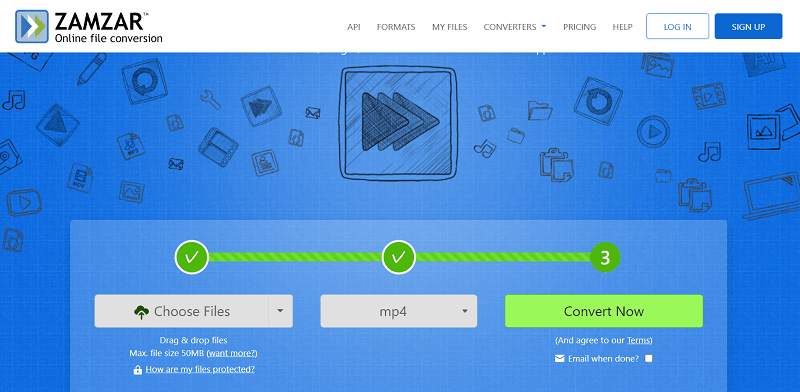
パート4:結論
YouTubeをMOVに変換するのは簡単な作業ではありませんが、邪魔になるツールがあれば、難しいことでもありません。 残念ながら、そこにあるほとんどのツールは、あなたが支払わなければならないものほど信頼性がありません。 言い換えれば、無料のツールが優れた機能を備えていることはめったにありませんが、常にそうであるとは限りません。 結局のところ、この1つのガイドでは、YouTubeをMOVに変換するための4つの異なる無料ツールについて説明しました。




