M4AはiTunesでサポートされているフォーマットです。iTunes経由で曲をダウンロードすると混乱する場合、音楽ライブラリでは再生されません。M4AをMP3に変換すれば問題を解決できます。実は、iTunesでM4AをMP3に変換できます。
オーディオまたはビデオが再生されていない場合は、常にファイルの形式を確認するでしょう。M4AはApple iTunes Storeではよく見られるファイル形式ですが、すべてのデバイスやプレーヤーでサポートされている形式ではないですので、再生できない場合他の形式に変換する必要があります。
この記事では、MacでM4AをMP3に変換するフリーソフトとサイトを紹介します。iTunesも紹介するので、Windows10でM4AをMP3に変換することもできます。
目次: パート1. M4Aについてパート2.【無料】iTunesを使わずに、MacでM4AをMP3に変換するパート3. iTunesを使用して、MacでM4AをMP3に変換するパート4. オンラインサイトでM4AをMP3に変換するパート5. まとめ
パート1. M4Aについて
多くのM4Aファイルが不可逆AAC(Advanced Audio Coding)でコード化されているかもしれません。これは、さまざまなデバイスで再生できるため最高のファイル形式です。 その上、そのサポートは幅広いですが、一部のM4AファイルはALAC(Apple Lossless Audio Codec)を使用しています。
ダウンロードしたファイルのコピーが著作権から保護されると、M4P拡張子としてダウンロードされます。
ヒント:M4AファイルがMPEG-4またはMP4であることを覚えていますか? 違いは、M4Aファイルはオーディオでのみ使用でき、MP4はビデオで使用できることです。
M4Aファイルに対応するデバイスやプレーヤー
iTunes、Windows Media Player、VLC、QuickTime、Media Player Classic、Winampなど、現在M4Aファイルタイプをサポートしているさまざまなプログラムがいくつかありました。
Androidフォンやタブレット、iPod touch、iPhone、iPadなどのAppleデバイスでも使用できます。また、電子メールの添付ファイルから直接機能するため、ALACとAACのどちらを使用しても問題ありません。 他のデバイスもM4Aをサポートしています。
次のパートに進んで、 M4AをMP3に変換する方法を確認しましょう。
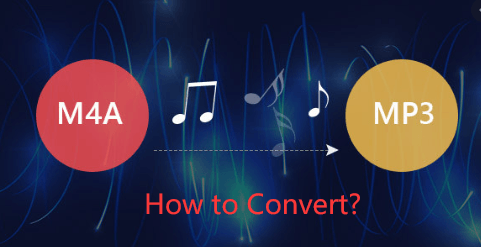
パート2.【無料】iTunesを使わずに、MacでM4AをMP3に変換する
Mac用のiMyMac動画変換はさまざまなビデオと音声フォーマットをサポートしています。ファイルをロスレスでフォーマットを変換することができます。
- 高速変換。ファイルをMP3やMP4などにエクスポートする場合のスピードが速いです。一つや複数のファイルを一気に変換することも対応できます。
- 編集機能。明度、コントラストなどを変更したり、トリミングしたり、二つのビデオを結合したり、することができます。
MacでiMyMacビデオコンバーターを使用してM4AをMP3に変換するガイド
- 上のボタンからソフトを無料ダウンロードして起動します。
- 右パネルのボタンをクリックして、変換したいM4Aファイルを追加します。または、ドラッグ&ドロップするだけで、M4Aファイルを追加します。
- 「フォーマットを変換」を押し、「動画」から「MP3」を選択します。必要に応じて音質などを変更できます。「保存」をクリックします。
- 「エクスポート」をクリックして、変換プロセスを開始します。

これで、無劣化でM4AをMP3に変換できました。変換後のMP3ファイルはほぼすべてのデバイスやプレーヤーで再生できます。
パート3. iTunesを使用して、MacでM4AをMP3に変換する
Windows10のユーザーなら、iTunesでM4AをMP3に変換することももちろんできます。ですが、今回はMacでのiTunesを例にして、方法を紹介します。非常に簡単です。
iTunesを使用してM4AをMP3に変換できますが、元のM4Aファイルは自動的に削除されませんから、手動で削除する必要があります。以下の簡単な手順に従ってください:
- iTunesを開き、ページ上部のツールバーから「編集」をクリックします。
- ドロップダウンリストで「環境設定」>「一般」>「読み込み設定」の順に選択します。
- 「読み込み方法」のダウンメニューから「MP3エンコーダ」を選択し、「OK」をクリックします。
- iTunesライブラリに戻り、変換したいM4Aファイルを追加します。
- そして、画面上部のメニューバーで「ファイル」を選択し、リストから「変換」を選択します。
- 「MP3バージョンを作成」を選択します。

ユーザーに限られたオーディオフォーマットを提供しているので、この方法はおススメしないです。さらに、macOS Catalina以降、iTunesはApple Music、Apple TV、Apple Podcastsに分けられていますので、この方法はWindowsのユーザーによりぴったりします。
パート4. オンラインサイトでM4AをMP3に変換する
インストール不要でM4AをMP3に変換するには、オンラインツールを使用できます。ここで無料かつ安全な二つを紹介します。
1.オンラインオーディオコンバータ
サイト:https://online-audio-converter.com/ja/
オンラインオーディオコンバータのインターフェースが直感的、初心者でも簡単に利用できます。広告なども少ないので、変換体験が素晴らしいです。その操作方法も簡単です。
- 「ファイルを開く」をクリックして、M4Aファイルを追加します。あるいは、サポートしている方法でM4Aファイルを追加できます。
- そして出力形式を選択します。今回はMP3を選択します。
- 出力ファイルの品質は最高320kbpsに対応できます。「詳細設定」でサンプルレート、チャンネル数などを変更できます。
- 最後、「変換」をクリックして、完了するまで待ってください。

2.Online Converter
サイト:https://www.onlineconverter.com/
無料で簡単にファイルを変換できる一つのWebサイトonlineconverter.comを紹介します。一つの制限は、最大200 MBのファイルサイズしか変換できません。しかも、日本語に対応していないようです。
- ホームページにアクセスします。そして、「Audio Converter」で「Convert to」のダウンメニューから「MP3」を選択して、「GO」をクリックします。
- 「ファイルを選択」ボタンをクリックして、変換したいM4Aファイルを選択してインポートします。
- 「option」のチェックを入れて、音質を最高320kbpsを選択できます。最後「Convert」ボタンを押します。完了するまで待つだけです。
これはWebベースの変換であるため、インターネット接続がどの程度良好であるかを考慮する必要がありますが、変換処理中に中断すると、ファイルの出力品質に影響を与える可能性があります。
パート5. まとめ
MacでM4AをMP3に変換する方法はいろいろあります。フリーソフトや、変換アプリや無料のサイトさえ利用できます。
この記事では、iTunes、iMyMac動画変換などのソフトを例にして、M4AをMP3に変換する方法を教えました。それぞれ長所と短所があるのでご注意ください。




