オンラインでミームとして使用されているため、GIFは非常に人気があります。 それらのほとんどは、他の人を笑わせるためのものです。 ただし、特に退屈、悲しい、または疲れている場合は、感情や思考を表現するために使用することもできます。 一方、YouTubeは何十億もの動画をホストしている人気の動画サイトです。 はい、そうです、彼らは何十億ものビデオをホストしています。 彼らのビデオ兵器は、情報提供、教育ビデオから面白い、面白いものまで多岐にわたります。
A YouTubeからGIFメーカーへ、オンラインビデオサイトからクリップを取得してGIFファイルに変換できます。 したがって、お気に入りの動画からさまざまなクリップを簡単に取得して、ソーシャルメディアでGIFを瞬時に共有できます。 このガイドでは、YouTubeサイトから独自のGIFを作成する方法について説明します。 また、巨大なビデオサイトからGIFを瞬時に作成できるサイトのリストも提供します。 方法については、以下をお読みください。
目次: パート1. YouTubeビデオからGIFを作成できますか?パート2. 【推奨】YouTubeをGIFへの変換パート3.次点のYouTube To GIFメーカーリストパート4:結論
パート1. YouTubeビデオからGIFを作成できますか?
GIF は、実際には「アニメーション画像」を含む写真ファイルの一種です。 技術的にはビデオファイルではないため、このように呼ばれます。 シーケンスで移動するのは、複数のクリップが含まれている画像ファイルです。 実際には、これらのファイルの種類はプレイブックをめくるようなもので、ファイル拡張子.GIFを使用します。
このファイルタイプは、画像を読み取るほとんどのアプリケーションで開くことができます。 これも画像ファイルだからです。 Facebook、Instagram、Twitter、LinkedInなどのほとんどのオンラインプラットフォームで共有することもできます。
GIFメーカーは通常、ビデオファイル内の特定の時間からGIFファイルを作成できるオンラインツールまたはオフラインソフトウェアです。 GIFメーカーを使用して、複数の画像ファイルからGIFを作成することもできます。
その他、GIFメーカーは、動画や画像の変換ツールです。 ビデオからGIFに変換する または他の画像ファイル形式からGIFへ。 次のようなオンラインビデオサイトから上記の画像ファイルタイプを作成できるGIF作成ツールがあります。 ユーチューブ。 一部のツールでは、ユーザーが動画のURLのみから作成することもできます。
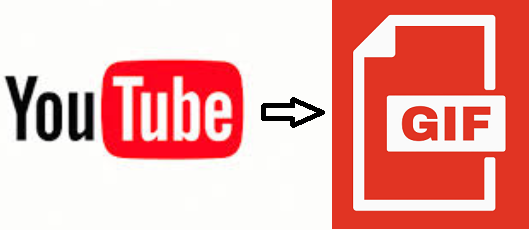
パート2. 【推奨】YouTubeをGIFへの変換
YouTubeまたは他のオンラインビデオサイトからGIFを作成するには iMyMacビデオコンバーターが役に立ちます。 ビデオからクリップを分割して選択し、GIFなどの出力形式に変換できます。
YouTubeまたはVimeoビデオからGIFファイルを作成する以外に、iMyMacビデオコンバーターはビデオをあるフォーマットから別のフォーマットに変換できます。 MP4、MOV、MKV、AVI、M4V、3GP、FLAC、WMA、WAVなどがサポートされています。
ビデオファイルだけでなく、オーディオファイルもサポートしています。 したがって、それを使用して 1つのオーディオファイルを別の形式に変換する あなたが望むこと。 以下は、iMyMacビデオコンバーターをYouTubeからGIFメーカーとして使用するために従うべき手順です。
ステップ1. YouTubeビデオをダウンロードする
まずは YouTubeビデオのダウンロードする必要があります。YouTube動画のURLをコピーして、オンラインのYouTube動画ダウンローダーでダウンロードできます。Google内で多くのダウンローダーを検索できます。
ステップ2. iMyMac動画変換をダウンロード、起動する
- まず、公式ウェブサイトからiMyMac 動画変換を無料ダウンロードして起動します。
- 予め、右のパネルで出力先トファイル名を設定できます。
ステップ3.ファイルを追加して分割する
- 左パネルの赤いボタンをクリックして、変換したいファイルを追加します。または、ドラッグ&ドロップするだけで、ファイルを追加します。
- 次に、「クロップ」オプションを使用して、GIFファイルに変換する特定のクリップを選択します。

ステップ4.出力設定を選択して変換する
- 真ん中の「フォーマットを変換」を押し、「動画」から「GIF」を選択します。必要に応じて解像度などを変更できます。
- 設定の変更を確認するには、「保存」をクリックします。
- 「変換」をクリックして、変換プロセスを開始します。

パート3.次点のYouTube To GIFメーカーリスト
このセクションでは、YouTubeからGIFへの移行メーカーの次点リストを提供します。 私たちのリストには、Giphy、Make A GIF、FreeGIFMakerなどが含まれています。 以下のリストを参照してください。
1. Giphy
Giphyは無料のYouTube to GIFメーカーで、写真(または別のGIF)を選択して、上記の画像ファイルタイプを作成できます。 また、システムにアップロードしたり、ページにURLを配置したりして、ビデオを選択することもできます。
Giphyを使用するために従うべき手順は次のとおりです。
- YouTubeにアクセスして、GIFとして作成するビデオクリップを見つけます。 次に、アドレスバーにURLをコピーします。
- GiphyのGIFメーカーサイトにアクセスして、下の検索バーにURLを貼り付けてください。
- サイトにログインするか、アカウントを作成してプラットフォームにアップロードします。
- GIFの長さまたは期間を選択します。 次に、実際の開始時刻を選択します。 次に、「装飾を続ける」をクリックします。
- キャプション、ステッカー、フィルターを配置してGIFを編集します。 必要に応じて、GIFで描画することもできます。
- 「アップロードを続ける」をクリックします。 次に、タグを入力し、[公開]オプションのオンとオフを切り替えます。 次に、「Giphyにアップロード」をクリックします。
- [メディア]をクリックし、表示される3つのオプションのいずれかで[ダウンロード]をクリックして、GIFファイルをダウンロードします。
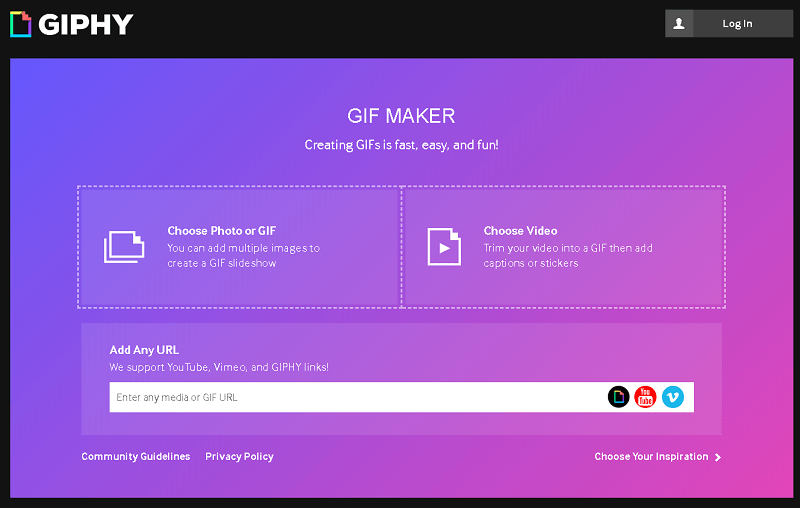
2. MakeAGIF
YouTubeからGIFへのもう1つの作成者はMakeAGIFです。 YouTube、Facebook、ウェブカメラ、動画のアップロード、画像からGIFを作成できます。 別のGIFファイルから新しいGIF画像を作成することもできます。
MakeAGIFを使用するために従うべき手順は次のとおりです。
- YouTubeにアクセスして、GIFとして作成するビデオクリップを見つけます。 次に、アドレスバーにURLをコピーします。
- MakeAGIFのWebサイトにアクセスし、「YouTube To GIF」というオプションをクリックします。
- ページの下の検索バーにYouTubeのURLを貼り付けます。
- 処理の進行状況バーが表示されます。 完了するまで待ちます。 新しいページが表示されます。 品質、開始時間、GIFの長さ、GIFの速度を選択できます。 エフェクトやステッカーを追加することもできます。
- 次に、[続行]をクリックします。
- GIFのタイトルを追加し、カテゴリを選択して、タグを作成します。 GIFにアダルトコンテンツが含まれている場合は、「18歳以上のみ」というオプションを切り替えます。
- [GIFを作成]をクリックし、進行状況バーが完了するまで待ちます。
- 「このGIFをダウンロード」のアイコンをクリックしてGIFをダウンロードします。 下に線のある下向き矢印のように見えます。
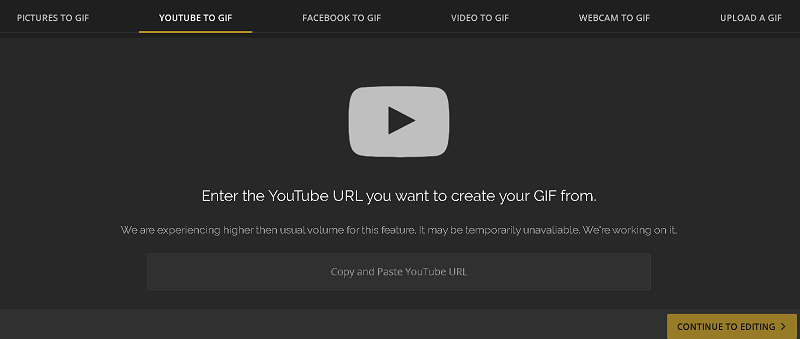
3. GIFRun
GIFRunは、YouTube、Facebook、Instagram、Twitter、TikTok、Vimeoからビデオリンクを取得できる別のYouTube to GIFメーカーです。 これらのビデオは、必要なGIFファイルに変換できます。 これを使用する手順は次のとおりです。
- YouTubeにアクセスして、GIFとして作成するビデオクリップを見つけます。 次に、アドレスバーにURLをコピーします。
- GIFRunのWebサイトにアクセスし、ページの下の検索バーに動画リンクを貼り付けます。
- 新しいページがポップアップするまで待ちます。 スクロールバーを左から右に動かして速度を選択します。 必要な期間(秒単位)を入力します。 開始時間もクリックします。 GIFファイルにテキストを追加する場合は、[テキストの追加]をクリックします。
- 次に、[GIFを作成]をクリックします。 GIFファイルが表示されるまで待ってから、Webサイトからダウンロードしてください。
- 最後に、GIFファイルがページに表示されたら、[[ファイルサイズ]をダウンロード]をクリックします。 デフォルトのダウンロードフォルダーに直接ダウンロードします。 または、ダウンロード先フォルダを選択することもできます。 これはブラウザの設定によって異なります。
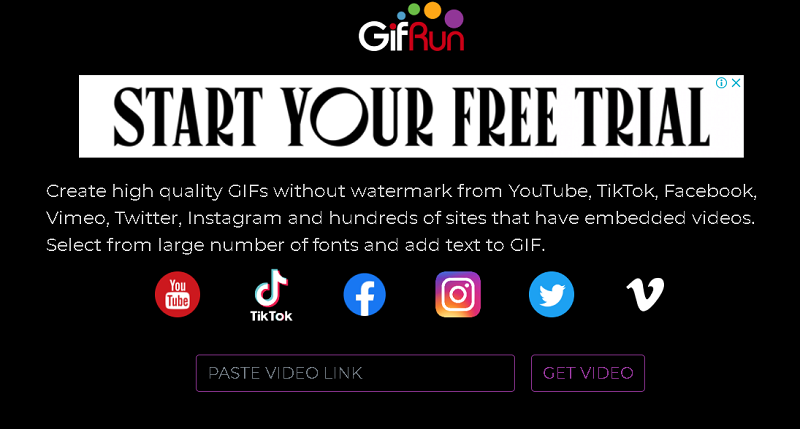
パート4:結論
この記事では、1つの異なるツールを含むYouTube to GIFメーカーリストを紹介しました。 与えられた最初のツールは、さまざまな種類のビデオファイルからGIFファイルを作成できるダウンロード可能なビデオコンバーターツールです。 最後の3つは、すべてオンラインで見つけたYouTube to GIFメーカーです。
それらのすべてから使用するのに最適なツールは iMyMacビデオコンバーター。 これは、ツールを入手すると、ビデオの異なるバッチから複数のGIFファイルを簡単に作成できるためです。これは、最近の3つのオンラインツールにはない機能です。 さらに、動画ファイルを編集してGIFファイルの見栄えを良くし、視聴者にとって魅力的なものにすることができます。
iMyMacビデオコンバーターを取得し、一度に複数のGIFを作成するYouTubeからGIFへの変換ツールを使用すると、ツールが非常に高速で変換を実行することがわかります。 そして、あなたはそれを後悔しません。 今すぐツールを入手してください!




