私たちがビデオについて話すとき、私たちはそれらが私たちの目に良く見えることを望むところまでそれらを見たいと思っています。 だからこそ、ビデオメーカーは彼らが最高のものを持っていることを確認する必要があります ビデオ品質エンハンサー 利用可能です。 このようにして、視聴者に自分たちが作成した一流の動画を視聴させることができます。
優れたビデオ品質エンハンサーを持つことは難しいことです。 動画の改善に役立つ適切な機能が必要です。 もちろん、あなたはあなたの視聴者がとりわけあなたの映画、ショー、またはビデオによって楽しまれることを確実にしたいです。 そのため、仕事を遂行するのに役立つビデオ品質エンハンサーを確実に入手する必要があります。
ここでは、メディアファイルの見栄えを良くするのに役立つビデオの最高品質のエンハンサーについて説明します。 まず、あなたがあなたを助けるために必要となる機能について話します 動画を編集して、視聴者にアピールできるようにします.
目次: パート1。ビデオ品質を向上させるにはどうすればよいですか?パート2。最高のビデオ品質エンハンサーパート3:結論
パート1。ビデオ品質を向上させるにはどうすればよいですか?
ビデオ品質エンハンサーを選択することは冗談ではありません。 それはあなたのビデオを作ったり壊したりします。 それはあなたがあなたの聴衆からあなたが望む感情を呼び起こすのを助けることができます。 たとえば、子供にアピールするビデオチャネルがある場合、必要なビデオを取得するには、適切なツールを自由に使用できる必要があります。
ここでは、ビデオ品質エンハンサーで探すべき基本的なことについて説明します。 これは、あなたが見ている最高のビデオ品質エンハンサーがあなたにそのようなツールに必要なツールと機能を与えるかどうかを判断するのに役立ちます。 したがって、ビデオを強化するために探す必要のある機能には、次のものがあります。
ビデオ解像度のアップスケーリング
ビデオ解像度を上げるとはどういう意味ですか? これは、低解像度のビデオを高解像度の画面に適合させることにより、ビデオの品質が良好であることを確認することを意味します。 これは、ビデオが露出オーバー、暗い、または不安定な場合に使用する1つのものです。
特定の設定の調整
ビデオの設定に特定の調整を加えたい場合は、ビデオ品質エンハンサーでそれを行うことができるはずです。 これには、色相、明るさ、コントラスト、彩度、および音量レベルの調整が含まれます。 他の調整も行うことができます。
クリッピング
クリッピングとは、ビデオを小さなセグメントに分割してビデオを小さくすることです。 ビデオ品質エンハンサーには、この基本的な機能が必要です。 これは、プロジェクトまたは自家製のメディアファイルに必要なビデオの特定の部分を取得するための優れた方法です。
結合
これは、さまざまなビデオを1つのメディアファイルにマージすることを意味します。 ビデオエンハンサーにはこの機能が必要です。 たとえば、風景のさまざまな部分を撮影した場合、これを1つの本格的なビデオファイルにまとめて、視聴者が見ることができます。
トリミング
これは ビデオの特定の部分を削除する。 たとえば、ビデオに黒色の空白のエッジがある場合、実際のビデオが含まれていないこれらの部分を削除できます。 これは、視聴者がビデオとその画像だけに集中していることを確認するための優れた方法です。
回転
ビデオを逆さまに撮影した場合は、回転機能を使用して、右側が上になっていることを確認できます。 または、視聴者に動画の別の角度や視点を持たせたい場合は、動画を回転させて、目的の画像を想起させることができます。
透かしを入れる
透かしを入れることは、ビデオが保護されていることを確認するための優れた方法です。 ビデオプラットフォームにアップロードする場合は、ビデオにロゴの透かしを入れることをお勧めします。 これにより、誰もあなたのビデオを盗んだり、あなたの作品のクレジットを獲得したりすることがなくなります。
字幕の追加
字幕の追加は、ビデオ品質エンハンサーに必須の機能です。 これにより、字幕をビデオに追加して、同期していることを確認できます。 さらに、他のツールを使用すると、さまざまな言語の複数の字幕を追加できます。
外部オーディオトラックの追加
繰り返しになりますが、ビデオに他のオーディオトラックを追加することをお勧めします。 このように、映画は俳優が話す異なる言語を持ちます。 または、自家製のビデオには、その魅力を高めるオーディオ効果があります。
プレビューする機能を持っている
ビデオが作成または変換される前にプレビューする機能を持つことは、それが絵に描いたように完璧であることを確認するための優れた方法です。 これにより、必要に応じて調整を行うことができます。 それはあなたがあなたの聴衆を驚かせることを可能にする素晴らしいビデオを作成するのを助けるでしょう。
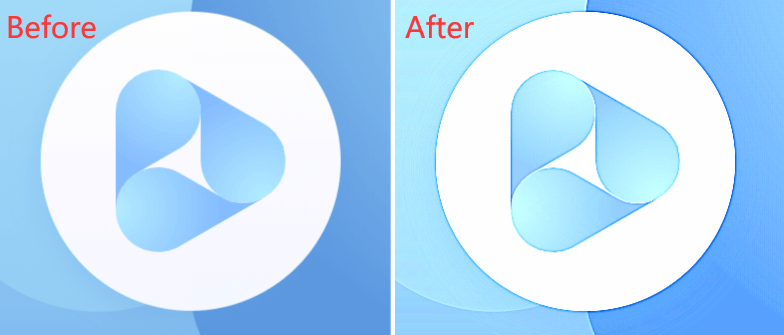
パート2。最高のビデオ品質エンハンサー
ここでは、最高のビデオ品質エンハンサーについて説明します。 これはの形です iMyMacビデオコンバーター。 それはあなたのビデオが絵に描いたように完璧に見えることを確実にすることを可能にする最高のビデオ品質エンハンサーとして機能します。 さらに、ファイルをある形式から別の形式に変換するのに役立つオーディオおよびビデオ変換ツールとして機能します。 さまざまな機能と機能を備えているため、非常に強力なツールです。 さらに、NVIDIA CUDA、AMD、NVENC、Intel HDグラフィックス、およびそれらのハードウェアアクセラレーションテクノロジをサポートしているため、ビデオファイルをより高速に変換できます。 速度は平均的な変換ツールの約6倍です。 変換プロセスは、再圧縮や品質の低下なしに行われます。
このツールは、さまざまなデバイスもサポートしています。 3D変換はツールから利用できます。 さらに、UHD(4K)、FHD(1080p)、HD(720p)、SD(480p)などのさまざまな解像度をサポートします。 あなたの好みを満たすために変換されたビデオの特定の解像度を選択することが可能です。 再生の非互換性の問題は、iMyMac Video Converterでは発生しません。 これは、高品質のビデオ設定を持つさまざまなプリセットプロファイルを提供するためです。 サポートされているデバイスには、iPhone、iPad、iPod、Blackberry、Samsung Galaxy、Google Nexus、Kindle Fire、Moto X、NokiaLumiaなどがあります。
ビデオ品質エンハンサーとしてのiMyMac Video Converterの機能には、次のものがあります。
- 3D変換。 2Dビデオを3Dビデオに変換する機能があります。 これは、ツールを使用して簡単に行うことができます。 さらに、これは視聴者にあなたのビデオのより現実的な視聴体験を与えるのに役立ちます。
- コントラストと明るさを調整します。 ビデオのコントラストと明るさを手動で調整する必要はありません。 このツールは、コントラストと明るさを自動的に最適化して、最良の結果をもたらします。 マウスをクリックするだけで、ビデオの設定が強化されます。
- ビデオ解像度をアップスケールします。 iMyMac Video Converterは、低解像度のビデオを高解像度のビデオにアップスケールするための最良の方法を提供します。 たとえば、480pから1080pへの変換が可能です。 4K超高精細解像度への変換も可能です。 これは、不安定で、暗く、露出オーバーのビデオを修正するための優れた方法です。
- 外部オーディオトラックの追加。 ビデオに外部オーディオトラックを追加できます。 たとえば、BGMを追加したり、ビデオにオーディオエフェクトを配置したりできます。
- ビデオを回転させます。 動画を回転させて、視聴者に最適な角度にすることができます。 たとえば、ビデオカメラで間違った側にビデオを撮った場合、ビデオを逆さまに配置できます。 これはあなたが伝えようとしていることの別の見方を与えます。
- ビデオをトリミングします。 必要に応じて、ビデオをトリミングすることもできます。 シーン全体の一部ではないビデオの空白部分がある場合は、それらを削除できます。 これは、視聴者が動画の本当のメッセージに集中できるようにするための優れた方法です。
- オーディオとビデオのパラメータの変更。 iMyMac Video Converterで調整できるさまざまなオーディオおよびビデオパラメータがあります。 これは、ビデオ品質エンハンサーとして取得できる機能です。 たとえば、音量レベルが低すぎたり高すぎたりする場合は、それらを調整できます。 ビデオが薄暗い照明の場合は、明るさを調整できます。 これにより、動画がより明確になります。 さらに、コントラストを編集して、ビデオが見た目に快適に見えるようにすることができます。 彩度は、ビデオの色が実際の色に近いか遠いことを確認するのに役立ちます。 最後に、色相は涼しいトーンと暖かいトーンの間で調整するのに役立ちます。
- 透かしの追加。 動画を盗難から確実に保護するために、動画にロゴ、画像、またはテキストの透かしを追加できます。 このように、他の人はあなたのビデオを個人的または商業的な目的で使用することができなくなります。
- iMyMac Video Converterを使用すると、変換する前にビデオをプレビューできます。 これは、実際にリアルタイムで変換を開始する前に、見栄えを良くするためのもう1つの方法です。 これは、ビデオに対して適切な編集、適切なエフェクト、および適切なオーディオトラックを作成したことを知るのに役立ちます。
iMyMac Video Converterをビデオ品質エンハンサーとして使用する手順は次のとおりです。
ステップ01.ツールをダウンロード、インストール、開く
最初のステップは、インターネット上の公式WebサイトからiMyMac Video Converterと呼ばれるビデオ品質エンハンサーをダウンロードすることです。 [今すぐ購入]ボタンをクリックして購入できます。 または、[無料ダウンロード]ボタンをクリックして、ツールを完全に購入する前に、ツールの無料試用版を入手することもできます。 次に、ダウンロードしたDMGファイルを使用してインストールファイルを開きます。 MacコンピュータにiMyMac Video Converterをインストールするには、画面のプロンプトに従います。 インストールプロセスが完了すると、Macでツールを開き始めることができます。
ステップ02。 追加ファイル
次のステップは、iMyMac Video Converterにファイルを追加することです。 この場合、横にプラス記号(+)が付いている[ファイルの追加]ボタンをクリックして、ビデオファイルを追加します。 次に、ハードドライブ上のファイルを探して追加します。
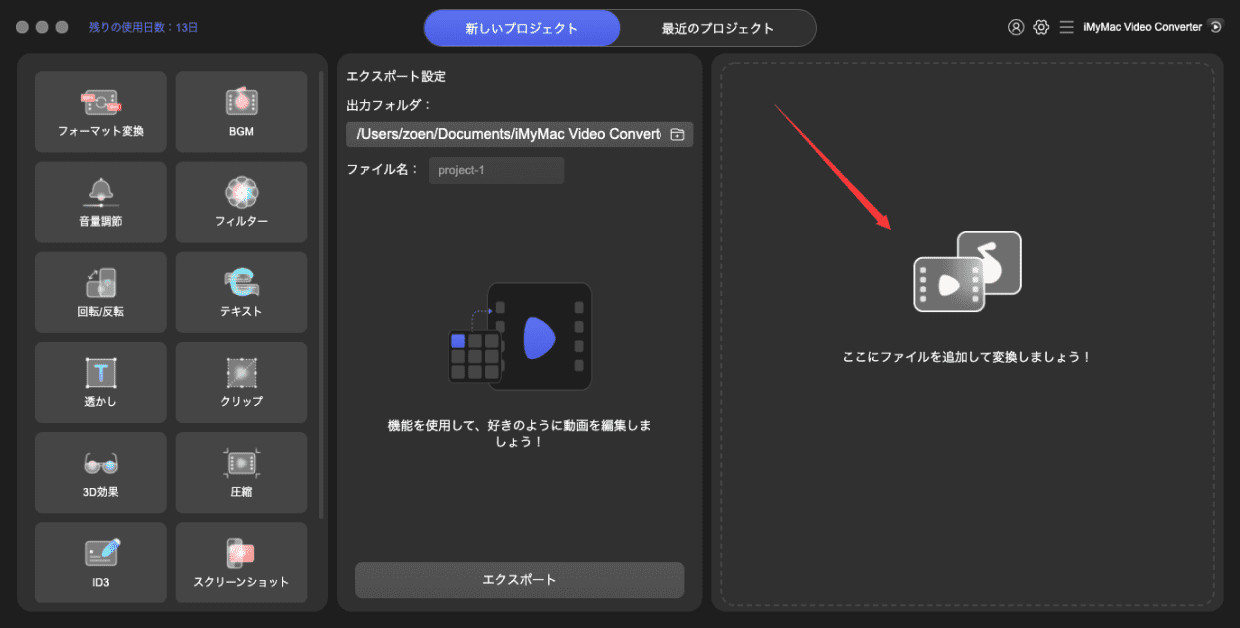
ステップ03.ビデオ品質エンハンサーとして必要な調整を行う
3番目のステップは、ビデオに必要な調整を加えることです。 [オーディオ]ドロップダウンメニューをクリックして、オーディオの設定を調整できます。 「字幕」ドロップダウンメニューをクリックして、字幕を追加できます。 保護用の透かしを追加するには、[透かし]をクリックします。
[効果]をクリックして、ビデオファイルにさまざまな効果を追加することもできます。 ビデオの不要な部分を削除するために、切り抜きをクリックします。 出力形式を選択することもできます。 MP4を使用することをお勧めします。 ただし、最終的な選択はあなた次第です。 解像度も選択できます。 最高のものが必要な場合は、4K(UHD)解像度を選択できます。 次に、出力ファイルを保存する宛先フォルダーを選択します。
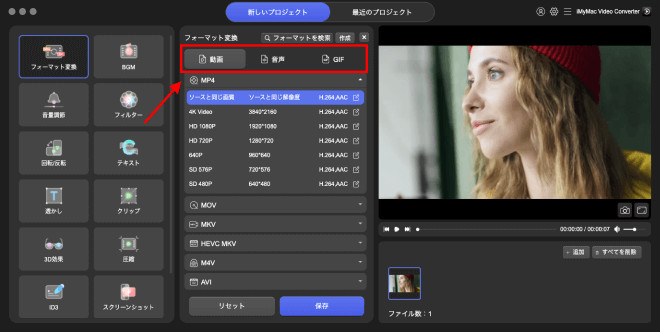
ステップ04.プレビュー
編集が行われた後、ビデオをプレビューできます。 これを行うには、編集したビデオのサムネイルの[再生]ボタンをクリックします。 これにより、所有している動画を正しく編集したかどうかを確認できます。
ステップ05.ビデオを変換する
最後に、「変換」ボタンをクリックして、ビデオファイルを変換して終了します。 これは、そのビデオのセクションの右側にあります。 複数のファイルを変換したい場合は、インターフェースの右下にある「すべて変換」ボタンをクリックできます。
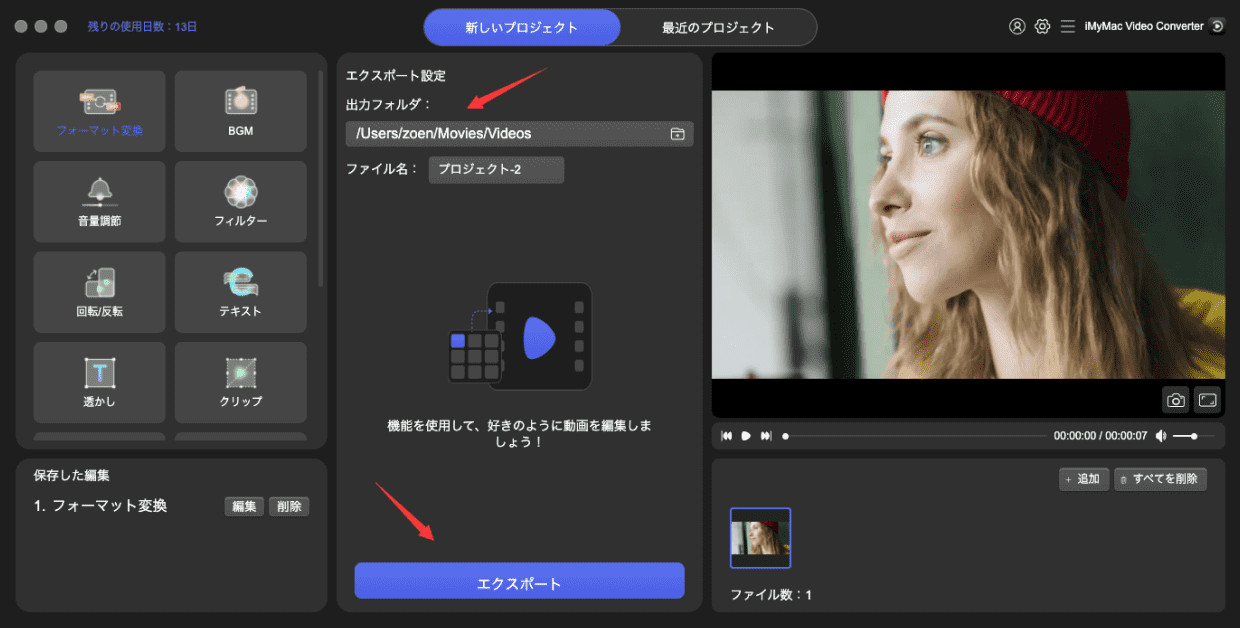
パート3:結論
私たちはあなたが得ることができる最高のビデオ品質エンハンサーに関する記事をあなたに与えました。 この場合、iMyMac Video Converterについて話します。 このツールの機能には、ビデオ解像度のアップスケーリング、色相(または明るさ、彩度、コントラスト)の調整、クリッピング、結合、トリミング、回転、透かしの配置、外部オーディオトラックの配置、字幕の追加などがあります。
実際にビデオを完成させる前に、iMyMac Video Converterを使用して行った編集を表示することもできます。 これは、ビデオが大丈夫かどうかを判断するのに役立ちます。 これにより、視聴者に喜ばれる魅力的な動画を確実に作成できます。 また、ビデオとオーディオの変換ツールでもあります。 ビデオ品質エンハンサーであることに加えて、オーディオとビデオを他のファイル形式に変換するのに役立ちます。 これはあなたが今日つかむべき素晴らしいツールです!




