それにはかなりかかります ビデオを再生する。 Macでうまく機能するからといって、他のデバイスでうまく機能するとは思わないでください。 おそらく、そうではありません。 ご覧のとおり、他のデバイスやプラットフォームで動画を再生する際には、考慮すべきことがたくさんあります。 ビデオサイズはその1つです。 あなたができる方法を学ぶためにこの記事を読み続けてください ビデオのサイズを変更します 他のデバイスやプラットフォームでうまく機能するようにします。
目次: パート1.なぜビデオのサイズを変更する必要があるのですか?パート2.ビデオのサイズを変更するにはどうすればよいですか?パート3:結論
パート1.なぜビデオのサイズを変更する必要があるのですか?
特定の状況では、ビデオのサイズを変更する必要があります。 前述のように、スペースを節約したい場合があります。 考慮する必要があるもう4つのことは、アスペクト比です。 これが良い例です。 デバイスの画面のアスペクト比が3:4の場合、ビデオのアスペクト比が適切であることを確認する必要があります。 そうでない場合は、ビデオの品質が低下します。
ビデオのサイズを変更する方法を知る必要があるもう1つの理由は、Instagram、Facebook、 Vimeoにはすべて、さまざまなアスペクト比があり、準拠する必要があります。 これらのプラットフォームに動画をアップロードする場合は、動画がサイズ要件に準拠していることを確認する必要があります。 準拠していない場合、ビデオが奇妙に見える画像を表示するか、さらに悪いことに、まったく再生されない可能性があります。
パート2.ビデオのサイズを変更するにはどうすればよいですか?
ビデオのサイズを変更するために使用できるプログラムはたくさんあります。 以下は3つのオプションです。 それぞれを見て、どのオプションが最適かを確認してください。
オプション1。 iMyMacビデオコンバーターを使用してビデオを編集する
iMyMacビデオコンバーター ほんの数秒でビデオのサイズを変更できます。 ビデオをより小さなサイズのフォーマットに変換できます。 同時に、ビデオをトリミングするための編集機能を確認できます。
これはあなたがする必要があるほとんど唯一のプログラムです ビデオを編集する。 以下の手順を見て、iMyMacビデオコンバーターの動作を確認してください。
- iMyMacビデオコンバーターをダウンロードする
- ビデオを追加します
- 編集ビデオ
- 適切なファイル形式を選択してください
- 変換してダウンロード
下記の詳細な手順を読み続けてください。 彼らはあなたにiMyMacビデオコンバータがどのように機能するかについてより明確な画像を表示します。
ステップ1. iMyMacビデオコンバーターをダウンロードする
これをクリックする リンク iMyMacビデオコンバーターをダウンロードします。 ダウンロードが完了したら、インストールが完了するまで待ちます。 次に、プログラムを起動して開始します。
ステップ2.ビデオを追加する
最初に気付くのは、iMyMacビデオコンバーターのシンプルなインターフェースです。 それはほとんどクリックアンドゴーのプログラムです。 ビデオの追加は簡単です。 [ファイルの追加]の横にある+記号をクリックするだけです。 それをクリックすると、Macでビデオを検索できるようになります。 表示されたら、クリックしてプログラムに追加します。

ステップ3 動画を編集
ビデオが追加されたので、簡単に編集できます。 カーソルをプログラムの中央部分に移動します。 あなたはiMyMacビデオコンバーターのさまざまな編集機能になります。 「切り抜き」をクリックします。 必要に応じて、他の編集機能を利用することもできます。
ステップ4.適切なファイル形式を選択する
iMyMacプログラムを使用すると、適切なファイル形式を選択してビデオのサイズを変更することもできます。 カーソルを[すべてのタスクの変換先]に移動して、ファイル形式を選択します。

ステップ5.小さいサイズのビデオを変換してダウンロードする
ビデオを小さいサイズに変換する前に、宛先フォルダーを設定してください。 これは、画面の下部に表示される[参照]タブをクリックして行うことができます。 完了したら、[すべて変換]タブをクリックしてビデオをダウンロードできます。

オプション#2。 QuickTime Playerを使用してビデオのサイズを変更する
あなたが使用できることを知っていましたか QuickTime Playerの ビデオのサイズを変更するには? 以下の手順では、それを使用する方法を示します。
ステップ1. QuickTime Playerを起動する
カーソルをDockに移動し、QuickTime Playerをクリックして起動します。 QuickTime Playerが画面に表示されたら、カーソルをトップメニューに移動し、[ファイル]をクリックします。
ステップ2.ファイルサイズを選択する
トップメニューの[ファイル]をクリックすると、ドロップダウンリストが表示されます。 下にスクロールして、[名前を付けてエクスポート]をクリックします。 別のドロップダウンメニューが表示されます。 そこから、ファイルサイズを選択できます。
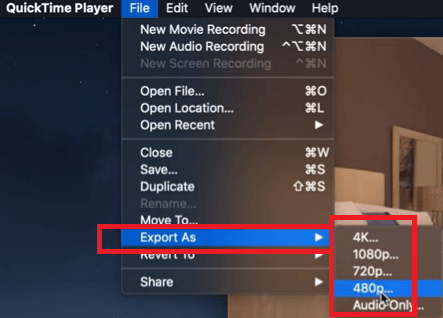
ステップ3.ファイルの場所を設定し、 C保存でなめる
ファイルサイズを選択すると、別のウィンドウが表示されます。 そこから、ダウンロードの場所を設定できます。 それが終わったら、「保存」タブをクリックします。
![ファイルの場所を設定し、[保存]をクリックします](https://www.imymac.jp/images/video-converter/click-on-save-quicktime.png)
オプション#3。 CompressVideoでビデオのサイズを変更する
CompressVideoは、使用可能なWebベースのサービスです。 以下の手順に従って、使用方法を確認してください。
- 参照タブをクリックしてビデオをアップロードします。 次に、Macでビデオを検索します。
- [スケール]の下にあるフィールド内のいずれかの矢印をクリックしてビデオのサイズを変更し、幅を小さくします。
- 出力に適したサイズを選択します。
- ビデオのサイズを変更したら、「ビデオの圧縮」というタブをクリックします。
パート3:結論
ビデオのサイズを変更する方法をマスターしました。 ご覧のように、 iMyMacビデオコンバーター。 あなたはあなたのビデオを編集することができ、同時にそれをずっと小さいファイルフォーマットに変換することができます。 そうすれば、ビデオの品質を失うことはありません。
ビデオのサイズを変更する方法を知っていますか? はいの場合、どのプログラムを使用していますか? ヒントやコツのいくつかを私たちと自由に共有してください。 私たちの読者はあなたから聞いてみたいです。




