Mac は、ユーザーフレンドリーなインターフェイス、洗練されたデザイン、優れた音質でよく知られています。 ただし、一部のユーザーはそれが難しいと感じるかもしれません MacでMP3を再生。 幸いなことに、Mac で MP3 ファイルを再生するのは簡単です。
この記事では、最新の macOS を使用しているか古いバージョンを使用しているかに関係なく、Mac コンピュータで MP3 ファイルを再生するプロセスを説明します。 Mac でサポートされている形式に変換することを選択できます。 効果的なオーディオ変換ツール、または、Mac のさまざまな組み込みアプリを使用して MP3 ファイルを再生できます。 この記事を読み終える頃には、Mac で MP3 ファイルを簡単に再生し、手間をかけずに音楽を楽しめるようになります。
目次: パート 1. MP3 ファイルを Mac がサポートする形式に変換するパート 2. Mac で MP3 ファイルを再生する方法パート3:結論
パート 1. MP3 ファイルを Mac がサポートする形式に変換する
Mac で MP3 を再生したいが、MP3 ファイルが Mac と互換性がない場合は、次のコマンドを使用して、MP3 ファイルをサポートされている形式に変換できます。 iMyMacビデオコンバーター。 堅牢で使いやすい iMyMac Video Converter プログラムを使用して、ビデオ ファイルとオーディオ ファイルをさまざまな形式に変換できます。 ユーザーフレンドリーで、ビデオの変換を迅速かつ簡単にするためのいくつかのツールを提供します。
iMyMac Video Converter の優れた点の 1つは、MP4、WAV、AAC などのよく知られた音楽およびビデオ形式だけでなく、MP3、MOV、AVI、WMV などの一般的なビデオ形式を含む、さまざまなファイル タイプをサポートしていることです。 これは、iMyMacが変換する必要があるあらゆる種類のファイルを処理できることを意味します。 とても簡単です MOVをMP3に変換する.
バッチ変換は、iMyMac Video Converter のもう 1つの機能です。 その結果、多数のファイルを同時に変換し、時間と労力を節約できます。 このプログラムは、カット、トリミング、透かしの挿入、解像度やビット レートなどのビデオおよびオーディオ パラメータの変更などの高度な編集機能も提供します。
また、このプログラムは、技術者でなくても簡単に使用できるわかりやすいインターフェイスを備えています。 変換されたファイルも元の品質と解像度が維持されるため、フィルムやオーディオ ファイルの情報が失われることを心配する必要はありません。 Mac で MP3 を再生するには、次のように MP3 ファイルを変換する必要があります。
- ダウンロードしてインストール iMyMac Web サイトからの iMyMac ビデオ コンバーター。
- アプリを起動し、「ファイルの追加」ボタンを押して、MP3 ファイルをインポートします。
- AAC や AIFF など、Mac と互換性のある形式を「」から選択します。出力フォーマット" ドロップダウンメニュー。
- クリックしてください "輸出」ボタンをクリックして、変換プロセスを開始します。
- 変換が完了すると、変換されたファイルは次のようになります。 出力フォルダーに保存されます。 あなたが指定した。
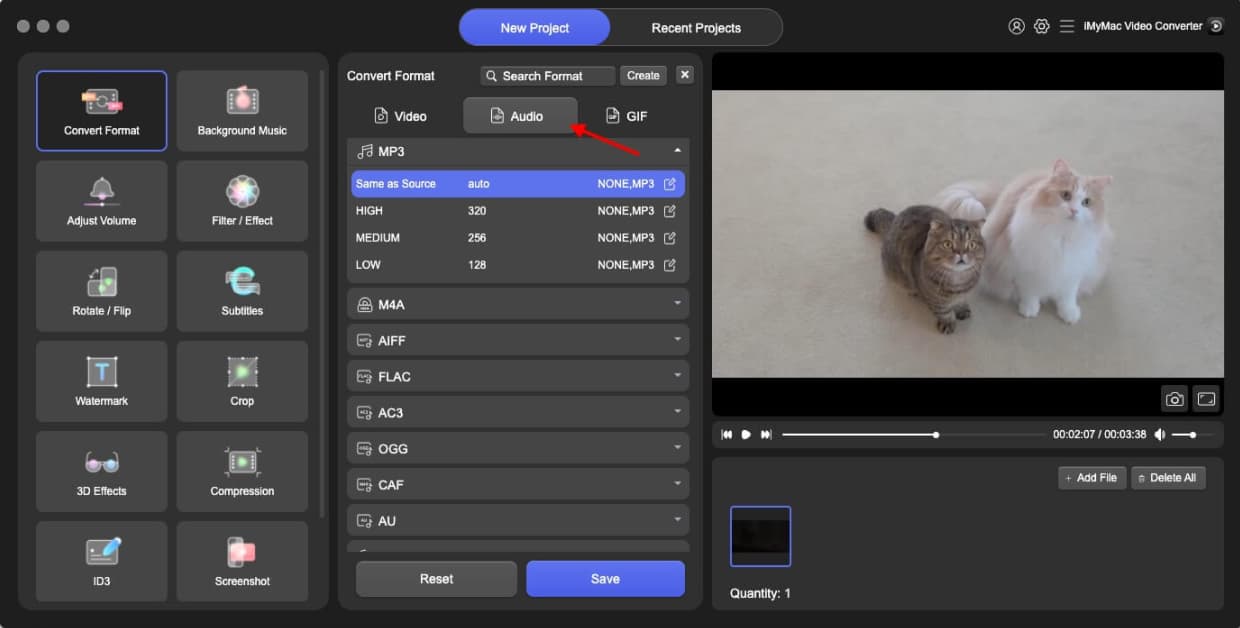
パート 2. Mac で MP3 ファイルを再生する方法
1. iTunes を使用して Mac で MP3 を再生する
iTunes は、Apple が Mac 用に開発したメディア プレーヤーおよびライブラリ アプリです。 音楽、映画、テレビ番組、ポッドキャストなどのメディア ファイルを管理および再生できるワンストップ ショップになるように設計されています。 iTunes を使用すると、コンピュータからメディア ファイルをインポートしたり、iTunes Store からメディアを購入またはレンタルしたりできます。 メディアを Apple デバイスに同期する.
iTunes を使用して Mac で MP3 を再生するには、次の手順に従います。
- iTunesを起動する あなたのMacで。
- クリック "フィレット上部のメニューバーの「」をクリックし、「ライブラリに追加」または「フォルダをライブラリに追加」を選択して、 MP3 ファイルをインポートする。 あるいは、MP3 ファイルを iTunes ウィンドウに直接ドラッグ アンド ドロップすることもできます。
- MP3 ファイルが iTunes ライブラリに追加されたら、「」をクリックしてファイルを見つけることができます。音楽鑑賞に左側のサイドバーの「」をクリックし、「曲」を選択します。
- 選択 再生したいMP3ファイルを選択します。
- クリックしてください "プレイ」ボタンを押すと、選択したMP3ファイルの再生が開始されます。
- プレイリストを作成したり、再生設定を調整したり、好みに合わせて iTunes インターフェイスをカスタマイズしたりすることもできます。
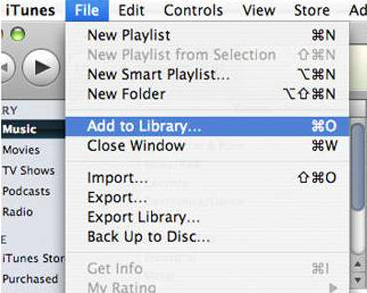
全体として、iTunes は、メディア ファイルを管理および再生するためのさまざまな機能を提供する、多用途で強力なメディア プレーヤーです。 音楽愛好家でも、映画ファンでも、ポッドキャスト愛好家でも、iTunes は Mac でお気に入りのメディアを楽しむための便利で使いやすいプラットフォームを提供します。
2.QuickTime を使用して Mac で MP3 を再生する
Apple は Mac 用のメディア プレーヤーとして QuickTime を作成しました。 メディア ファイルの編集とエクスポートのための最先端のツールを提供し、ビデオ ファイルやオーディオ ファイルを含むさまざまな種類のメディアを再生するように構築されています。 QuickTime は、MP3、AAC、WAV などのいくつかのファイル タイプをサポートしており、インターネットからのストリーミング メディアを再生することもできます。
QuickTime を使用して Mac で MP3 を再生するには、次の手順に従います。
- Mac で、QuickTime Player を開きます。
- 選択 "ファイルを開く」または「URLを開く" クリックして "フィレット上部のメニューバーにある「
- 選択する MP3 ファイルの場所に移動して、MP3 ファイルをダウンロードします。 ドラッグ アンド ドロップ方法を使用して、MP3ファイルを QuickTime Player ウィンドウに直接ドロップすることもできます。
- MP3 ファイルはロードされると自動的に再生を開始します。
- 再生、一時停止、巻き戻し、および早送りボタンは、QuickTime Player ウィンドウの下部にあり、再生を制御するために使用されます。
- 選択 "A/V コントロールを表示「ウィンドウ」メニューから「」をクリックして、ボリュームやその他のオプションにアクセスします。
- A/V コントロール パネルで音量、再生速度、その他のパラメータを変更することで、視聴エクスペリエンスを調整できます。
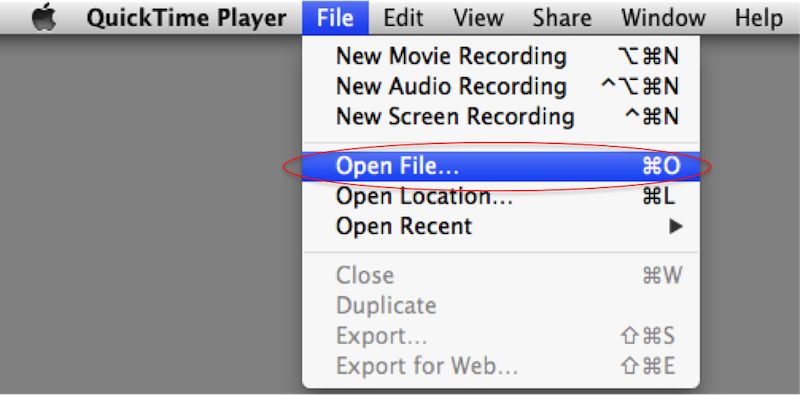
一般に、QuickTime は、メディア ファイルを表示および変更するためのさまざまな機能を提供する、強力で柔軟なメディア プレーヤーです。 Mac では、QuickTime は、映画を見たり音楽を聴いたりするときに、お気に入りのメディアを楽しむための簡単で使いやすいプラットフォームを提供します。
3. Elmedia Player を使用して Mac で MP3 を再生する
Eltima Software は、Mac 用のメディア プレーヤーである Elmedia Player を作成しました。 これは、ビデオ ファイルやオーディオ ファイルなどのさまざまなメディア ファイル タイプをサポートし、メディア ファイルの管理と再生のための最先端の機能を提供する柔軟なメディア プレーヤーです。
YouTube、Vimeo、その他のオンライン ストリーミング Web サイトなど、さまざまなソースからメディアをストリーミングできる Elmedia Player の機能は、最も注目すべき機能の 1つです。 さらに、ビデオおよびオーディオ効果、再生速度などのコントロールを含む、高度な再生オプションも提供します。
ソフトウェアを使用して Mac で MP3 を再生する方法は次のとおりです。
- コンピュータ上で Elmedia Player を実行します。
- ドラッグドロップ 「」をクリックして、MP3 ファイルを Elmedia Player ウィンドウに挿入します。フィレット上部のメニューバーで「」を選択するか、「開いた」ポップアップメニューから。
- MP3 ファイルはロードされると自動的に再生を開始します。
- 再生、一時停止、巻き戻し、早送りボタンは Elmedia Player ウィンドウの下部にあり、再生の制御に使用されます。
- Elmedia Player ウィンドウの右上隅にある歯車アイコンをクリックして、音量やその他の設定を変更します。
- 設定メニューの音量、再生速度、ビデオおよびオーディオ効果、その他のオプションを変更することで、再生エクスペリエンスをカスタマイズできます。
- Elmedia Player は、他のいくつかの機能も提供します。 プレイリストを作成する を行い、 ウェブビデオをダウンロードする.
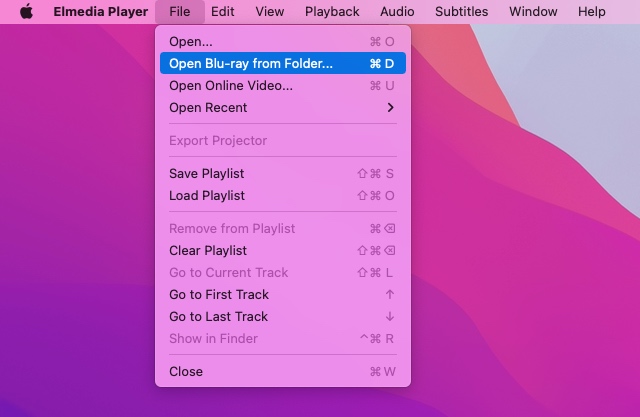
Elmedia Player は、QuickTime や iTunes などの従来のメディア プレーヤーを超える洗練された機能を提供する独特のメディア プレーヤーです。 Elmedia Player は、映画を見たり、音楽を聴いたり、Web ソースからメディアをストリーミングしたりする場合でも、Mac で好みのメディアを楽しむための快適でユーザーフレンドリーな環境を提供します。
4. EaseUs RecExperts を使用して Mac で MP3 を再生する
画面録画や動画編集ができるMac用ソフトは「EaseUS RecExperts」です。 主な目的は画面録画ですが、MP3 ファイルなどのメディア ファイルを再生するためのツールもあります。
EaseUS RecExperts の注目すべき機能の1 つは、解像度、フレーム レート、その他の要素を含む調整可能なパラメーターで高品質のフィルムを記録できることです。 ビデオの編集とエクスポートの機能も備えているため、完全なビデオ録画および編集ソリューションです。
次の手順に従って、EaseUS RecExperts を使用して Mac で MP3 を再生します。
- Mac で EaseUS RecExperts を起動します。
- 選択 "音楽鑑賞に「」をクリックして「メディア」 左側のサイドバーにあります。
- 「」をクリックするとインポート"、 あなたはできる MP3ファイルを選択してください コンピューターから。 ドラッグ アンド ドロップ方法を使用して、MP3 ファイルを EaseUS RecExperts ウィンドウに直接ドロップすることもできます。
- ウィンドウの下部にあるボタンを使用すると、MP3 ファイルがロードされた後に再生できます。
- EaseUS RecExperts ウィンドウの右上隅にある歯車アイコンをクリックして、音量やその他の設定を変更します。
- リスニング体験をカスタマイズするには、設定メニューでイコライゼーション設定、音量、その他のオプションを変更できます。
全体として、EaseUS RecExperts には、主な用途が画面録画やビデオ編集であっても、MP3 などのメディア ファイルを再生する機能が備わっています。 これは、広範な機能セットとカスタマイズの可能性により、Mac 上でメディア ファイルを管理および再生するための効果的なプログラムです。
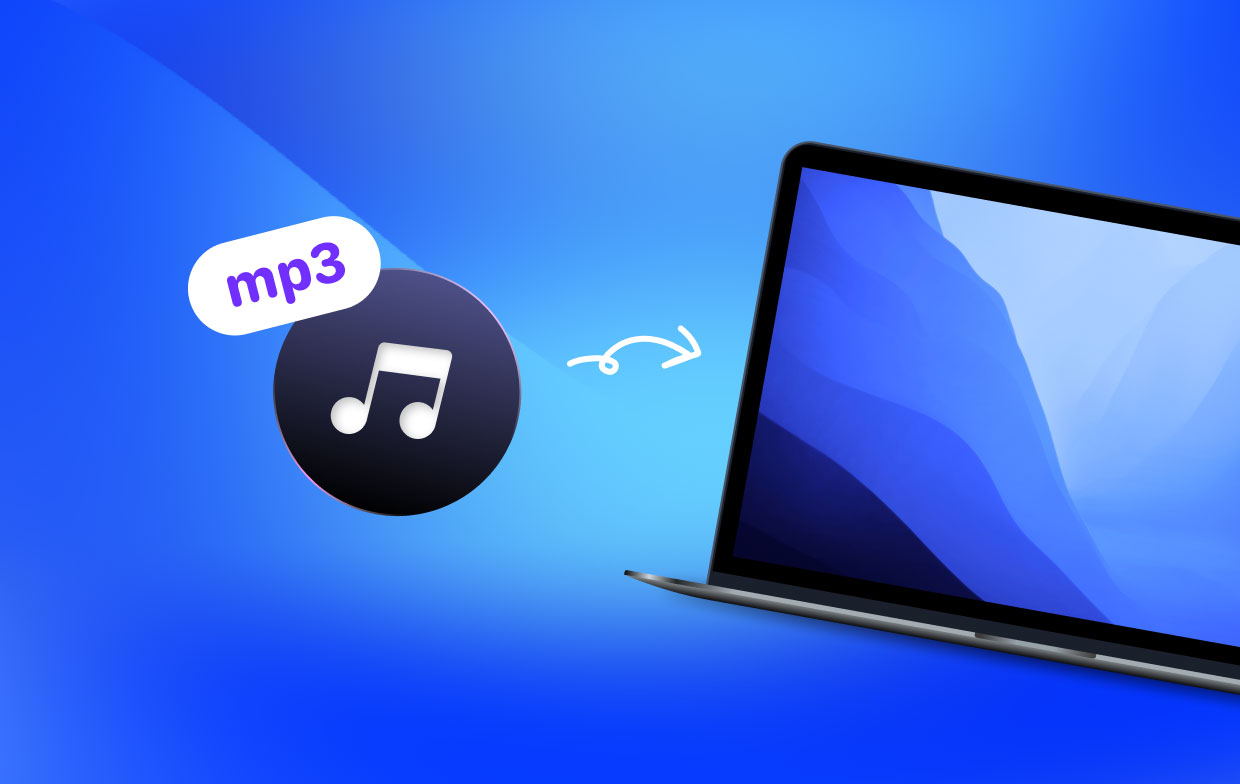
パート3:結論
結論として、Mac で MP3 を再生するのは簡単なプロセスであり、このタスクを実行するために利用できるソフトウェア オプションがいくつかあります。 iTunes、QuickTime、iMyMac Video Converter、Elmedia Player、および EaseUS RecExperts はすべて、独自の機能を提供する優れたオプションです。 MP3 再生エクスペリエンスを向上させる.
iTunes と QuickTime は Mac にプリインストールされているため、ユーザーは簡単にアクセスできます。 iMyMac は、MP3 ファイルを Mac がサポートする形式に変換して、Mac で音楽を簡単に再生できる信頼性の高いソフトウェアです。
全体として、Mac で MP3 ファイルを再生するための適切なソフトウェアの選択は、個人の好みと必要な機能によって決まります。 この記事で説明するソフトウェア オプションのいずれかを使用すると、Mac で MP3 ファイルを簡単かつ便利に楽しむことができます。




