あなたは MP4からMP3へのコンバーター(Mac)? 以前は、ビデオファイルをオーディオファイルに変換することは不可能でした。 ただし、テクノロジーの進歩により、変換プロセスの実装が容易になりました。
多くの優れたツールが製造されているため、今日は何でも変換できます。 ビデオファイルはオーディオフォーマットに変換でき、さらには画像のフォーマットに変換できます。 それは不思議に思えるが、それは本当です。 ツールを使用することで、あらゆる形式を最近のあるタイプから別のタイプに変換できます。
適切なツールを探しているので、MacがサポートするMP4からMP3へのコンバーターの最終的なリストを提供します。 これらのソフトウェアの詳細(オンラインとオフラインの両方)が提供されます。 そのため、いくつかの長所と短所をリストします。 以下をご覧ください。
目次: パート1:オンライン対 オフライン&無料対。 有料コンバーターパート2:Macに最適なMP4 MP3変換は何ですか?パート3:ランナーアップMP4からMP3 Macへのコンバーターリストパート4:結論
パート1:オンライン対 オフライン&無料対。 有料コンバーター
MP4からMP3へのコンバーターにはさまざまなタイプがあります。 たとえば、オンラインとオフラインのコンバーターがあり、無料と有料のコンバーターがあります。 そのため、これらにはそれぞれ長所と短所があります。
無料対。 有償
無料のコンバーターは通常、MP4ファイルをMP3形式に変換することを可能にします。 最高のビデオエディター。 ただし、機能が制限されています。 たとえば、一部のファイルでは、一定期間のファイル数のみを変換できます。 または、出力の品質に関しては制限がある場合があります。
一方、有料のコンバーターはより多くの機能を提供します。 通常、無制限の数のファイルを変換できます。 また、動画の編集機能を提供することもあります。 通常、有料のコンバーターも高速です。
オンライン対 オフライン
オンラインコンバーターを使用すると、インターネットを使用してビデオを変換できます。 彼らの問題は、彼らが通常邪魔な広告を持っていることです。 そして、あなたがあなたが非公開にしたい個人的なビデオを持っているならば、あなたがそれらを使うならば、オンラインコンバーターは間違いなく彼らのサーバーにそれらのコピーを持っています。 通常、オンラインコンバーターは無料です。 ただし、ツールの有料版を提供している人もいます。
一方、オフラインコンバーターには、無料ソフトウェアと有料ソフトウェアの両方があります。 通常、これらはオンラインコンバーターよりも堅牢です。 あなたがそれらを実行するための有能なコンピュータを持っている限り、それらは通常より高速です。 そして、それらは多くの機能も備えています。
パート2:Macに最適なMP4 MP3変換は何ですか?
Macと互換性のあるMP4からMP3へのコンバーターを探しているなら、最善を尽くすべきです。 また、オンラインコンバータについては触れていません。 私たちは、堅牢で多くの機能を備えたオフラインコンバーターについて話しています。 iMyMacビデオコンバーター.
このツールを使用すると、ビデオファイルをある形式から別の形式に変換できます。 また、音声変換にも対応しています。 ツールでビデオからオーディオへの変換が可能です。 さらに、ビデオファイルを簡単に編集するための追加機能を提供します。
サポートされているファイルタイプはたくさんあります。 MP4、MOV、FLV、3GP、SWF、WAV、MP3、AAC、およびWMAは、サポートされているファイル形式の一部です。 氷山の一角を示しています。 このツールには、あなたが思っている以上のものがあります。
さて、軌道に乗らず、この記事の要点に移りましょう。 MP4からMP3へのコンバーター(Mac)としてiMyMacビデオコンバーターを使用する方法は次のとおりです。
ステップ1.ソフトウェアのダウンロード、インストール、起動
最初にiMyMac Video Converterを無料でダウンロードしてください。 次に、インストールファイルを起動してプロセスを開始します。 画面のプロンプトに従ってインストールを完了してください。 次に、コンピュータでソフトウェアを起動します。
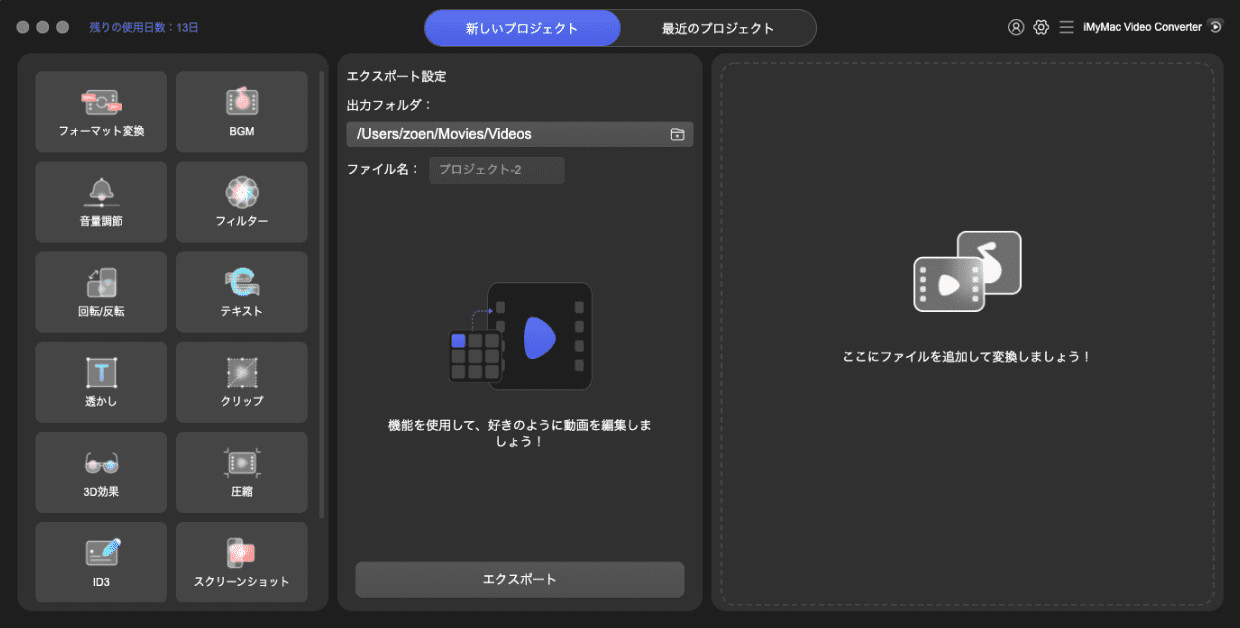
ステップ2. MP4ファイルを追加する
上部にある[ファイルを追加]をクリックして、インターフェース内にMP4ファイルを配置します。 または、ファイルをソフトウェアにドラッグアンドドロップするだけです。
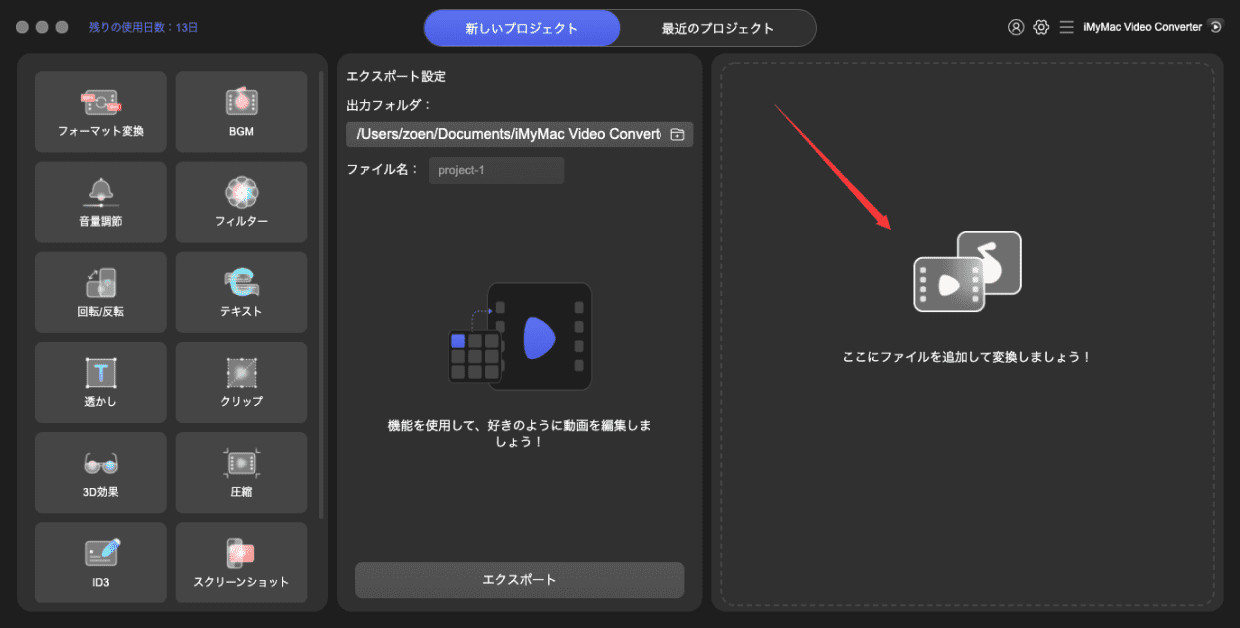
ステップ3.出力フォーマットとしてMP3を選択する
次に、ファイルの出力形式としてMP3を選択します。 次に、必要な変更を加えて、好みの設定を模倣します。 さらに、結果のファイルを保存する宛先フォルダーも選択する必要があります。
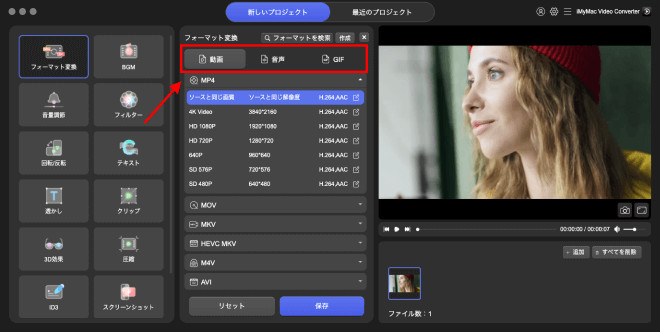
ステップ4. MP4をMP3に変換する
MP4ファイルの横にある「変換」をクリックします。 または、すべてを1つのバッチに変換する場合は、[すべて変換]をクリックします。 プロセスが完了するまで待ちます。 次に、完了したら、宛先フォルダのファイルを表示するだけです。
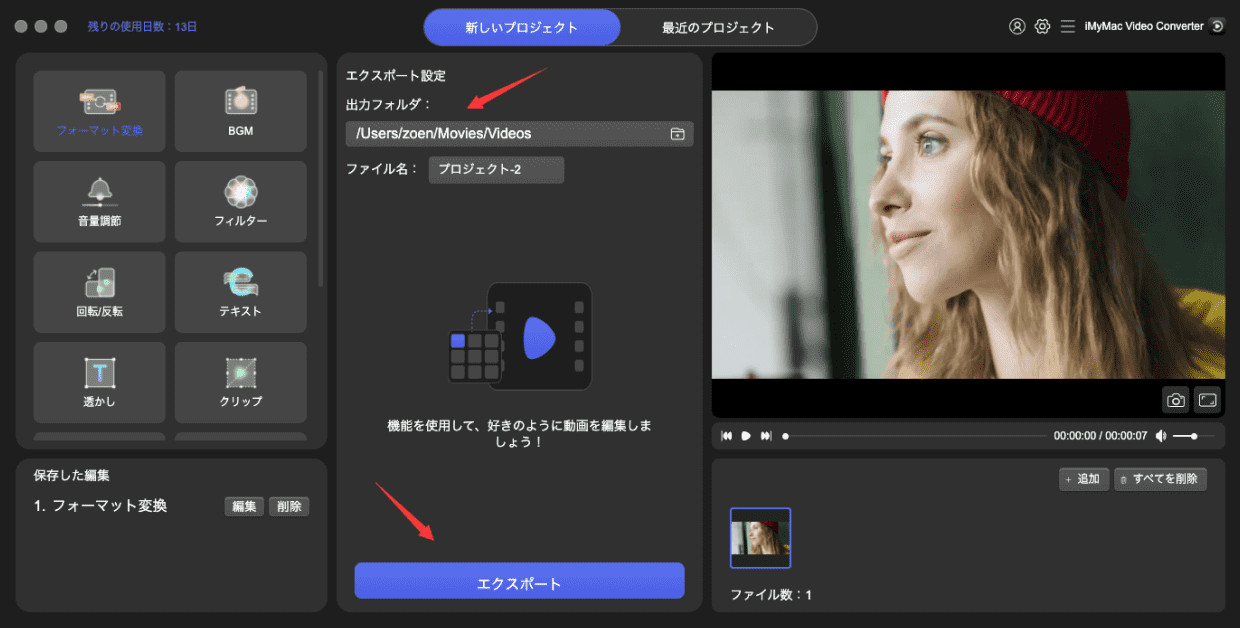
ヒント: iMyMacビデオコンバーターを使用すると、 MP4ファイルをWebMなどの他の形式に変換する、そしてあなたのニーズを満たすためにあなたが選択できるオンライン、オフライン、そして無料の方法があります。
パート3:ランナーアップMP4からMP3 Macへのコンバーターリスト
MP4からMP3へのコンバーター(Mac)として使用できる他のツールがあります。 そのため、これらのツールには独自の機能セットがあり、機能が互いに異なります。 詳細については、以下のリストをご覧ください。
1. QuickTime PlayerとiTunes(無料、オフライン)
QuickTime PlayerとiTunesは、macOSコンピュータ内の主要なアプリケーションです。 そして、それらは無料でもオフラインでもあります。 したがって、ファイルを変換するための堅牢なツールを探しています。 ただし、どちらも機能が制限されています。 これが、変換プロセスを完了するために2つのアプリケーションを使用している理由です。
QuicktimeでMP4をMP3に変換するにはどうすればよいですか?
MP4ファイルをMP3オーディオ形式に変換するには、まずMac OSにQuickTime Playerをインストールする必要があります。 MP4ファイルを右クリックし、QuickTime Playerを使用して起動してください。 「Apple-E」をクリックして、エクスポートウィンドウを表示します。
「エクスポート」のアイコンをクリックし、「Sound To AIFF」というオプションを選択します。 これで、MP4ファイルには.AIFという別の拡張子が付いているはずです。 新しいファイルの名前を変更する場合は、名前を変更できます。 次に、「保存」をクリックします。
iTunesでMP4をMP3に変換する方法
iTunesの最新バージョンをダウンロードする macOSコンピューターにインストールします。 AIFファイルをiTunesのライブラリにドラッグします。 または、「ファイル」をクリックして、「ライブラリに追加」を選択するだけです。 次に、AIFファイルを追加します。
インターフェースの上部にある「iTunes」をクリックし、「環境設定」を押します。 ウィンドウの右下にある「設定のインポート」のオプションを選択します。 「Import Using」アイコンバーを押して、「MP3 Encoder」を選択します。 [OK]を2回押してから、iTunesライブラリに戻ります。
iTunesでAIFファイルを右クリックし、「MP3バージョンを作成」を選択します。 これで、新しいMP3ファイルが古いAIFファイルの下に表示されます。 AIFファイルを削除する場合は、削除できます。 または、新しいMP3ファイルの名前を変更して、重複を回避できます。
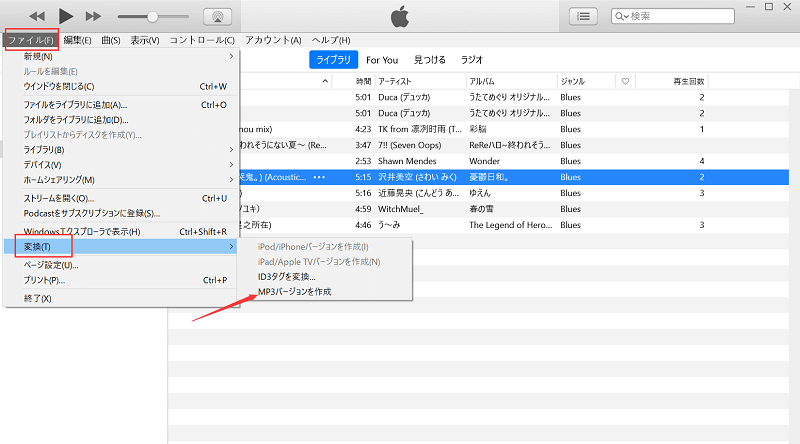
2. HandBrake(無料、オフライン)
HandBrakeはmacOSユーザーの間で人気のある変換ツールです。 WindowsとmacOSの両方のプラットフォームに付属しており、完全に無料です。 MP4からMP3への変換Macがサポートしているように使用でき、選択可能な多くの出力フォーマットが付属しています。
HandBrakeのインターフェースは最高ではありません。 ただし、メディア形式の変換に関しては、作業は完了しています。 HandBrakeで変換するには、ツールを起動して、[ソース]をクリックします。 この後、「ファイルを開く」をクリックしてMP4ファイルを追加します。
「出力設定」を確認し、出力形式コンテナとしてMP3を選択します。 「参照」をクリックして、新しく変換されたファイルの宛先フォルダーを選択します。 最後に、「開始」ボタンを押して変換プロセスを開始します。
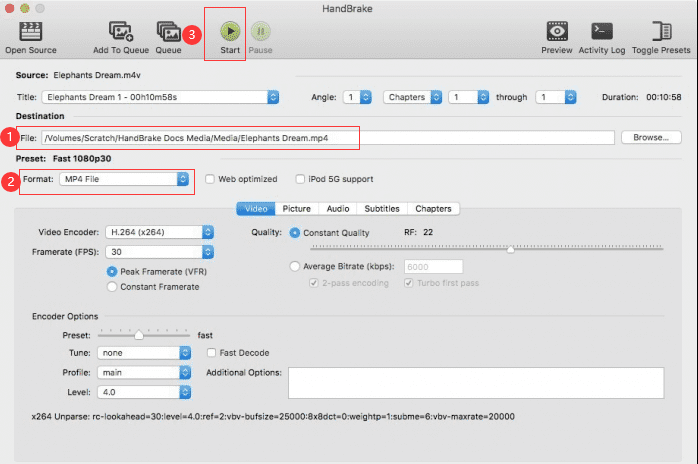
3. Convertio(無料、オンライン)
Convertioは無料のオンラインツールで、MP4からMP3へのコンバーターMacブラウザーサポートとして機能する可能性があります。 オーディオ、ビデオ、画像、ドキュメント、フォント、アーカイブ、プレゼンテーション、電子ブックを変換できる幅広い変換をサポートしています。
ハードディスクから直接ファイルを追加するか、Dropboxから追加するか、 Googleドライブ、およびWebページにリンクを配置する。 その後、後からサイトから新しく変換したMP3ファイルをダウンロードするだけです。
4. VLC Media Player(オフライン、無料)
次に、[メディアを開く...]をクリックしてMP4ファイルをシステムに入力するか、単にメディアファイルをドロップします。 「プロファイル」セクションで、「オーディオ– MP3」を選択します。 次に、宛先フォルダを選択します。 「実行」をクリックして、変換プロセスを開始します。 これで、VLCメディアプレーヤーをMP4からMP3へのコンバーター(Mac)として使用しました。
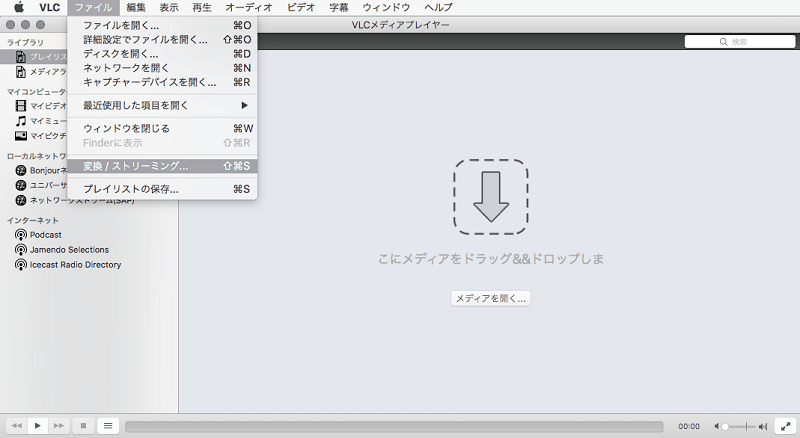
パート4:結論
MP4からMP3へのコンバーターMacコンピューターのサポートにより、ビデオファイル形式からオーディオ出力ファイルに変換できます。 ここで提供されているツールを使用すると、MP4からMP3に簡単に変換できます。
使用できる最高のツールは、設定を調整できるiMyMacビデオコンバーターです。 さらに、オーディオファイルとビデオファイルの両方について、多くの入出力フォーマットをサポートしています。 さらに、このツールは非常に高速な変換プロセスをサポートしているため、長時間待つ必要はありません。
ここに含まれる無料のツールは、機能が制限されており、入力形式と出力形式が選択できます。 したがって、最高の結果を得るには、iMyMacビデオコンバーターを入手することをお勧めします。 ツールを入手したい場合は、 ここにビデオコンバータをダウンロードする。 あなたの指先で最高のメディアエンターテインメントを体験してください!




