MOV 形式のビデオがたくさんある可能性があり、場合によってはファイルを MOV 形式に変換する必要がある場合があります。 MOVからH.264ビデオ形式を使用すると、Mac や Windows コンピュータなどの特定のシステムまたはプラットフォームでビデオを簡単に最適化できます。 前述の情報を考慮すると、元のレベルのビデオ品質を維持しながら MOV ファイルを H.264 形式に変換できるビデオ変換アプリケーションが必要になります。
その結果、次の記事では 4 つのレビューを提供します。 動画変換ツール 最高だと考えられているもの。 その結果、4 つの可能性の中から、ニーズに最も適したツールを選択することができます。
目次: パート 1. Mac/Win で推奨される MOV から H.264 へのコンバーター パート 2. 3 オンライン MOV から H.264 への無料コンバーターパート 3. MOV は H.264 と同じですか?パート4:結論
パート 1. Mac/Win で推奨される MOV から H.264 へのコンバーター
品質を犠牲にすることなく複数のファイルを迅速に変換する必要がある場合、信頼できるプロ仕様の変換ツールが絶対に必要です。 iMyMacビデオコンバーター は、MOV ファイルを H.264 形式に変換するためのワンストップ ソリューションを提供する、強く推奨されるツールです。 これは、ビデオ トランスコーダの大部分が、MOV コンテナ内に格納されている難しいビデオ コーデックを処理できないためです。
豊富なビデオ コーデックが搭載されているため、さまざまな種類の MOV ファイルを H.264 または 1に追加および変換できます。 MOVをMP4などの他の形式に変換する とても簡単で、まったく問題はありません。 ユーザーフレンドリーなデザインと簡単な操作により、テクノロジーにあまり詳しくない人に特に適しています。
したがって、この便利なツールボックスをダウンロードしていることを確認してください。そうすれば、MOV から H.264 への変換を開始できます。
- Mac または Windows バージョンの iMyMacビデオコンバーター 完了したら、アカウントにログインします。
- MOV ファイルをシステムのディスプレイに配置するには、 ドロップまたはドラッグ 常に問題なく動作します。
- 「」をクリックすると、オリジナルを変換するファイルの種類 (H.264 など) を選択できるドロップダウン メニューが表示されます。変換形式".
- ユーザー インターフェイスにより、ファイルの変更を簡単に見つけることができます。 ファイルへのあらゆる変更が許可されます.
- 選択すると、すべての変更が保存されます セールで節約.
- 選択する ツールバーから変換オプションを選択して、変換プロセスを開始します。
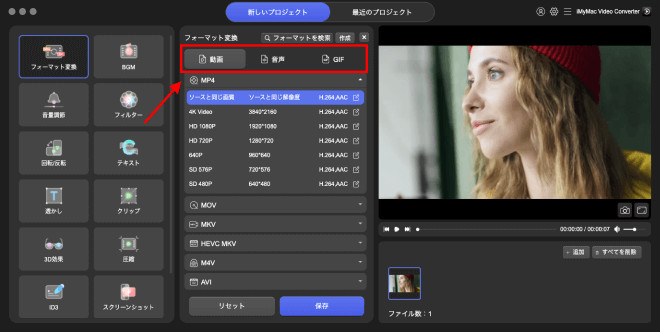
パート 2. 3 オンライン MOV から H.264 への無料コンバーター
ツール 01. MiConv.com
MiConv という製品は、ビデオコンバータの分野では一般的ではありません。 これは、簡単な使用説明書が付属した無料の H264 コンバーターです。 ビデオをシステムに送信し、サポートされているいくつかの形式から選択するだけです。
MiConv は、さまざまなビデオ コーデックを使用してあらゆるビデオを H264 形式に即座に変換するオープンソース ツールです。 また、アップロード者のビデオ入力を他のユーザーと共有することを防ぎ、そのユーザーのみが閲覧できるようにする、より安全なメカニズムも含まれています。
- 「」をクリックして、H264 に変更したい MOV ビデオを選択します。ファイルを選択する"ボタンを押します。
- 希望の形式として「H264」を選択します。 MOV を H.264 に変換するには、「」をクリックします。変換「。少し時間がかかるだけです。
- 終わり! ご提供いただいたMOVファイルはH264に変更されました。 利用可能です ダウンロード あなたのガジェットに。
![]()
ツール 02. ConvertFiles.com
このユーザーフレンドリーなオンライン アプリケーションは、H264 変換に加えてすべての主要な出力形式をサポートしており、一度に 1 つのファイルの変換が可能です。 変換されたファイルはダウンロードしてローカルに保存できます。 変換されたファイルの URL を電子メールで取得することもできます。
- MOV ファイルを追加するには、ConvertFiles を開いて選択します。 ブラウズ.
- 「エクスポート形式」セクションで、 H264を選択してください.
- 変換されたファイルを電子メールでも送信したい場合は、このオプションを有効にします。 MOV から H.264 へのプロセスを開始するには、 変換 最後にボタン。
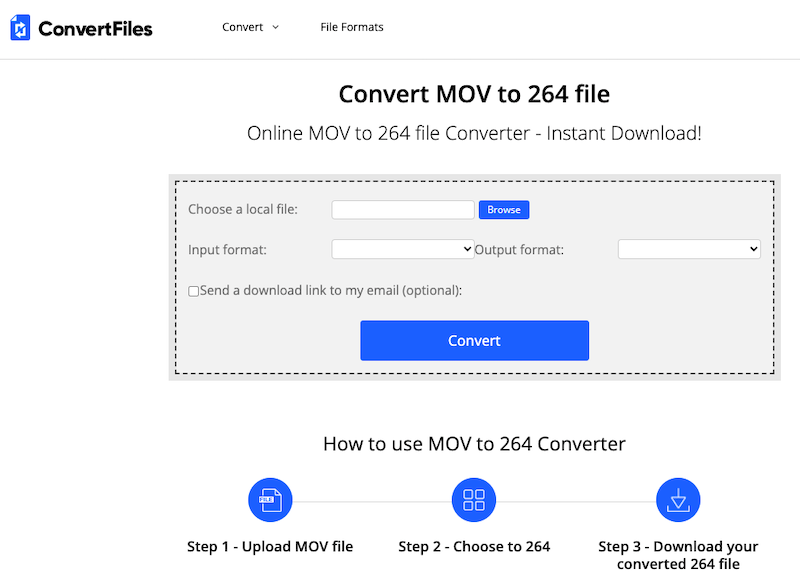
ツール 03. AnyConv.com
このブラウザベースのコンバーターを使用すると、ビデオをすべての一般的な形式に変換できます。 システム ファイルを探索して追加することも、単にドラッグ アンド ドロップすることもできます。 変換されたファイルはコンピュータに保存され、必要に応じて表示やその他の機能に利用できます。
- AnyConv を開き、 ファイルを選ぶ ボタン。
- 選択 優先出力タイプとして H264 を選択します。
- 選択する CONVERT MOV を H.264 に変換するボタン。
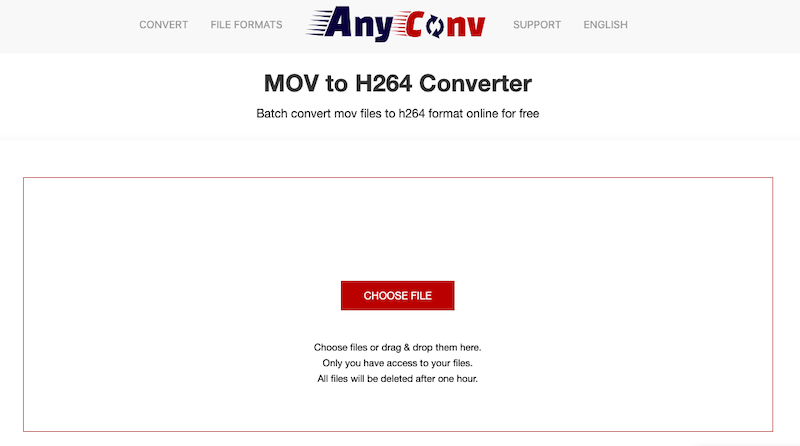
パート 3. MOV は H.264 と同じですか?
Apple は、主に Apple の QuickTime フレームワークで利用される MOV コンテナ形式を作成しました。 複数の曲を保存できるこの形式は、Windows オペレーティング システムでも認識されます。 MOVは映画などの保存によく使われる形式です。 Apple 独自の圧縮技術を使用しています。
ブロック指向の動き補償整数 DCT 符号化は、 H264ビデオ圧縮テクノロジー。 この形式は、データの保存、配布、圧縮によく使用されます。 H264 はさまざまなコンテナ形式に埋め込むことができます。 ただし、多くの場合、AAC コーデックを使用して暗号化されます。
MOV から H.264 への変換が必要になる場合は、さまざまな状況があります。 MOV は一般的な形式ですが、いくつかのプレーヤーやデバイスと互換性のないいくつかのコーデックを使用してエンコードされる場合があり、H264 などのより頻繁に使用される形式への変換が必要になります。
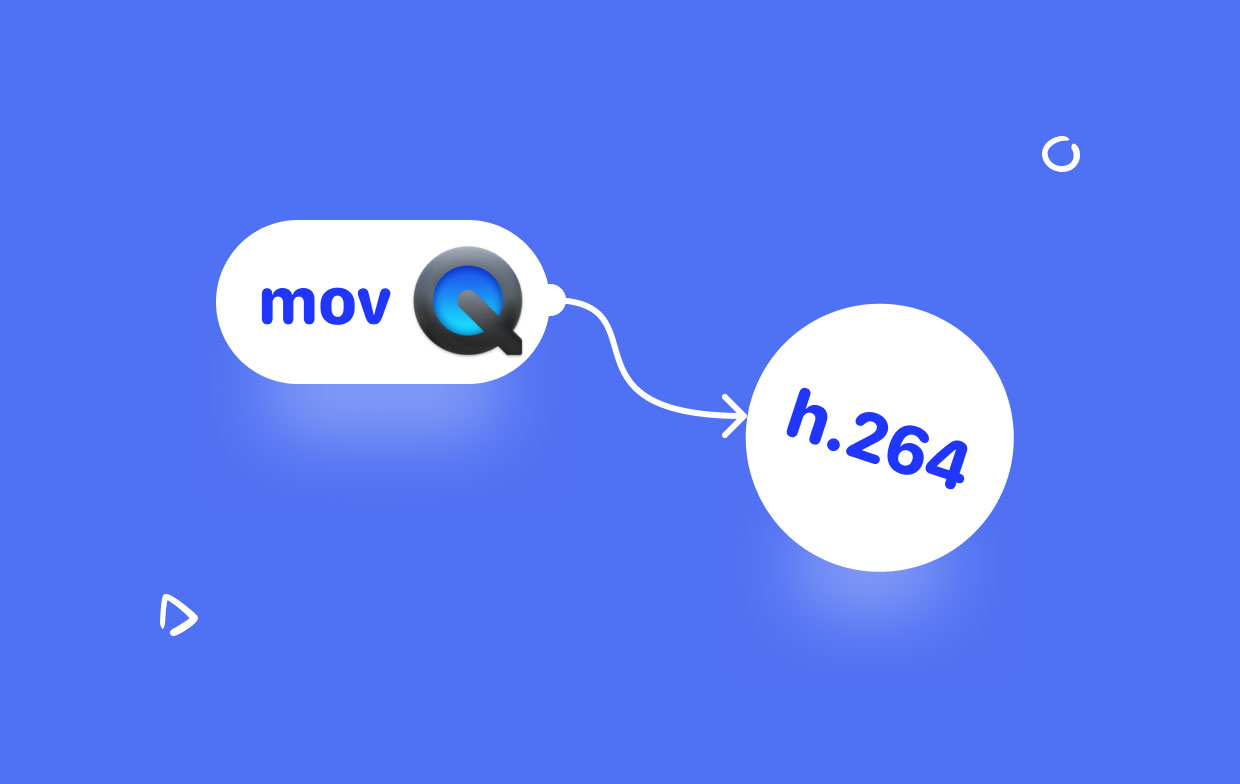
さらに、 MOVファイルは巨大です ストレージや共有に関して問題が発生する可能性があります。 これらの問題は、MOV ファイルを H264 に変換することで回避できる場合があります。では、簡単に保存したり、さまざまなプラットフォーム間で共有したりできるように、データが圧縮されてサイズが削減されます。
パート4:結論
MOV を H.264 ムービーに変換するための 4つの理想的なビデオ コンバーターのリストを提供することで、メディア ファイルに適したコンバーターを選択しやすくなることを願っています。 単一または少数のファイルを変換する必要がある場合は、オンライン プログラムが適切に実行されます。 追加機能を備えたロスレス品質でバッチ変換するための最高のプログラムは、iMyMac Video Converter です。




