MKVファイルは、ビデオまたはオーディオの圧縮形式ではなく、実はマルチメディアコンテナです。 字幕、オーディオ、ビデオファイルを含めることができます。 これらの三つの要素は、異なる方法でエンコードしても、MKVファイルに組み込むことができます。ただし、このMKVファイルのオーディオ要素のみが必要な場合は、MKVからMP3へ変換することをお勧めします。
この記事では、Mac、Windows、VLC Media Player、およびWindows MediaPlayerでMKVをMP3に変換する方法について説明します。そして、変換に役立つフリーソフトとサイトをおすすめします。
目次: パート1。Windows Media Playerを使用してMKVをMP3に変換するパート2。VLCでMKVをMP3に変換するパート3。【推奨】MKVをMP3に変換するフリーソフトパート4.オンラインでMKVをMP3に変換するサイトまとめ
パート1。Windows Media Playerを使用してMKVをMP3に変換する
Windows Media Playerは、Windowsユーザーが最もよく使用するメディアプレーヤーの3つです。 他の人は、その汎用性のためにVLC Media Playerを好みます。 それでも、Windows Media Playerには利点があります。 さらに、必要に応じてMKVをMP3に変換することもできます。 変換に使用する手順は次のとおりです。
- Windows Media Playerを起動します。 最初に行うことは、コンピューターでWindows Media Playerを開くことです。
- MKVファイルを追加します。 次に、[ファイル]、[開く]の順にクリックします。 変換したいMKVファイルを見つけます。 Windows Media Playerに追加します。
- ファイルを選ぶ。 次に、変換するファイルを選択します。
- [ファイル]をクリックします。 選択後、[ファイル]、[名前を付けて保存]の順にクリックします。
- 次に、名前とファイルタイプを選択します。 次に、ファイルをMP3ファイルとして保存します。
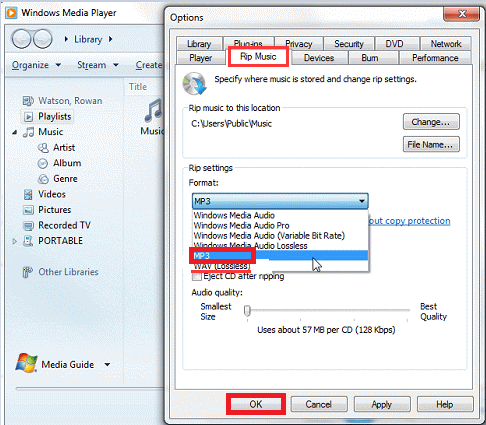
パート2。VLCでMKVをMP3に変換する
次に、VLC Media Playerでそれを行う方法について説明します。 このセクションでは、WindowsコンピューターとMacコンピューターの両方のVLC Media Playerに焦点を当てます。 VLCで変換する方法の要点を見てみましょう。
Macの場合
MacでVLCを使用してMKVをMP3に変換する手順は次のとおりです。
- VLCを起動します。 もちろん、MacコンピューターでVLC Media Playerを開く必要があります。
- [ファイル]をクリックします。 次に、[ファイル]メニューにアクセスします。 変換/ストリーミングのオプションをクリックします。
- MKVファイルを追加します。 ローカルハードドライブの入力メディアを選択します。 変換したいのがMKVファイルであることを確認してください。
- プロファイルと宛先フォルダを編集します。 次のステップは、出力ファイルを選択することです。 この場合、出力プロファイルとしてMP3を選択することになります。 次に、ファイルを保存するフォルダーを選択します。
- ここで、変換するには、[保存]ボタンをクリックして、プロセスが終了するのを待ちます。
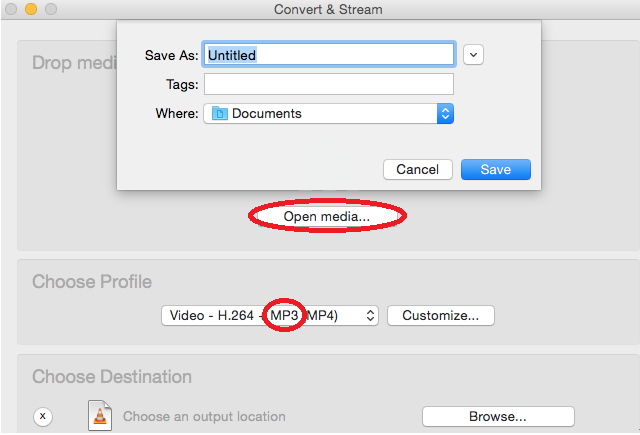
Windowsの場合
- VLCを開きます。 Windowsコンピューターで、VLCを開く必要があります。
- メディアに移動します。 次に、メニューバーに移動し、[メディア]をクリックします。 その後、変換/保存するオプションをクリックします。
- 入力ファイルを追加します。 MP3に変換したいMKVファイルを追加します。 次に、もう一度変換/保存するオプションをクリックします。
- 出力設定を変更します。 次にすべきことは、プロファイルとしてMP3を選択することです。 次に、変換されたファイルを保存するフォルダを選択します。
- [開始]をクリックします。 最後のステップは、[開始]をクリックすることです。 その後、変換が完了するまで待ちます。
パート3。【推奨】MKVをMP3に変換するフリーソフト
iMyMac動画変換はMKVをMP3に簡単に変換できるだけではなく、編集用のツールとして動画を編集できます。だから、品質を落とさずにMKVをMP4に変換と編集することもできます。
iMyMac 動画変換を使用してMKVをMP3に変換する手順は次のとおりです。
ステップ1. iMyMac動画変換をダウンロード、起動する
- まず、iMyMac 動画変換を無料ダウンロードして起動します。
- 予め、右のパネルで出力先トファイル名を設定できます。
ステップ02.MKVファイルを追加する
- 左パネルの赤いボタンをクリックして、変換したいMKVファイルを追加します。
- または、ドラッグ&ドロップするだけで、MKVファイルを追加します。

ステップ03.設定を変更する
- 真ん中の「フォーマットを変換」を押し、「音声」から「MP3」を選択します。必要に応じて音質などを変更できます。
- 設定の変更を確認するには、「保存」をクリックします。
- 必要に応じて他の編集も実行できます。

ステップ04ファイルを変換する
- 「変換」をクリックして、変換プロセスを開始します。
- 完了したら、「最近のプロジェクト」をクリックして、保存フォルダーで新しい変換されたMP3ファイルを確認できます。

パート4.オンラインでMKVをMP3に変換するサイト
実は、ソフトのインストール不要でMKVをMP3に変換できます。 無料の変換サイトがいろいろあります。以下に三つのオンラインツールをリストします。
1。Convertio
サイト:https://convertio.co/ja/
使用できる最初のオンラインツールはConvertioです。 MKVをMP3に変換する以外に、次の目的で使用できます。 PDFファイルを変換する、ドキュメント、ビデオファイル、およびオーディオファイル。 ウェブサイトのインターフェースはスパムのようには見えません。 その中には多くの広告はありません。 さらに、ファイルの追加、出力設定の選択、変換、ダウンロードを行うだけで変換できます。
2. ConvertFiles
サイト:https://www.convertfiles.com/
MKVをMP3に変換するもう1つのツールは、ConvertFilesです。 Convertioほど見栄えは良くありませんが、仕事は終わります。 ファイルを追加して出力設定を選択するだけです。 変換されたファイルを電子メールに送信するように選択することもできます。
3。Zamzar
サイト:https://www.zamzar.com/
Zamzarは、何十年もここに存在しているプロのオンラインツールです。 このツールは、MKVをMP3に変換するのに役立ちます。 それとは別に、それは変換のために多くのファイルタイプをサポートします。 すべてのファイルは処理後に削除されるため、プライバシーについては非常に深刻です。
まとめ
MKVからMP3への変換に使用できるオンラインツールはたくさんありますが、それでもiMyMac Video Converterをお勧めします。 このツールを使用すると、オフラインで使用しているため、データのプライバシーを確保できます。 さらに、変換できるサイズに制限はありません。 今日iMyMacビデオコンバーターを使用してください!




