映画、テレビ シリーズ、ミュージック ビデオなどのビデオ コンテンツをダウンロードするときは、M4V ファイルを使用します。 M4V ファイル形式を作成した会社である Apple は、一部のファイルに DRM 著作権保護を組み込んでいる可能性があります。 ガジェットに iTunes がインストールされているユーザーにとっては実用的な形式ですが、iTunes を使用しない他のストリーミング プラットフォームやシステムとは互換性がありません。 ビデオコンバーターが必要な場合があります M4VをMOVに変換する この時。 ここではいくつか紹介します M4Vファイルを変換できるコンバーター M4V を MOV に自由かつ楽に変換します。
探しているものに基づいてテストできるコンバータがいくつかあります。 ソフトウェアまたは Web ベースの変換のどちらを好む場合でも、以下は M4V を MOV に変換する方法の完全な説明です。
目次: パート 1. Mac/Windows で M4V を MOV に簡単に変換パート 2. M4V を MOV に変換するための最高の無料コンバーターパート 3. M4V は MOV と同じですか? パート4:結論
パート 1. Mac/Windows で M4V を MOV に簡単に変換
保湿ケアを行うことで、水分と油分のバランスを整えていきましょう。 iMyMacビデオコンバーター 簡単に使用できる高品質の変換プログラムで、M4V ファイルを MOV やその他の種類のファイルに変換します。ビデオ コンバーターは、他の多くのファイル タイプを変換することもできます。 このソフトウェアは、理解しやすく使いやすいシンプルなデザインを備えているため、慣れるのにそれほど時間はかかりません.
このプログラムを最大限に活用できるように、Mac または PC で Video Converter を使用して M4V を MOV に変換するには、次の操作を行う必要があります。
- Mac マシンでも Windows マシンでも、コンピュータで Video Converter を起動します。 単に ログインする アカウントにアクセスできるようになります。
- 他のファイルは、M4V ファイルであっても、プログラムのウィンドウにドロップできます。
- 出力形式として MOV を選択します。
- 現在、ユーザー インターフェイス内で、ファイルを編集できることが非常に明確になっています。
- を選択すると、変更を設定に保存できます。 セールで節約
- あなたがをクリックすると 輸出 ボタンをクリックすると、変換プロセスがすぐに開始されます。
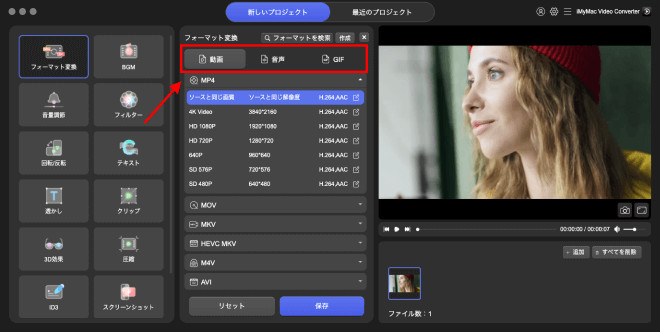
パート 2. M4V を MOV に変換するための最高の無料コンバーター
ハンドブレーキ
HandBrake もおそらく無料でダウンロードでき、M4V を MOV に変換できる別のダウンロード可能なプログラム (VLC など) の代替手段を使用します。 M4V ファイルを直接 MOV に変換することはできないため、その点に注意してください。 ただし、これを使用して MP4 にトランスコードし、ファイル名を変更して MOV に変換することはできます。 ダウンロードするとすぐに、使い方も非常に簡単です。 以下の簡単な方法に従って、HandBrake を使用して M4V を MOV に変換します。
- まず、 ダウンロード ハンドブレーキと インストール ボーマンは
- 変換するファイルを選択します。
- ファイルを保存する場所を決定します。
- 出力形式の決定。
- 開始 変換手順。
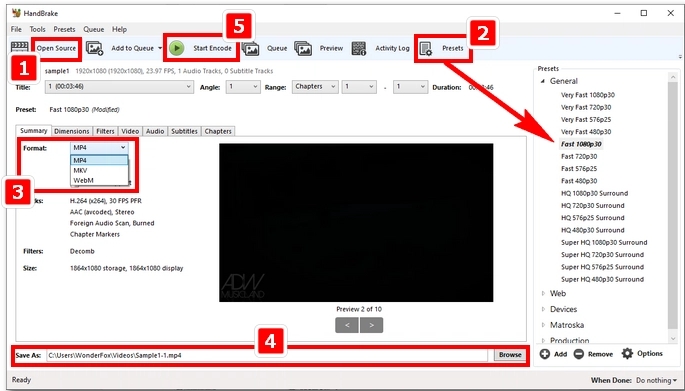
クイックタイム
Mac 用の最高のマルチメディア アプリケーションの XNUMX つは、 クイックタイム. MP4、AVI、MP3、AIFF、MOV、M4V、3GPP、M4A など、多数のビデオ、画像、オーディオ ファイル タイプをサポートしています。 メディアの再生以外にも、画面の記録、オーディオの記録、ビデオ クリップの分割、回転、トリミング、ビデオからのサウンドの削除などの追加機能があります。 Mac で M4V を MOV に変換したい場合、QuickTime は優れたオプションです。 QuickTime を使用して M4V を MOV に変換する方法については、以下の手順を参照してください。
- 起動する QuickTime Player で、[ファイル] > [ファイルを開く] を選択し、M4V ファイルを参照して選択し、 開いた.
- から解像度を選択します。 輸出 メニューで、[ファイル] > [エクスポート] をクリックします。
- 生成されたファイルにタイトルを付け、出力場所を選択します。
- をクリックして、M4V を MOV に変換します。 セールで節約 オプションを選択します。
iMovieの
iMovie は、もう1 つの組み込みの Apple ソフトウェアです。 ユーザーはファイル拡張子を変更する必要がありますが、「変換」は、ファイルを MOV に保存して変換を実行することに非常に似ています。
iMovie の最新バージョンでサポートされている多くのビデオ編集オプションを使用して、変換された映画を変更できます。 ビデオの結合や分割などの基本的なツールから、人物検出やグリーン スクリーンなどのより高度なツールまで、さまざまなツールを使用して変換されたフィルムを変更できます。
VLC
理解していなくても、無料でユニバーサルな M4V から MOV へのコンバーターをお探しですか? M4VとMOVの違い? VLC は実用的なオプションです。 VideoLAN クライアントとしても知られる VLC は、非営利の VideoLAN によって作成されました。 このプログラムは使いやすく、ほぼすべてのデバイスで動作します。 さらに、VLC は効率的なハードウェア デコーディングとほぼすべてのファイル形式をサポートしています。 VLC には、完全に無料で非常に使いやすいという利点があります。 このプログラムには費用がかからないため、ユーザー追跡、スパイウェア、または広告について心配する必要はありません。
- VLC はデバイスにダウンロードしてインストールできます。
- M4V ファイルを変換ライブラリに追加する必要があります。
- 変換形式を選択します。
- 変換されたファイルを保存する場所を決定します。
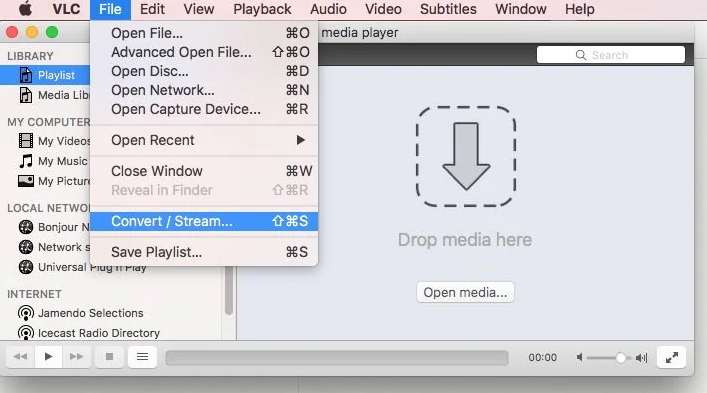
CloudConvert
ライバルと比較して、CloudConvert は M4V から MOV への変換サービス以上のものを提供するため、新鮮な空気を提供します。 CloudConverter を使用して、要件に合わせて出力設定を自由に調整できます。 また、電子ブックやアーカイブなど、さまざまな種類のドキュメントを変換できるため、さまざまな状況で役立ちます。 設定を完全に制御して変換したい場合は、このデジタル コンバーターが最適です。
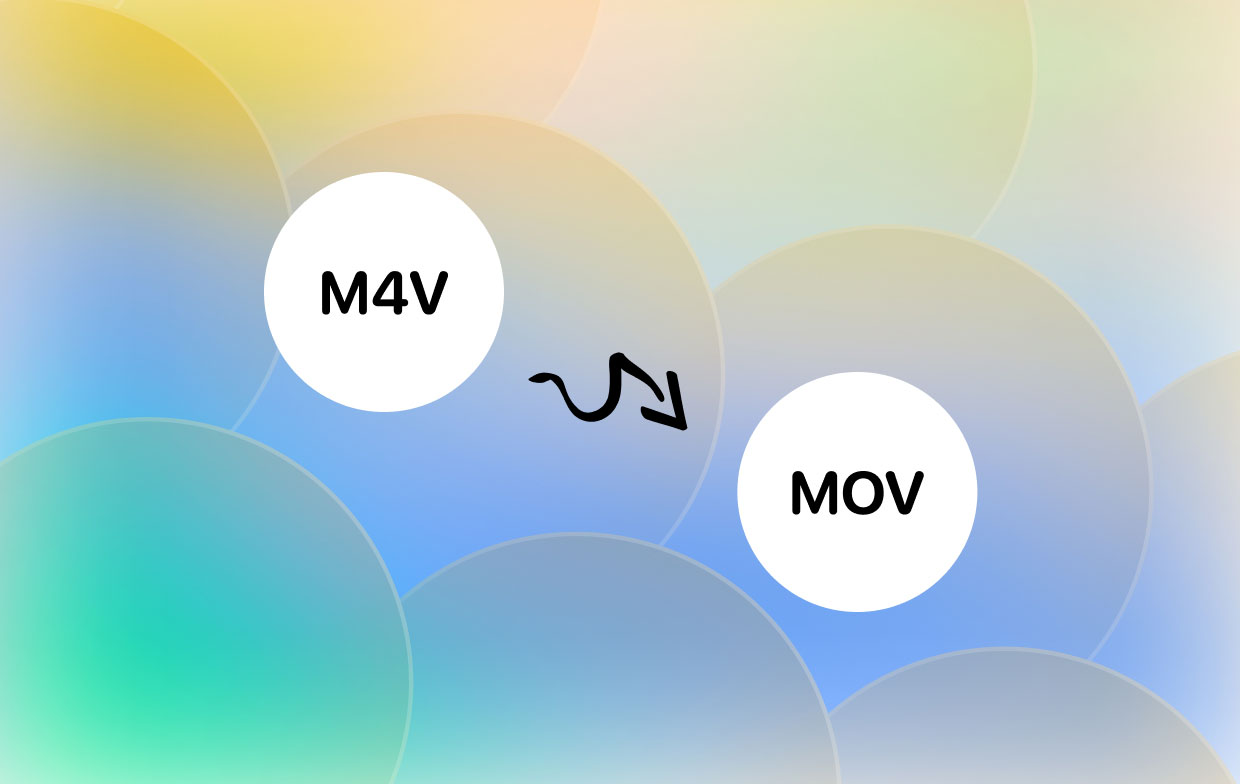
パート 3. M4V は MOV と同じですか?
特定のマルチメディア ファイルは、M4V および MOV と呼ばれるファイル コンテナーに格納されます。 どちらも同じ作成者である Apple から提供されていますが、特定のハードウェアおよびソフトウェアとの互換性は異なります。 M4V ファイルは iTunes で使用するために作成されますが、MOV ファイルは QuickTime で使用することを意図しており、そのプログラムを主要なアプリケーションで視聴します。 H.264 ビデオおよび AAC/Dolby Digital オーディオ コーデックと共に、M4V は MP4 形式のみを使用します。 両方の MP4 コーデックは、他の多くのコーデックと共に MOV でサポートされています。 さまざまなプログラムを使用して、M4V を MOV やその他のさまざまなファイル タイプに変換できます。 このページを参照して、最も気に入ったものを選択してください。
パート4:結論
このガイドを読めば、M4V から MOV への変換は簡単なプロセスであることがわかるはずです。 iMyMac Video Converter は、ビデオ形式を変換するための最良のツールの 1 つであり、 MOVをAVIに変換する それも。 必要に応じて、前述の手法のいずれかを使用して、M4V ファイル タイプを MOV ファイルに変換できます。




