ビデオファイルの中で、MP4はおそらく最も人気があります。 それは素晴らしい解像度、高品質を提供し、オーディオもクリアです。 それを嫌う理由はありません。 一方、M2TSがあります。 あまり人気はありませんが、ビデオに手を出すことが多い場合は、この形式に出くわすことになります。 このフォーマットについてはあまり知られていないので、それについて詳細に説明している記事を見つけるのは非常に困難です。それがこのガイドの目的です。
今日は、M2TSとは何か、この形式とMP4の違い、およびサードパーティのツールとオンラインコンバーターを使用してM2TSをMP4に変換する方法について説明します。 ファイル形式を理解することから始めましょう。
目次: パート1。M2TSはMP4よりも優れていますか?パート2。VLCを使用してM2TSをMP4に変換する方法は?パート3。MacでM2TSをMP4に変換する最良の方法パート4。M2TSをMP4オンラインに変換するにはどうすればよいですか?
パート1。M2TSはMP4よりも優れていますか?
M2TSとMP4はどちらも、ビデオとオーディオのコンテナを備えた形式です。 ただし、これら2つの間には明らかな違いがありますが、その前に、M2TSについてさらに学習することから始めましょう。
M2TSの紹介
用語 M2TS MPEG-2トランスペアレントストリームのショートカットとして使用されます。
名前が示すように、この形式はMPEG-2コーデックを使用し、すべてメディアファイルであるという点でMOV、WMVなどに似ています。 さらに、ビデオコンテナ形式として、高品質または高解像度のビデオを保存することができます。 Blu-rayディスクまたはAVCHDでM2TS形式を使用してファイルを見つけることができます。 ブルーレイディスクに一般的に使用されているため、ブルーレイディスクのオーディオビデオ設定で知られるようになりました。 つまり、ビデオとオーディオの両方のコンテンツを保存できるため、スタジオに最適な形式になります。
なぜM2TSを変換する必要があるのですか?
それをすべて読んだ後、なぜM2TSをMP4に変える必要があるのか疑問に思われるかもしれません。 残念ながら、M2TSには多くの欠陥があり、比較的古い形式であったことを考えると非常に理解できます。 とにかく、その欠点の2つは、市場に出回っているメディアプレーヤーの大多数によってサポートされていないことです。 M2TSファイルを再生しようとすると、エラーが発生する可能性があります。 同じことがビデオ編集ソフトウェアにも当てはまります。
そのため、ファイルをMP4などのより適切な形式に単純に変換することをお勧めします。 これが、検索のほとんどが「M2TSをMP4に変換するにはどうすればよいか」という質問につながる理由を説明しています。
パート2。VLCを使用してM2TSをMP4に変換する方法は?
M2TSをMP4に変える方法はいくつかあります。 サードパーティのソフトウェアを使用することも、オンラインコンバーターを使用することも、Video LanClientまたはVLCを使用してシンプルに保つこともできます。 VLCは無料のメディアプレーヤーであり、インターネットで最も人気のあるプレーヤーの2つです。 ビデオを再生できるだけでなく、ファイルをある形式から別の形式に変換することもできます。 これはその機能の4つであり、これを使用してM2TSをMP4に変換します。
VLCにはMacバージョンとWindowsPCバージョンの2つのバージョンがあるため、Macの手順から始めます。
Macの場合:
VLCは元々WindowsPC用のメディアプレーヤーでしたが、長年にわたってMacバージョンを開発してきました。 ありがたいことに、元のバージョンとそれほど変わらないので、M2TSをMP4に、またはその他の形式に変換するのは簡単です。
準備ができたら、次の手順に従います。
- macOSでVLCメディアプレーヤーを開きます。
- M2TSファイルをVLCウィンドウにドラッグアンドドロップします。
- 次に、メニューバーから[ファイル]をクリックし、[変換/保存]を選択します。
- ポップアップウィンドウが表示されます。 [変換]タブに移動し、変換されたファイルを保存する場所とそのファイル名を指定するだけです。
- 次に、プロファイルリストで、使用するコーデックを選択します。
注意: 選択したプロファイルの編集に移動して、プロファイルのデフォルトコーデックを変更できます。
- 保存をクリックします。
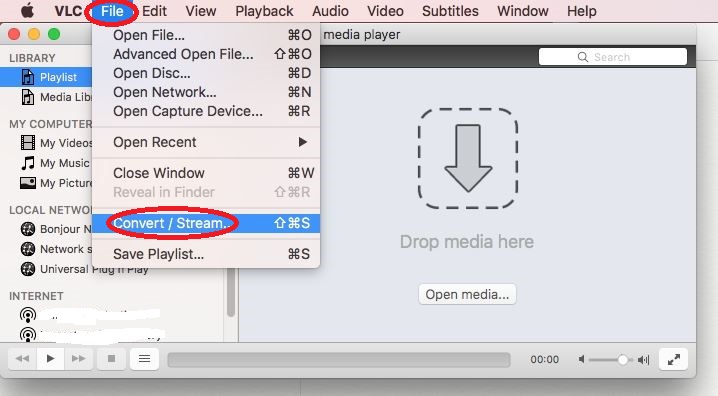
macOSユーザーの場合、VLCを使用してM2TSをMP4に変換するために必要な手順は次のとおりです。 Windows PCユーザーの場合、ボタンはテキストと同じように少し異なります。
Windowsの場合:
- WindowsPCでVLCメディアプレーヤーを起動します。
- 今回は、[ファイル]の代わりに[メディア]をクリックして、[変換/保存]を選択します。
- [追加]ボタンをクリックして、追加するファイルを見つけます。
- [変換/保存]をクリックします。
- 次に、[宛先]フィールドで、[参照]ボタンをクリックし、変換されたファイルを保存するフォルダーに移動します。
- [プロファイル]フィールドで、MP4が含まれているものを選択します。
- [スタート]ボタンをクリック。
ご覧のとおり、macOSユーザーとWindowsPCユーザーの手順は異なります。 プロセス全体を通して迷子にならないように、前述の手順に注意深く従ってください。
パート3。MacでM2TSをMP4に変換する最良の方法
残念ながら、VLCを使用してすべてのM2TSをMP4に変換する場合、特に変換する曲が多い場合は、数日かかります。 ただし、同時に複数のファイルを変換する方法があり、それはサードパーティのツールを使用することです。 iMyMacビデオコンバーター は、ユーザーがファイルをある形式から別の形式に変換できるように設計されたプログラムです。 オーディオファイルとビデオファイルの両方をサポートします。 したがって、このソフトウェアを使用して、M2TSをMP4に確実に変換できます。 以下にその機能の一部を示します。
- 加速技術。 VLCの主な問題は、一度に1つしか変換できないことであるため、iMyMacについて心配する必要はありません。 このソフトウェアは、ハードウェアアクセラレーション技術を使用しており、ユーザーは通常のコンバーターの6倍の速度で複数のファイルを一度に変換できます。
- フォーマット変換。 iMyMacは、MP4、MKV、FLAC、WAV、MOV、そして最も重要なM2TSなどの多数のフォーマットもサポートしています。
- サポートされている解像度/品質。 変換されたファイルを商用利用することを計画している場合は、ファイルのほとんどの解像度と品質をサポートするiMyMacのようなツールが必要になります。 480Pから4Kの解像度
- サポートされているデバイス。 特にソフトウェアがSamsungGalaxy、Kindle Fire、iOSデバイスなどをサポートしているため、ほとんどのデバイスはiMyMacの恩恵を受けます。
- ビデオエンハンスメント。 また、ユーザーはiMyMacのビデオエンハンスメント機能を利用して、品質を向上させ、露出オーバーやバイブレーションなどのビデオに関する問題を修正することができます。
iMyMac Video Converterを使用してM2TSをMP4に変換するには、以下の手順に従ってください。
ステップ1.M2TSファイルを挿入します
最初のタスクは、iMyMacビデオコンバーターを開くことです。 開いたら、M2TSファイルをウィンドウの左側にドラッグアンドドロップします。 これにより、それらがキューに追加されます。 [複数のビデオまたはオーディオを追加]ボタンを使用して、ファイルをより簡単に参照することもできます。

ステップ2.MP4形式を選択します
ウィンドウの中央部分に「フォーマットの変換」があります。 それをクリックすると、WAV、FLACなどの多数のオプションが表示されます。このメニューからMP4を選択し、[保存]をクリックします。

ステップ3.M2TSをMP4に変換する
最後に、[変換]ボタンをクリックして、プロセスを完了します。 変換する前に、変換したファイルを保存する場所を選択できます。 含めたM2TSファイルの数によっては、プロセスに時間がかかります。 すべてが完了するまで待つだけです。

M2TSをMP4に変換するために必要なのは3つのステップだけです。 便利な機能だけでなく、iMyMacビデオコンバーターも非常に使いやすいです。
パート4。M2TSをMP4オンラインに変換するにはどうすればよいですか?
ダウンロード可能なツールがそこにあるのと同じように、オンラインコンバーターにも遭遇します。 2つの違いは、4つはインターネットなしで使用できるのに対し、もう2つはインターネット接続が必要なことです。 以下は、M2TSをMP4に変換できる4つのオンラインコンバーターです。
1.iMyMac無料ビデオコンバーター
iMyMacビデオコンバータツールが気に入りましたか? おそらく、iMyMac Free VideoConverterも必要です。 このツールは、対応するソフトウェアとほぼ同じ機能を備えており、お気に入りのブラウザからアクセスできます。 プロセスも似ているので、すぐにコツをつかむことができると思います。
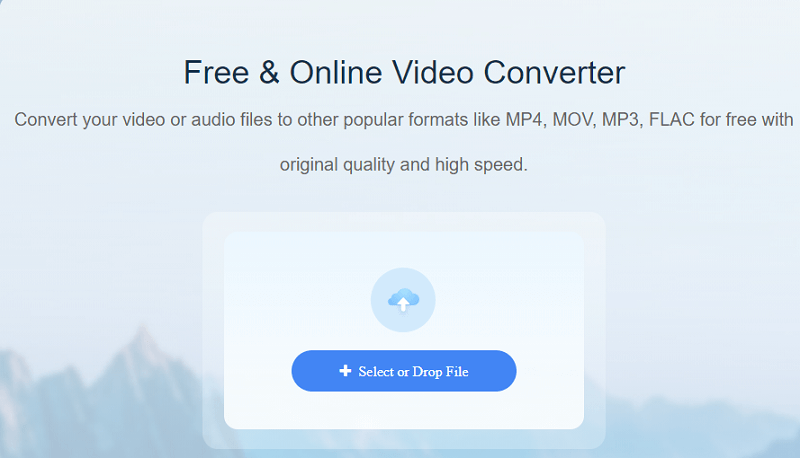
2.ビデオをオンラインで変換する
何よりもシンプルさを重視する場合は、Convert VideoOnlineを使用することをお勧めします。 このWebサイトには、変換プロセスを非常に簡単にするシンプルなインターフェイスがあります。 それは圧倒的ではなく、GoogleドライブまたはDropboxからファイルを取得することもできます。
3. CloudConvert Converter
CloudConvertについて少なくとも一度は聞いたことがあるかもしれません。 シンプルでありながらインタラクティブなインターフェースのため、人気のあるオンラインコンバーターです。 ウェブサイトの主なセールスポイントは、トリムや拡張などの編集を行えることです。 ただし、一見すると、Webサイト内の無数のボタンに圧倒されているように感じるかもしれません。
4.ビデオオンラインコンバーター
最後に、Video OnlineConverterがあります。 CloudConvertと同様に、このWebサイトには多数のボタンと設定があります。 変換プロセスをカスタマイズすることはできますが、単純さの違いを考えると、Convert VideoOnlineよりもはるかにストレスがかかります。




