ビデオのトリミングについて話すとき、最初に頭に浮かぶのは「トリミング」です。 実際には、トリミングとトリミングは2つの異なるものです。 トリミングするとビデオの長さが短くなりますが、トリミングするとビデオのサイズが小さくなります。
ビデオのトリミングは簡単です。 大多数の基本的なビデオ編集ツール この機能があります。 エフェクトの追加についても同じことが言えます。 フィルタを介してカメラを使用してビデオにエフェクトを追加することもできます。 本当に難しいのは学習です Macでビデオをトリミングする方法、または他のデバイスで。 以下は、Macコンピュータでビデオをトリミングするための最良の方法のいくつかです。
目次: パート1。Macでビデオを切り抜くにはどうすればよいですか?パート2。iMovieを使わずにMacでビデオを切り抜くにはどうすればよいですか。パート3:結論
パート1。Macでビデオを切り抜くにはどうすればよいですか?
ビデオを切り抜くことができ、Macと互換性のあるツールは数多くあります:QuickTime、iMovie、VLCなど。 QuickTimeから始めましょう。
1.QuickTimeを使用してMacでビデオを切り抜く
QuickTimeはビデオをトリミングできると言いましたが、実際にはできません。 ビデオをトリミングするのが最善ですが、サイズを変更することはできません。 ただし、トリックがあり、このトリックにはマスクの使用が含まれます。 さらに面倒なことはせずに、次の手順から始めましょう。
- オン 画像編集ツール プレビューと同様に、幅400ピクセル、高さ200ピクセルのボックスを作成し、白のみで塗りつぶします。
- コンピュータでQuickTimePlayerを開きます。
- メディアプレーヤーで、マスクを作成し、トリミングしようとしているビデオと同じ大きさになるようにサイズを変更します。 今回は真っ黒になっているはずです。
- メニューバーから[ムービーのプロパティ]タブをクリックします。
- 400x200の白いボックスをプロジェクトに追加します。
- ボックスを保持したい領域に移動します。
- [名前を付けて保存]をクリックします。
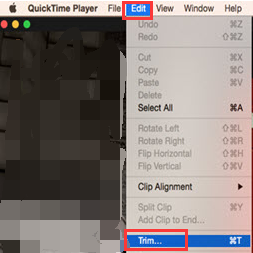
これを行うことで、ほとんどのビデオ編集者が不可能だと思っていたことを実行し、QuickTimeでビデオをトリミングできます。 次に使用するツールは、独自のクロップ機能を備えているため、はるかに簡単になります。
2.MacでiMovieを使ってビデオを切り抜く
iMovieは、フレームをフリーズし、ビデオを必要なサイズにトリミングすることができます。 これは、ビデオがプロジェクトの配給に合わない場合に非常に便利です。 Macでビデオを切り抜く方法は次のとおりです iMovieを使用する:
- MacコンピュータでiMovieアプリを開きます。
- 切り抜くクリップを選択して、タイムラインに追加します。
- 外側に線が入った通常の正方形のアイコンで表される[切り抜き]ボタンをクリックします。
- 次に、必要に応じてビデオのサイズを変更しますが、[切り抜き]オプションが有効になっていることを確認します。
- 最後に、ウィンドウの右上隅にある[適用]ボタンをクリックします。
ご覧のとおり、MacでiMovieを使用してビデオをトリミングする方法を学ぶことは、QuickTimeを使用したときと比べて非常に簡単です。 [リセット]をクリックして間違えた場合は、変更を破棄することもできます。
3.VLCでMacのビデオを切り抜く
QuickTimeと同様に、VLCも他のいくつかの機能を備えたメディアプレーヤーです。 今では、その機能の1つがトリミングであることが起こります。 これを行う方法の手順は次のとおりです。
- VLCメディアプレーヤーを開きます。
- メニューバーから[メディア]をクリックし、[ファイルを開く]を選択します。
注意: キーボードのCtrl + Oを押すだけでショートカットを作成できます。
- 今回は[ツール]に移動して[効果とフィルター]を選択するか、Ctrl + Eを押します。
- [調整と効果]ウィンドウで、[ビデオ効果]タブに移動します。
- [切り抜き]タブに移動します。
- 両側でトリミングするピクセル数を入力します。
- もう一度メディアをクリックし、今度は変換/保存を選択します。
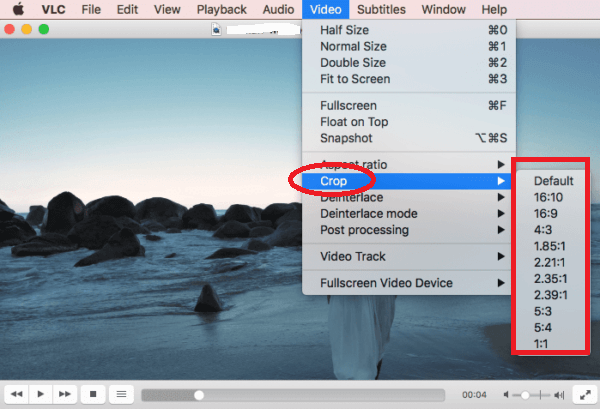
パート2。iMovieを使わずにMacでビデオを切り抜くにはどうすればよいですか。
Macでビデオをトリミングする方法を学ぶ際の主な問題は、ほとんどのビデオエディタがWindowsユーザーしか利用できないことです。 上記のツールを使用するオプションがありますが、ビデオがツールと互換性がない可能性がありますが、そうではないはずです。 iMyMacビデオコンバーター.
iMyMac Video Converterは、ファイルを変換する機能を備えたツールです。 しかし、このソフトウェアの本当に興味深い点は、ビデオのトリミングなど、他の機能も備えていることです。 以下は、その最も注目すべき機能の詳細です。
- ビデオ編集。 iMyMacは変換が可能なだけでなく、プラットフォーム内に多数の機能があります。 ビデオ編集ツールの他に、露出オーバーやバイブレーションなどの問題を修正することもできます
- フォーマット変換。 iMyMac Video Converterは、M4V、MP4、AIFF、WAVなどのさまざまな形式を変換できます。 そのため、ツールでサポートされていないビデオについて心配する必要はありません。
- 加速技術。 ハードウェアアクセラレーションテクノロジーを利用して、機能を大幅に高速化します。 これは、変換、ビデオ編集、およびダウンロードに適用されます
- サポートされている解像度/品質。 何らかの理由でビデオの現在の解像度が気に入らない場合は、480Pから4Kの範囲の品質のより適切なビデオをいつでも使用できます。
iMyMac Video Converterを使用してMacでビデオをトリミングする方法については、以下の手順に従ってください。
ステップ1.ビデオを追加する
MacコンピュータでiMyMacVideoConverterを開きます。 きれいなインターフェースで迎えられます。 編集するビデオをドラッグアンドドロップするだけです。または、[ファイルの追加]ボタンを使用して、ファイルを手動でミックスに追加することもできます。
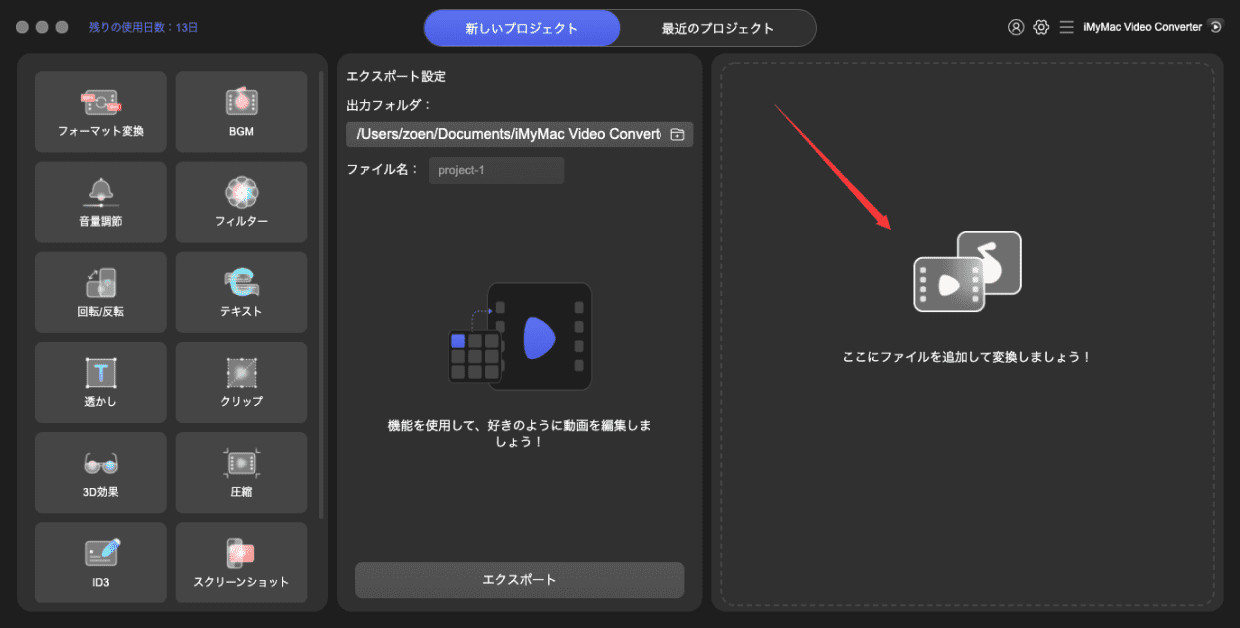
ステップ2 トリミングビデオ
ファイルを追加すると、インターフェイスに多数のボタンが表示されます。そのうちの1つが[切り抜き]ボタンです。 このボタンをクリックするだけです。 次に、ビデオに必要な編集を行います。 完了したら、[保存]をクリックします。
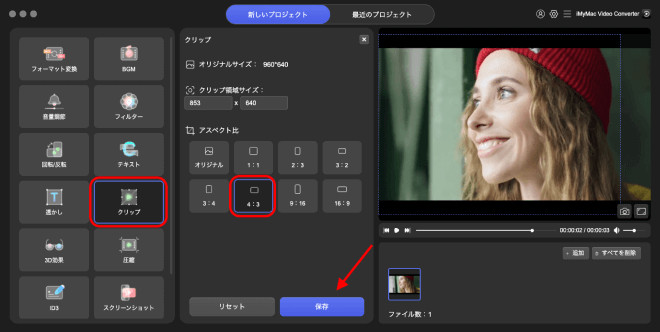
ステップ3.ビデオを変換する
トリミング後、インターフェイスの右側にある[変換]ボタンをクリックしますが、最初に他の設定を変更することもできます。 いずれにせよ、これにより変換プロセスが開始されます。
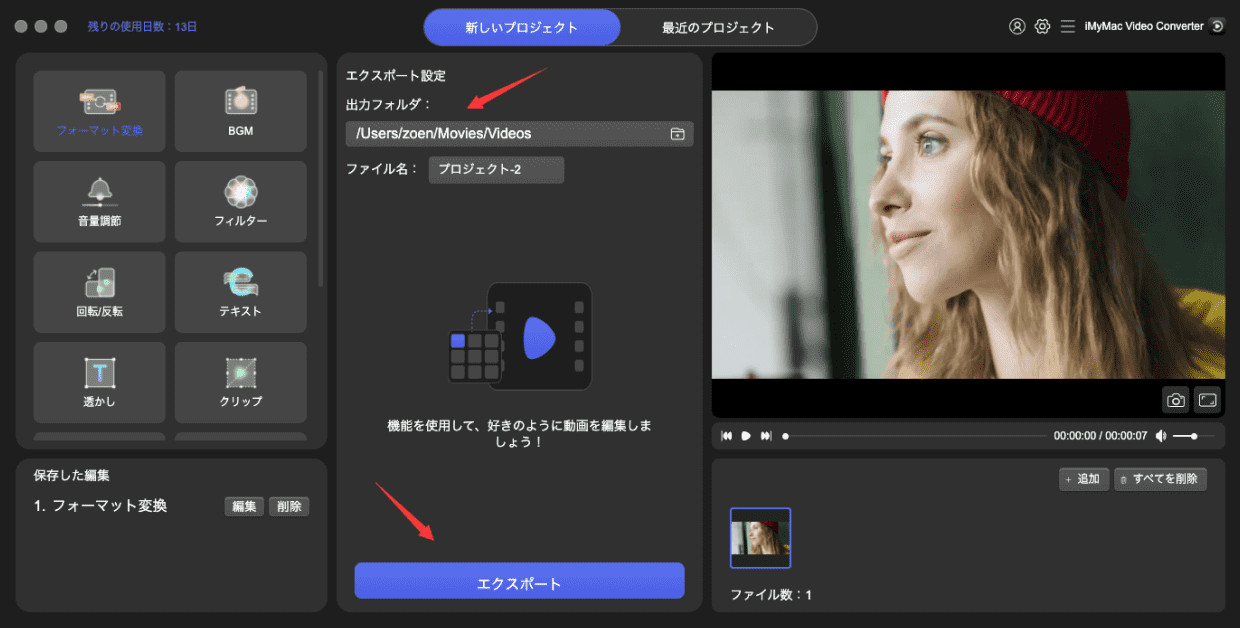
パート3:結論
Macでビデオを切り抜く方法を学びたい場合は、何があってもツールを使用する必要があります。 トリミングは難しい作業です。 ありがたいことに、macOSをサポートするツールはたくさんあるので、このタスクは確かに可能です。
このガイドでは、4つのツールを使用してMacでビデオを切り抜く方法を学ぶことができます。 これらのツールのどれを選択するかはあなた次第です。 しかし、これらのいずれかを持っている限り、あなたは簡単にあなたの目標を達成することができます。




