長年にわたって、多くのファイル形式が導入されてきました。 MOVは、QuickTimeで再生できるため、Macコンピュータを使用する人々に人気のフォーマットでした。 しかし、それはもう過去のことでした。
MOVのすばらしいところは、Windows PCとMacコンピューターの両方と互換性があることです。 ただし、このファイル形式は古くなっています。 したがって、 MacでMOVをMP4に変換する方法 が知りたいかもしれません。
MP4は、多くのメディア再生デバイスやソフトウェアと互換性があるため、現在最も人気のあるビデオファイル形式になります。MOVが古くなっているため、MP4ファイル形式に変換するのは助かります。
この記事では、Macでの動画変換アプリや無料でインストール不要な変換サイトを使用して、MOVの動画をMP4形式に変換する方法について紹介します。
目次: パート1. MacでMOVをMP4に変換する方法(推奨)パート2. MOVとMP4ファイル形式とは何ですか?パート3. MOVをMP4に変換するその他の方法(macOSバージョン)パート4.まとめ
パート1. MacでMOVをMP4に変換する方法(推奨)
MOVファイルをMP4形式に変換することは、当社の最高の変換ソフトウェアiMyMac動画変換を使用したら簡単です。無料で使用でき、便利です。 それはユーザーの望みに応じて、他のフォーマットにオーディオとビデオファイルを変換します。
それ以外に、それはビデオ編集と再生機能も含めています。サポートされている入力形式と出力形式がたくさんあります。さらに、解像度をアップスケーリングすることで、ブレ、暗く、露出過度のビデオを修正することで、メディアを強化できます。
SD(480p)、HD(720p)、FHD(1080p)、UDH(4K)はすべてサポートされています。このツールでは、解像度のアップスケーリングとダウンスケーリングも可能です。Intel HD Graphics、NVIDIA CUDA、AMD、NVENCのハードウェア加速技術をサポートしているため、変換は超高速で行われます。
iMyMac動画変換を使って、MacでMOVをMP4に変換する方法は次です。
ステップ1. iMyMac動画変換をダウンロード、起動する
- まず、iMyMac 動画変換を無料ダウンロードし起動します。
- 予め、右のパネルで出力フォルダとファイル名を設定できます。

ステップ2.ファイルを追加して設定を選択する
- 左パネルの赤いボタンをクリックして、変換したいMOVファイルを追加します。または、ドラッグ&ドロップするだけで、MOVファイルを追加します。
- 真ん中の「フォーマットを変換」を押し、「動画」から「MP4」を選択します。必要に応じて、解像度などを変更できます。
- 設定の変更を確認するには、「保存」をクリックします。

ステップ3.ファイルを変換する
- 「変換」をクリックして、変換プロセスを開始します。
- 完了したら、「最近のプロジェクト」をクリックして、保存フォルダーで新しい変換されたMP4ファイルを確認できます。

パート2. MOVとMP4ファイル形式とは何ですか?
MP4とは
MP4はマルチメディアファイルのストレージ形式です。 通常、ビデオの保存に使用されます。 ただし、他のタイプのメディアを格納するために使用できます。 これは広く使用されているフォーマットであり、多くのデバイスと互換性があります。技術的には、MP4ファイル形式はデジタルコンテナーファイルです。つまり、ビデオを再生できるようにするために、圧縮されたビデオデータとその他のタイプの関連データが含まれています。
ただし、MP4は実際のビデオそのものではありません。 通常、このファイルタイプはより圧縮されているため、他のビデオ形式と比較してサイズが小さいです。MP4ファイルに含まれるビデオデータは、MPEG-4でエンコードされています。これは、エンコードの一般的な標準です。
MOVとは
MOV はビデオやその他のタイプのマルチメディア用のデジタルコンテナファイルでもあります。QTFFまたはQuickTimeファイル形式とも呼ばれます。 このファイルタイプは、QuickTime Playerで使用するためにAppleによって開発されました。ここでも、MP4と同様に、MOVファイル内のビデオはコーデックMPEG-4でエンコードされます。

MOV VS MP4:違い
MacでMOVをMP4に変換する方法を説明する前に、2つのファイル形式について説明します。MOVファイルとMP4ファイルには大きな違いがあります。 それがMOVは通常、Mac環境で使用され、特にQuickTime Player用にAppleが作成されました。一方、MP4ファイル形式は国際標準です。
さらに、MP4ファイルは圧縮されているため、サイズは通常小さくなります。MOVファイルは、MP4形式に比べてサイズが大きく、ビデオ品質が優れています。それは、AppleのQuickTime用に設計されているため、macOSでのビデオ編集に最適です。
ただし、他の種類のデバイスでは、MOVファイルの読み取りが難しいです。そのため、MacでMOVをMP4に変換する必要があります。しかも、変換することにより、MOVファイルを保存するためのストレージも節約できます。Macでは、MP4ファイルとMOVファイルは通常交換可能です。変換後のMP4ファイルはほぼのプレーヤーと互換性があります。
パート3. MOVをMP4に変換するその他の方法(macOSバージョン)
方法01. iMovieでMOVをMP4に変換する
iMovieは、ビデオファイルをある形式から別の形式に変換するために、macOSコンピューター内の組み込みツールです。また、ビデオ編集ツール としてApp Storeからダウンロードできます。
iMovieを使って、MOVをMP4に変換する手順は次のとおりです。
1. iMovieを起動する
Finderに移動して「アプリケーション」にアクセスし、 表示されるリストで、「iMovie」を選択します。起動したら、「ファイル」から「新規ムービー」をクリックします。
2.メディアをインポートする
「メディアを読み込む」をクリックして、 インポートするファイルを選択し、右下の「選択したファイルを読み込む」を押します。
この後、ファイルはiMovieインターフェースにインポートされます。 このファイルをクリックすると、黄色の境界線が表示されます。 アプリのツールバー内の「ファイル」のメニューを押します。 ドロップダウンメニューから「共有」→「ファイル」を選択します。

3。 出力設定を調整する
必要に応じて、出力設定を変更できます。 説明、タグ、形式、解像度、品質、圧縮速度を変更できます。 その後、「次へ」をクリックします。
4.ファイル名を選択して保存する
最後、ファイル名と宛先フォルダーを選択します。 次に、「保存」を押します。 プログレスバーは、iMovieの右上部分に円で表示されます。 エクスポートプロセスが完了すると、デスクトップ通知が表示されます。
ヒント: iMovieを長期間使用していて、普段より遅くなった場合は、それをスピードアップする方法があります。
方法02. Macで「ファイル名変更」手法を使用してMOVをMP4に変換する
MP4は、実際には古いMOV形式のサブセットです。 したがって、macOSコンピューター上のファイルの名前を変更して、MOVからMP4に変更することもできます。 実際の変換は必要ありません。 これはmacOSとWindows PCで実現できます。
「ファイル名変更」でMOVをMP4に変換する手順は次のとおりです。
- MOVファイルを右クリックし、「名前の変更」をクリックします。これにより、MOVビデオの拡張子を含むファイル名を変更できます。
- ファイル名の最後にある拡張子を「.mov」から「.mp4」に変更します。
- 「Return」または「Enter」キーを押すと、拡張子を本当に変更するかどうかを尋ねるプロンプトが表示されます。
- ファイルの拡張子を変更することを確認します。macOSはファイルを読み取り不可能にする可能性があるため、警告が表示されます。
- Macコンピュータで、表示されたウィンドウの「 .mp4を使用」をクリックします。
- 新しい名前を変更したファイルを開いてテストします。これで、MP4形式になります。macOS内のメディアプレーヤーで再生されることを確認します。

変換後のMP4ファイルはすべて再生できるわけではないことをご注意ください。機能しなかった場合は、拡張子を「.mov」に戻すことができます。または、次の方法を試してみればいいです。
方法03. QuickTime 7を使用してMacでMOVをMP4に変換する
QuickTimeは旧バージョンのmacOSに組み込まれています。まず、QuickTime 7バージョンをダウンロードする必要があります。 次に、登録キーを入力して、その中に追加機能を有効にすることができます。
QuickTime 7を使って、MOVをMP4に変換する手順は次のとおりです。
- まず、公式ウェブサイトからQuickTime 7をダウンロードして開きます。
- 「QuickTime Player 7」メニューをクリックして、「登録」を選択します。追加のPro機能のロックを解除するには、登録用のキーを入力してください。
- MP4に変換したいMOVファイルを右クリックして、QuickTimeでファイルを開いてください。
- ここで、「ファイル」メニューを押して「書き出す」を選択します。これは、プログラムの登録済みバージョンでのみ実行できます。
- 次に、「書き出す」のメニューをクリックし、「Movie To MPEG-4」を選択します。
- その後、「保存」をクリックして、ファイルのMP4バージョンを作成します。 ムービーのサイズによって、時間がかかります。

方法04. 無料のオンラインCloudConvertでMOVをMP4に変換する
CloudConvertは、MOVをMP4(Mac)に変換できるオンラインのWebベースのツールです。MP4、WEBM、AVIなど、多くのビデオファイルの変換に使用できます。品質、ビデオ解像度、ファイルサイズを選択できます。
CloudConvertの優れた点は、サポートしている変換用ファイル形式は200種に超えていることです。これらには、オーディオ、ビデオ、ドキュメント、アーカイブ、画像、プレゼンテーション、電子書籍、スプレッドシートなどが含まれています。それを使用すると、ソフトウェアをダウンロードする必要はありません。
ファイルの変換をWebブラウザでできます。プラットフォームは2012年から作られて、ユーザーのデータも安全に保つので、信頼されています。開始時刻と終了時刻を配置することだけで、新しく変換された動画の編集ができます。
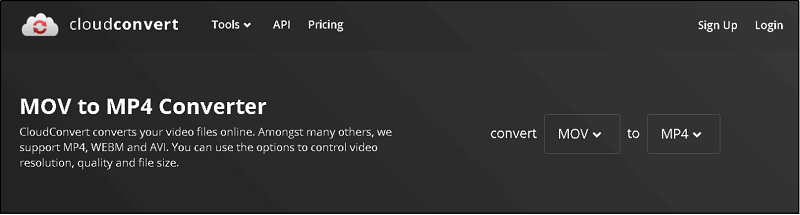
方法05. VLCメディアプレーヤーを使用してMOVをMP4に変換する
VLC Media Playerは、Windowsユーザーの間で人気のあるツールです。それを使ってmacOSコンピューター内でMOVをMP4に変換することもできます。まず、Mac用のVLCをダウンロードする必要があります。
VLC Media Playerを使って、MOVをMP4に変換する手順は次のとおりです。
- VLC Media Playerのインターフェイスに向かってドラッグ&ドロップしてファイルを追加します。「ファイル」のメニューをクリックし、「変換/ストリーミング」を選択します。
- 次に、ポップアップウィンドウの右側にある「追加」をクリックして、ファイルを再度追加します。
- そして、ウィンドウの下部にある「変換/ストリーミング」をクリックします。
- 「プロファイル」のドロップダウンをクリックして、MP4形式を選択してください。
- 出力フォルダも選択します。「参照」をクリックして選択します。
- 最後に、「開始」をクリックして変換プロセスを開始します。ファイルは、前に選択した宛先フォルダーに保存されます。

方法06. HandBrakeを使用してMacでMOVをMP4に変換する
ビデオファイルの変換には、macOSユーザーの間でHandBrakeは人気があります。MOVをMP4(Mac)に変換する無料のソフトウェアが必要な場合は、これを入手してください。このツールの唯一の欠点は、時間をかけて操作手順を学ぶことです。
インターフェースが優れていないが、それでも変換が行われるようにする作業できます。HandBrakeは、公式ウェブサイトからダウンロードできます。
パート4.まとめ
これで、MacでMOVをMP4に変換する方法をいろいろ紹介してきました。ソフトとサイトは合計7種類ですが、変換速度、編集機能、および拡張機能から見ると、iMyMac動画変換ソフトの使用をお勧めします。
ここからダウンロードして、iMyMac 動画変換を無料で手に入れます。最初に製品をテストするための無料トライアルを選択できます。そして、より多くの機能を試したいと思ったら、安全なオンライン決済プラットフォームを介してツールを購入できます。





JY2022-06-19 09:53:31
MPEG4 SPにするにはどうすれば良いですか