4K品質のビデオで映画やテレビシリーズを見るのは素晴らしいことです。 ただし、4K品質のビデオをサポートできなかったデバイスがいくつかあるため、ユーザーはビデオを低品質にダウンスケールする必要があります。
ビデオを4Kからダウンスケールする場合は、1080K品質のビデオほど映画的ではありませんが、高品質であるため、4P品質を使用することをお勧めします。 この記事では、4つのコンバータソフトウェアを使用してMacで4Kを1080Pに変換する方法を教えるつもりです。また、4Kビデオを1080Pにダウンスケールできるように、最も簡単で信頼性の高い方法を紹介します。
目次: パート1.品質を損なうことなくビデオを4Kから1080Pに変更できますか?パート2。Mac/ Windowsで4Kを1080Pに変換する4つの簡単な方法パート3。まとめ
パート1.品質を損なうことなくビデオを4Kから1080Pに変更できますか?
まず、 4Kと1080P品質のビデオの違いについてもっと知りましょう
さまざまな種類の画面解像度 が存在し、そのうちの二つは4Kと1080Pのビデオです。 では、これら二つの解決策とは何であり、それらの違いは何ですか?
1080P解像度は、ビデオの画面解像度が1,080行と1,920列で構成されていることを意味します。 1080Pの解像度のビデオは、鮮明で高解像度の画像を提供します。
MacまたはWindowsで4Kを1080Pに変換する方法を知りたがっている人がいます。 4K品質のビデオは2,160行と3,840列で構成されています。つまり、このビデオ品質は1080P解像度のビデオよりも鮮明です。

しかし、確かなことの一つは、どちらも高解像度のビデオ品質であるということです。Macを使用して4Kビデオを1080Pにダウンスケールすることができるかどうか疑問に思っている場合、答えはノーです。
ただし、今日では、ビデオを4K解像度から1080Pへダウンスケールを可能にする多くのアプリケーションがあります。Macで4Kを1080Pに変換する方法についてもっと知りたいなら、以下を読み続けてください。
パート2。Mac/ Windowsで4Kを1080Pに変換する4つの簡単な方法
ビデオをダウンスケールするに4つの簡単な方法があります。MacまたはWindowsで4Kを1080Pに変換する方法を学ぶには、強力で信頼性の高いビデオコンバーターの助けが必要になります。
#1 iMyMac動画変換(Mac / Windows)
iMyMac動画変換 は、すべての変換ニーズに対応できる、強く推奨されるビデオコンバータです。 この変換ツールを使用すると、ビデオをある解像度から別の解像度に変換したり、ビデオ/オーディオファイルを再生の互換性のために好きな形式に変換したりすることができます。
しかし、それだけではありません。iMyMac動画変は同時に優れたビデオプレーヤーとエディターでもあります。つまり、このツールを使用してビデオをパーソナライズすることもできます。
WindowsとMacのバージョンで利用できます。 3D変換だけでなく、ビデオをSD(480P)、HD(720P)、FHD(1080P)、およびUHD(4K)解像度。さまざまなニーズに合わせて、ビデオを変換する解像度を選択できます。
iMyMac動画変換を使用して、Macで4Kを1080Pに変換する手順に従ってください。
- iMyMac動画変換をダウンロードしてインストールし、開きます。
- 4Kビデオファイルをアプリにドラッグアンドドロップします。
- 「フォーマット変換」ボタンをクリックして、フォーマットとその他の設定を調整します。 出力解像度として1080Pを選択します。
- 保存先なども設定できます。変更を確認するには「保存」をクリックします。
- 「変換」ボタンをクリックして、変換を開始します。

Macで4Kを1080Pに変換する方法を知りたい場合は、次のような他のビデオコンバーターも使用できます。
#2 VLCメディアプレーヤー(Mac / Windows)
VLC Media Playerを使用して、Macで4Kを1080Pに簡単に変換できます。
- MacでVLC Media Playerアプリを起動します
- 「メディア」をクリックして「変換/保存」をクリックします。
- 「追加」をクリックして、ダウンスケールしたい4Kビデオをインポートします。
- 「変換/保存」をクリックします。
- 「プロファイル」から必要な出力形式を選択します。
- 「プロファイルのエディション」をクリックして、「ビデオコーデック」をクリックします。
- そして、「解像度」をタップします。1080Pを設定します。
- その後、「保存」をクリックして、宛先フォルダを選択してから、「開始」をクリックします。
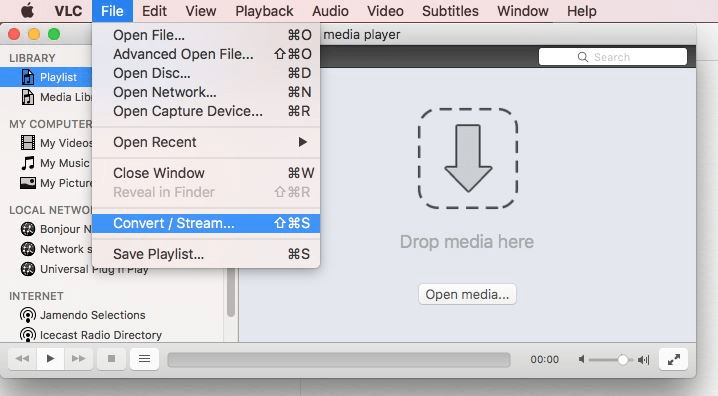
#3 Adobe Premiere Pro(Mac / Windows)
Adobe Premiere Proは、MacコンピューターまたはWindowsシステムのどちらを使用している場合でも、ビデオを4Kから1080Pにダウンスケールするために使用できるので良い選択です。
- Adobe Premiere Proアプリを実行し、「メディアをインポートして開始する」をダブルクリックします。
- 「メディアをここにドラッグしてシーケンスを作成する」にインポートしたビデオをドラッグアンドドロップします。
- 次に、「シーケンス」をタップして「シーケンス設定」で、4Kから1080Pにダウンスケールするように設定を調整します。
- ポップアップウィンドウが表示され、水平方向と垂直方向にフレームサイズの1920と1080を入力する必要があります。最大ビット深度 および 最高のレンダリング品質を有効にすることを忘れないでください。「OK」をクリックします。
- シーケンス と エフェクトコントロール をクリックして、自動的にアクティブになります。
- ビデオの下に「モーション」をクリックして、スケールで値を100から50に変更します。
- 次に、「ファイル」→「エクスポート」→「メディア」をタップしてダウンスケールビデオをエクスポートする必要があります。
#4HandBrake(Mac / Windows)
人気のHandBrakeもご利用いただけます。 これは、Hanbrakeを使用してMacで4Kを1080Pに変換する方法を示すクイックガイドです。
- HandBrakeアプリを起動し、「ファイル」をタップして4K品質のビデオをインポートします。
- ここで、 プリセット をクリックして、「フォーマット」でお好みの出力形式を選択します。
- 「名前を付けて保存」クリックして宛先フォルダを選択します。
- 最後に、「エンコードを開始する」をクリックして、アプリはダウンスケールプロセスから開始できます。
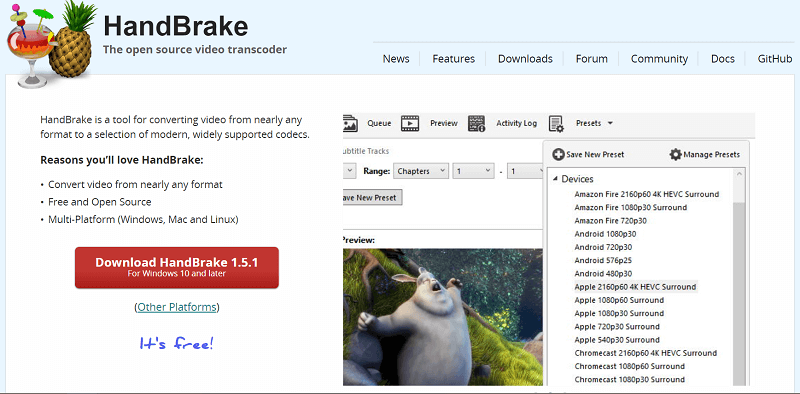
上記で提供したビデオコンバーターのいずれかに従うことで、Macで4Kを1080Pに変換する方法をほんの数秒で学ぶことができるようになります。
パート3。まとめ
この記事で提供した方法と手順を読んだ後、Macで4Kを1080Pに変換する方法 を手に入れたんでしょう。もちろん、最高で最も信頼性の高いビデオコンバーター iMyMac動画変換の力を借りて、ビデオファイルについて心配する必要はもうありません。
iMyMac動画変換を使用すると、ビデオを任意の形式から別の形式に変換したり、ビデオの解像度を変更したり、アプリでビデオを編集およびストリーミングしたりすることができます。 何を求めている? 今すぐMacにiMyMac Video Converterをダウンロードしてインストールし、それがあなたとあなたのビデオにもたらす魔法を見てください。




