「このビデオをMacに保存したのですが、アスペクト比を4:3に変更したいのですが、ビデオのアスペクト比を簡単に変更する方法はありますか?」
この記事では、アスペクト比とその最も一般的なフォーマットについての知識を提供します。その後、さまざまなソフトウェアを使って、動画のアスペクト比を変更する方法を見ていきます。動画を90度回転させる 別記事の「 ビデオを90度回転させる 」も参考にしてください。
目次: パート1。アスペクト比やコモンフォーマットとは何ですか?パート2。Macでビデオのアスペクト比を変更するにはどうしたらいいですか?パート3。Windows10でビデオのアスペクト比を変更する方法は?パート4。ビデオのアスペクト比をオンラインで変更するにはどうすればよいですか?
パート1。アスペクト比やコモンフォーマットとは何ですか?
アスペクト比についてよく知らないユーザーもいるので、動画のアスペクト比を変更する方法を紹介する前に、少しだけ情報を紹介します。
アスペクト比とは?
アスペクト比は、映像業界において非常に重要な要素です。しかし、多くの映画ファンは、それを十分に理解しておらず、どのように変えればいいのかわからないかもしれません。映像をどのように画面に表示するかは、この要素で決まります。アスペクト比は通常、「width:height」形式で表示されます(2つの数字の間にはコロンが入ります)。
FacebookやInstagramなど、複数のプラットフォームで視聴できるようにするためには、動画のアスペクト比を変更する方法を知っておくことが重要ですが、すべてのアスペクト比がすべてのプラットフォームに適しているわけではありません。 それぞれのプラットフォームには、それぞれのアスペクト比があります。 そのため、あるプラットフォームに投稿した動画を別のプラットフォームにアップロードする場合、そのアスペクト比を変更する必要がある場合があります。
よく使われるアスペクト比のフォーマット
一般的に使用されるアスペクト比のフォーマットはいくつかあります。 それらを理解した上で、自分のニーズに合ったものを選ぶことができます。
16:9のアスペクト比
この16:9フォーマットは、実は「ワイドスクリーン」とも呼ばれています。 HDTV(高精細テレビ)の標準フォーマットです。 これは、FacebookやLinkedInなどのプラットフォームでよく見られることです。
1:1のアスペクト比
1:1のアスペクト比は「スクエア」フォーマットとも呼ばれ、Instagramで最も人気があります。この1:1フォーマット(600×600p)は、写真をアップロードする際の通常の比率です。最も一般的なのはInstagramですが、FacebookやTwitterなどの他のプラットフォームでも使用できます。
9:16のアスペクト比
この9:16フォーマットは、16:9フォーマットに対して、「ポートレート」または「垂直」フォーマットと呼ばれています。 TikTokやIGTV、Instagramのストーリー、さらにはSnapchatでもよく使われています。一部の動画プラットフォームでもこのアスペクト比を採用していますが、視聴者には画面に黒い部分が見えてしまいます。
先に述べたように、この3つのフォーマットは、最も一般的に使用されているアスペクト比のフォーマットに過ぎず、他にも21:9、4:3、16:10のフォーマットがあります。
パート2。Macでビデオのアスペクト比を変更するにはどうしたらいいですか?
ここまでで、アスペクト比とその代表的なフォーマットについての基本的な知識が得られたので、次は、Macコンピュータで動画のアスペクト比を変更する方法について説明します。ここでは、2つのアプリケーション(「iMovie」と「iMyMac Video Converter」)を、その使い方とともに紹介します。
iMovieでビデオのアスペクト比を変更する
iMovieは、Macにプリインストールされているため、Macユーザーに最も人気のあるアプリケーションの一つであるビデオ編集ツールです。それでは、iMovieでアスペクト比を変更する方法をご紹介しましょう。
- まず、プロジェクトライブラリでプロジェクトを選択するか、プロジェクトを開いてから、「ファイル」ボタンをクリックし、「プロジェクトのプロパティ」をクリックしてください。
- ポップアップメニューからオプションを選択し、16:9フォーマットまたは標準の4:3に変更すします。
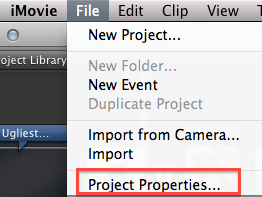
iMovieは、動画の上下や横にも黒い部分を残さずに、画面いっぱいに動画を拡大・切り出すことができます。
iMyMac動画変換で動画のアスペクト比を変える
iMovieの他にも、Macで使える強力な動画変換ツールがあります。 その一つがiMyMac動画変換です。
iMyMac 動画変換は、高品質で複数の出力フォーマットをサポートし、ユーザーにビデオを変換することができるプロフェッショナルアプリケーションです。 また、動画のアスペクト比を変更するのにも使用できます。
ステップ1.変更するビデオファイルをインポートする
- まず、iMyMac 動画変換をダウンロードし起動します。
- 予め、右のパネルで出力先トファイル名を設定できます。

ステップ2.ビデオのアスペクト比を変更する
- メイン画面で、「クリップ」を選択します。 そして、自分の好きなアスペクト比を自由に選ぶことができます。
- 設定の変更を確認するには、「保存」をクリックします。

ステップ3.ファイルをエクスポートする
- 「変換」をクリックして、変換プロセスを開始します。
- 完了したら、「最近のプロジェクト」をクリックして、保存フォルダーで新しい変換されたファイルを確認できます。

パート3。Windows10でビデオのアスペクト比を変更する方法は?
Macユーザーだけでなく、Windows PCユーザーの中にも、動画のアスペクト比を変更する方法を知りたい人がいるはずです。Premier ProやFilmoraを使えばいいのです。
Premiere Proで動画のアスペクト比を変更する
Premiere Proを使ってビデオのアスペクト比を変更するのは、とても簡単な作業です。詳しい手順はこちらをご覧ください。
- Premiere Proを起動し、プロジェクトを開きます。
- CtrlボタンとNボタンをクリックして、新しいシーケンスを設定する(または、「ファイル」「新規」「シーケンス」を順番に選択してもよい)。
- 新規ウィンドウでシーケンスの設定を行います。 これは、アスペクト比を含んでいます。
- ファイル」→「インポート」を順番にクリックして、映像を取り込みます。
- 選択したビデオをタイムラインにドラッグ&ドロップします。シーケンスの設定とクリップの設定が一致しない場合は、注意書きが表示されます。Change sequence settings "ボタンをクリックします。これにより、すべてのパラメータが映像に合わせて変更されます。
- 順番に「シーケンス」「シーケンス設定」と進み、現在のシーケンス設定を確認します。
- これですべてが揃いましたので、あとは必要に応じてアスペクト比を変更してください。
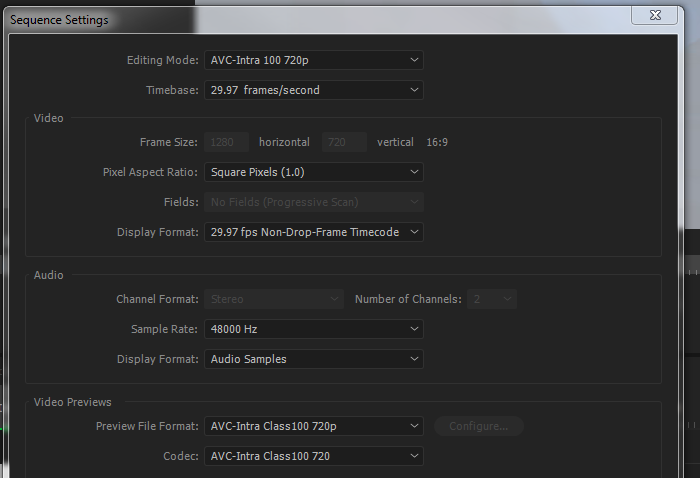
Filmoraのビデオのアスペクト比を変更する
次は、Filmoraを使って動画のアスペクト比を変更する方法を説明します。
- Filmoraでは、動画を見始めるときにアスペクト比を変更することができます。起動すると、アスペクト比の選択画面が表示され、希望のアスペクト比を選ぶことができます。
- また、「プロジェクト設定」でも変更できます。1つ目と同様に、ドロップダウンメニューから1つを選択するだけです。
- また、映像の編集時にアスペクト比の変更を選択することもできます。必要なのは、クリップを右クリックして「クロップと拡大縮小」を選択するだけ。新しいウィンドウが表示されます。下部にはドロップダウンメニューがあり、そこから選択するか、手動で希望の数字を入力することができます。OK "ボタンをクリックすると、変更内容が表示されます。
- 書き出しの際には、アスペクト比の変更も可能です。 書き出しには、ローカル、デバイス、Vimeo、DVDの5つの方法があり、それぞれに所定のアスペクト比の解像度があります。
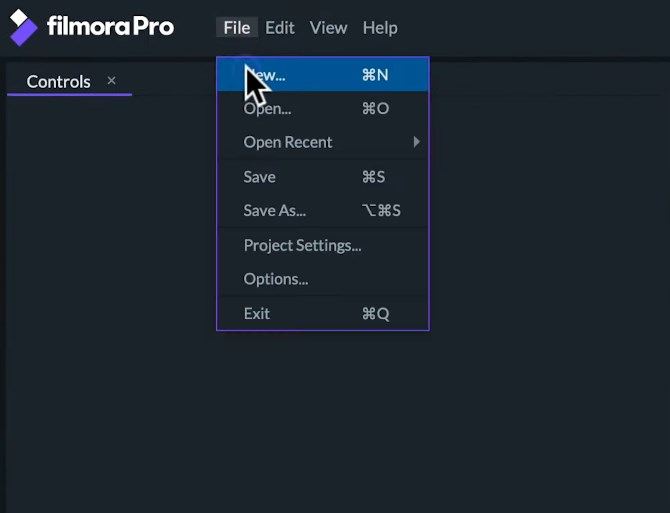
パート4。ビデオのアスペクト比をオンラインで変更するにはどうすればよいですか?
アスペクト比の変更は、専門のソフトでないとできないと思われるかもしれませんが、実はそうではありません。ClideoやFlexClipを使ってオンラインで変更してみてください。
Clideo
Clideoは、インターネットの接続が安定していれば使用できるオンラインビデオリサイザーです。メインサイトにアクセスすることで、以下の手順を踏むことができます。
- ファイルを追加するには、動画のURLを追加するか、DropboxやGoogle Cloud Driveなどのオンラインストレージクラウドからファイルを取得します。
- プリセットまたはカスタムサイズを選択して、取り込んだビデオファイルのサイズを変更することができます。次に、「クロップ」オプションを選択し、スケールとポジションのセレクターを使ってビデオのサイズを変更します。リサイズ」ボタンをクリックする前に、出力フォーマットを指定します。
- その後、「ダウンロード」ボタンをクリックすると、MacやWindows PCに動画が保存されます。
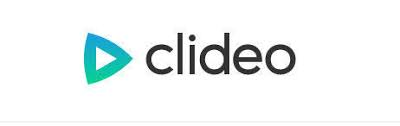
FlexClip
動画のアスペクト比を変更するのも、Flexclipなら簡単です。
- FlexClipを使うには、「+」ボタンをクリックし、「ビデオの追加」と「マイファイルの参照」をクリックして、調整したいビデオを追加します。
- 一番下のエリアにある「More」をクリックして、お好みのアスペクト比を選択してください。
- ズーム機能を使ってみるのもいいでしょう。
- 完成したら、ビデオをプレビューすることができます。ビデオの編集を続けるか、エクスポートするかを選択できます。

適切なアスペクト比を使用することで、動画をより魅力的にすることができます。 ビデオのアスペクト比を変更する方法を知りたい場合は、いくつかの異なる手順と使用できるアプリケーション(このiMyMac 動画変換など)をチェックすることができます。ただ、信頼できる適切なツール(プロ用またはオンライン)を使用していることを確認してください。




