Windows 10でM4AをMP3に変換する方法はいろいろあります。
この記事では、標準アプリのWindows Media PlayerでM4AをMP3に変換する方法だけを説明するではなく、インストール不要の無料サイトなど、別の代替ツールを使用してMP3にM4Aを変換する方法についても説明します。この記事を読んでください。
目次: パート1. PCでM4AをMP3ファイルに変換できますか?パート2. Windows Media PlayerでM4AをMP3に変換するパート3. Windows/MacでM4AをMP3に変換するフリーソフトパート4. Windows/MacでM4AをMP3に変換する無料サイト#2.Convertioパート5. まとめ
パート1. PCでM4AをMP3ファイルに変換できますか?
PCだけを使用してM4AファイルをMP3に変換する場合、標準アプリを使用することができます。WindowsのPCなら、例にして、Windows Media Playerの使用方法を説明します。
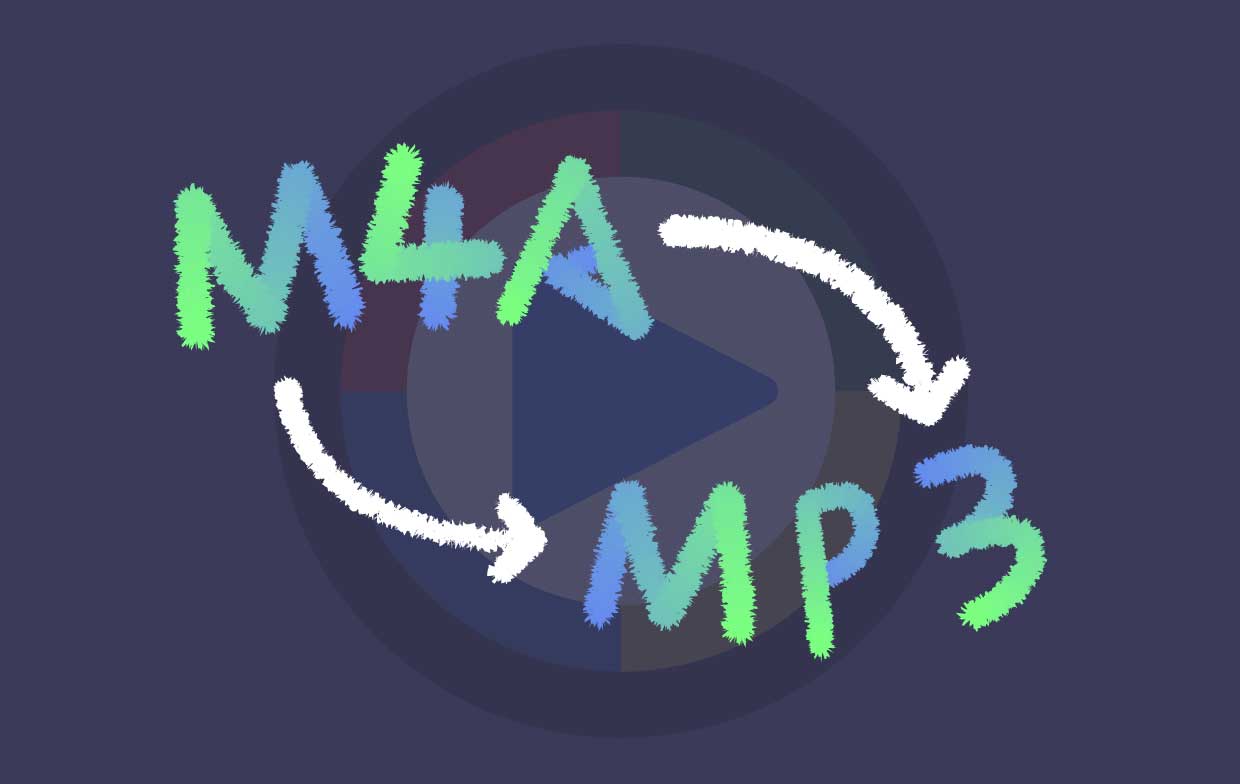
その手順については後述しますが、まず、なぜM4AをMP3に変換する必要があるのかを説明します。これは、M4AファイルがDRMで保護されており、Appleのユーザーしかストリーミングできないからです。このフォーマットは、Appleが制限しているすべてのApple Musicの楽曲に適用されます。
後で、Windows Media Playerを使用してM4AファイルをMP3に変換する方法を説明します。また、無劣化でM4AをMP3に変換するには、他のコンバータを使用する方法も紹介しますので、最後までお読みください!
パート2. Windows Media PlayerでM4AをMP3に変換する
Windows10のユーザーはWindows Media Playerを使って、パソコンで変換するできますが、動画ファイルをあるフォーマットから別のフォーマットに変換する際に、手順はツールを使うより複雑で、時間と労力がかかりすぎることを知っておく必要があります。
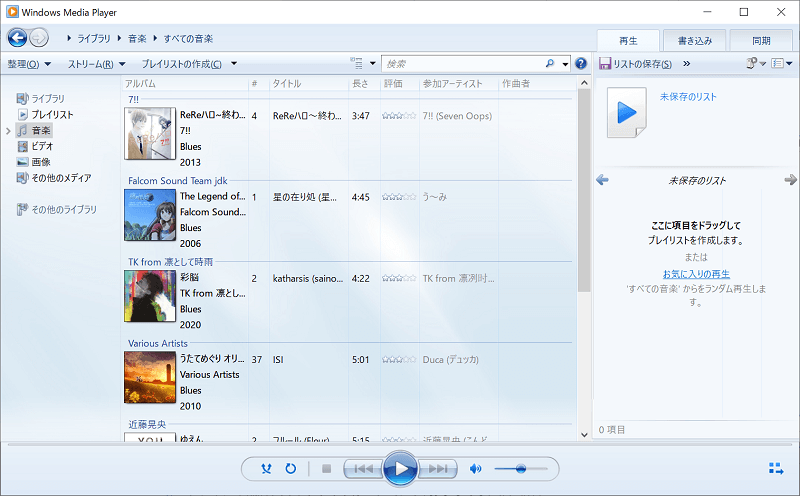
Windows Media PlayerでM4AをMP3に変換する方法を紹介します。
- Windows Media Playerアプリを起動し、M4Aファイルを開きます。
- メニューをクリックして、「整理」というボタンをタップします。
- ここで、上部のドロップダウンメニューから「オプション」を選択します。
- 「音楽を取り込み」をタップしてください。
- 「取り込みの設定」の「形式」から「MP3」をクリックしてファイルの出力形式を設定します。
- OKをタップし、変換が完了するのを待ちます。
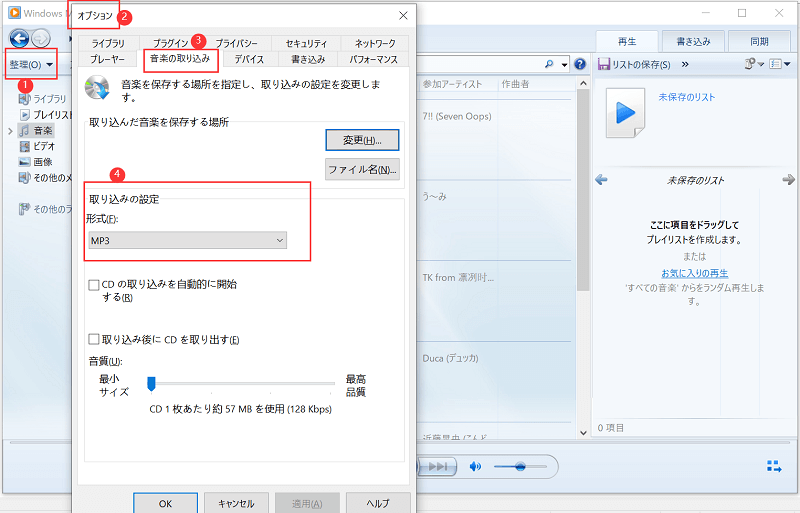
Windows Media Playerを使用した変換が完了すると、ロスレスのビデオまたはオーディオが得られる保証はありません。
そのため、無劣化でM4AをMP3に変換するには、プロのコンバーターを使用することをお勧めします。これらのオンラインコンバーターとツールの詳細については、この記事の残りの部分をお読みください。
パート3. Windows/MacでM4AをMP3に変換するフリーソフト
Windows Media Playerでの変換はロスレス音質を保証できないので、最高の音質音質を取得するために、多くの人々から信頼され、安全性と効率性が実証されたコンバーターの使用をおススメします。
iMyMac動画変換M4AをMP3に変換する
ここで紹介したいのはiMyMac 動画変換です。この変換ツールは、MP3、MP4などの変換機能と、動画を編集する機能を提供しています。
iMyMac 動画変換は、M4A、MP3、AAC、AC3、FLAC、WAV、OGG、WMAなど、多くの種類のフォーマットをサポートしていますから、ビデオやオーディオファイルをあるフォーマットから別のフォーマットに簡単に変換することができます。
次に、iMyMac 動画変換で提供されるように、ビデオを編集し、さらに特殊効果を追加することができます。インターフェースが直感なので、初心者でも簡単に利用できます。
iMyMac 動画変換はMac版とWindows版があります。無料で試して、M4AをMP3に簡単に変換しましょう。

パート4. Windows/MacでM4AをMP3に変換する無料サイト
ソフトのインストール不要で、またはスマホでM4AをMP3に変換したい場合、無料のサイトを利用することができます。ここで二つを紹介します。
#1. iMyMac無料&オンライン動画変換
サイト:https://www.imymac.jp/online-video-converter
iMyMac無料&オンライン動画変換はパソコンでもスマホでも使える無料の変換サイトです。その機能はiMyMac動画変換アプリと同様の機能を備えています。
- 変換したいM4Aファイルをアップロードする
- 出力形式で「MP3」を選択する
- 「変換」をクリックして変換する
#2.Convertio
サイト:https://convertio.co/ja/m4a-mp3/
Convertioも同様、オンラインで無料でM4AをMP3に変換できるツールです。広告がありますが、変換のところが大きくて、はっきり指示していますので、操作方法も簡単です。
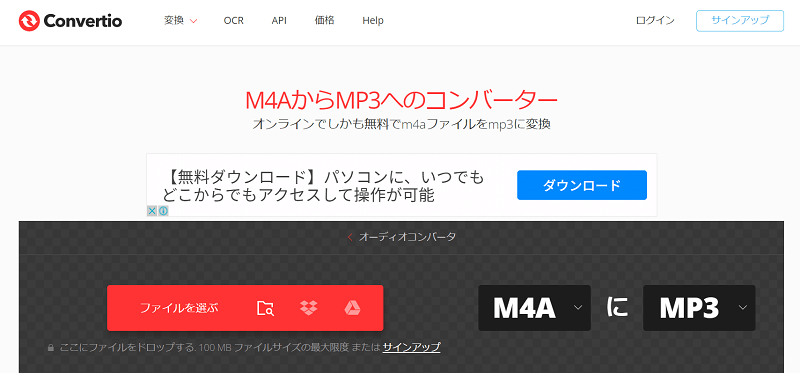
パート5. まとめ
この記事で、Windows Media PlayerでM4AをMP3に変換する方法を紹介しました。もちろん、WindowsのユーザーはWindows Media Playerを使用するのは便利ですが、Macのユーザーは他の方法が必要です。そこで、無料のサイトとフリーソフトも紹介しました。
変換ツールを使用することをお勧めします。その中で最もお勧めなのは、iMyMac 動画変換です。 これは、より効率的で、変換されたファイルの高い品質を保証するためです。
また、iMyMac 動画変換の使い方も簡単で、数回のクリックで動画の変換が可能です。さらに、この記事ではいくつかのオンラインコンバーターもリストアップしています。今すぐM4AをMP3に変換してみてください。 この記事がお役に立てれば幸いです。




