Macをお持ちの場合は、iMovieをMP4にエクスポートできます。iMovieはMacコンピュータで利用できるし、MP4が汎用の動画フォーマットであります。このようにして、iMovieで作成するMP4形式のビデオを任意のデバイスで共有でき、簡単に再生できます。
MP4はほとんどの(すべてではないにしても)メディアプレーヤーでサポートされているため、iMovieをMP4にエクスポートするときにメリットがあります。 ビデオファイルがFacebook、Twitter、Mac、iOS、Android、Windows、およびその他のデバイスとプラットフォームでサポートされていることを確認できます。
したがって、このガイドは、Mac / Windows / iPhoneでiMovieをMP4に簡単にエクスポートする方法を紹介します。それが実際に可能かどうかを説明することから始めます。次に、iMovieがMP4ファイルを読み込めない、またはフリーズする問題を回避する方法について説明します。
目次: パート1。iMovieをMP4にエクスポートできますか?パート2。【推奨】iMovieでMP4二書き出さない場合の対処法パート3。WindowsでiMovieをMP4に書き出すする方法パート4。iPhone/iPadでiMovieをMP4に書き出す方法パート5.まとめ
パート1。iMovieをMP4にエクスポートできますか?
iMovieをMP4にエクスポートできます。MacコンピュータまたはiOSデバイスでそれを行うことができます。このセクションでは、ビデオファイルをiMovieアプリにインポートし、MP4などの別の形式にエクスポートする方法について説明します。
MacでiMovieとQuickTimeでファイルをMP4にエクスポートする方法をしょうかいします。
1.iMovieでファイルをMP4書き出す方法
- MacでFinderを開き、「アプリケーション」二移動します。
- 「ファイル」をクリックして、「メディアを読み込む」をクリックして、ビデオファイルをiMovieのインターフェイスに追加します。アップロードできる形式には、MOV、M4V、 MPEG-2、MPEG-4、およびDVがあります。
- インポートされたビデオのサムネイルが左側に表示されます。それをプレビューするには、垂直線を移動してビデオ全体を通過するだけです。 プレビューは右側に表示されます。
- そして、iMovieを使用すると、ビデオを編集することもできます。 プラットフォームを使用してビデオを編集するために使用できるいくつかのオプションがあります。以下はそれらのいくつかです。
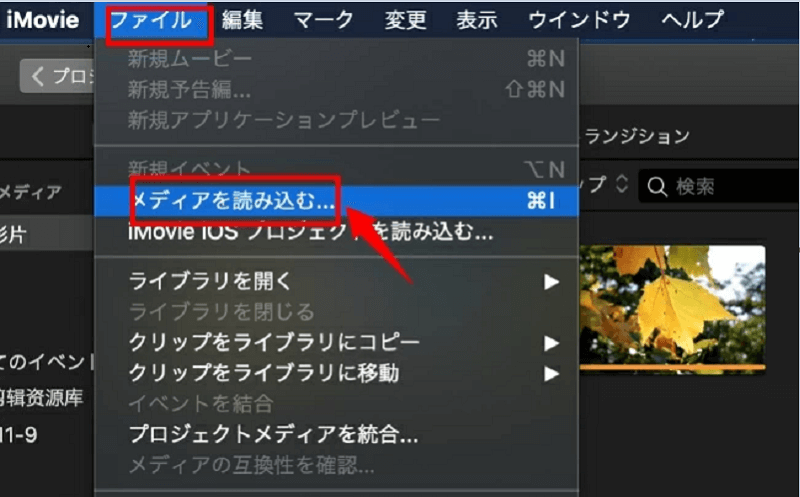
- 色補正。 ビデオの色を修正するには、三つの異なるオプションがあります。
- カラーバランス。 これには、マッチカラー、オート、スキントーンバランス、ホワイトバランスを含む4つのオプションがあります。これにより、ビデオの特定の部分を削除できます。たとえば、ビデオの空白部分を削除すること。
- ビデオの音量を調整できます。
- オーディオエフェクト。 ビデオにオーディオエフェクトを追加できます。
- 編集が完了したら、ビデオをMp4形式で保存できます。インターフェイスの右上隅にある「エクスポート」をクリックします。
- 「次へ」ボタンをクリックします。間もなくエクスポートされるファイルの概要が表示されます。「次」ボタンをクリックして続行します。
- 名前を付けてiMovieをMP4にエクスポートします。次に、希望のファイル名でビデオに名前を付けます。 次に、出力フォルダーを指定します。 iMovieをMP4にエクスポートするプロセスが完了するまで待ちます。
iMovieが遅すぎると思われる場合は、 スピードアップするには、次の記事を参照してください。
2.QuickTimeでiMovieをMP4にエクスポートする方法
iMovieをMP4にエクスポートするには、QuickTimeを使用することもできます。QuickTimeアプリはメディアプレーヤーとして作られています。したがって、ビデオをエクスポートするときに選択できるカスタマイズと設定は最小限です。
QuickTimeを使用してビデオをMP4にエクスポートする手順は次のとおりです。
- iMovieを開きます。 これは間違っているように見えるかもしれませんが、これが実際の最初のステップです。
- 次に、iMovieアプリを使用してエクスポートするプロジェクトを読み込みます。
- プロジェクトまたは実際のビデオがiMovieにロードされたら、「共有」タブをクリックします。これは、「オプション」メニュー内にあります。その後、「QuickTimeを使用してエクスポートする」オプションをクリックします。
- ポップアップウィンドウが表示されます。 ファイル名と宛先フォルダを入力する必要があります。
- ここで、QuickTimeを使用してiMovieをMP4にエクスポートするには、[エクスポート]をクリックし、出力形式として[MP4]を選択します。 最後に、[保存]を押します。
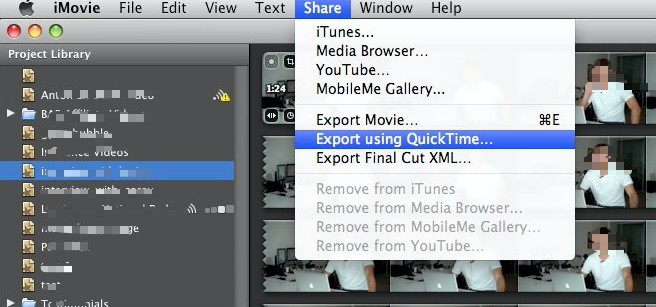
iMovie内でMP4ファイルを開くにはどうすればよいですか?
実際、iMovieはMP4形式を開きません。つまり、iMovieはMP4ファイルを読み込まないです。そのため、最初に変換する必要があります。
パート2。【推奨】iMovieでMP4二書き出さない場合の対処法
iMovieをMP4にエクスポートしたいのに、機能しない場合はどうすればよいですか?この場合、 iMyMacビデオコンバーターを使用する必要がありますこれは、変換プロセスを通じてiMovieをMP4にエクスポートするのに役立つ優れたツールです。
iMyMac Video Converterは、多くのオーディオファイルとビデオファイルを変換する優れたツールです。 コアテクノロジーのおかげで非常に高速です。 たとえば、グラフィックカードを最大限に活用するためにハードウェアアクセラレーションテクノロジーを使用しています。 サポートされているグラフィックカードには、NVENC、AMD、 NVIDIA CUDA、およびIntelHDグラフィックス。
iMyMac Video Converterの優れている点は、変換だけではなく、透かし、オーディオエフェクト、字幕などの編集機能も使用できます。したがって、iMovieファイルをMP4に変換して、編集することもできます。
iMyMac Video Converterを使用して、iMovieをMP4にエクスポートする方法は次のとおりです。
ステップ1. iMyMac動画変換をダウンロード、起動する
- まず、iMyMac 動画変換をダウンロードし起動します。
- 予め、右のパネルで出力先とファイル名を設定できます。
ステップ2.ファイルを追加する
- 右のパネルをクリックして、変換したいMOVファイルを追加します。または、ドラッグ&ドロップするだけで、MOVファイルを追加します。
- 「フォーマットを変換」を押し、「動画」から「MP4」を選択します。必要に応じて解像度などを変更できます。
- 設定の変更を確認するには、「保存」をクリックします。

ステップ3.ファイルをMP4に変換する
- 「エクスポート」をクリックして、変換プロセスを開始します。
- 完了したら、「最近のプロジェクト」をクリックして、保存フォルダーで新しい変換されたMP4ファイルを確認できます。

パート3。WindowsでiMovieをMP4に書き出すする方法
QuickTimeとiMyMac Video Converterを使用してiMovieをMP4にエクスポートする方法について説明しました。それでは、WindowsでiMovieをMP4に変換する方法について説明しましょう。
この場合、完全に無料のオンラインコンバーターを使用できます。ただし、変換できるビデオのサイズには制限があります。使用できるオンラインツールには、CloudConvert、Zamzar、ConvertFiles、Convertioなどがあります。
操作手順はほぼ同じですから、例にして、Zamzarの使用をご紹介します。 これらのオンラインツールは、MacとWindowsの両方のオペレーティングシステムで使用できますし、任意のブラウザで変換できますので、iMovieでMP4ファイルを読み込めない場合でも心配しないでください。
これらのツールのほとんどには、異なる変換オプションがあります。 iMovieをMP4にエクスポートできるほかに、ドキュメントをある形式から別の形式に変換できます。これらは、複数のタイプのオーディオおよびビデオファイルの変換もサポートします。
オンラインツールなので、プライバシーとセキュリティについて心配するかもしれません。 これらのサイトは通常、アップロードおよび変換されたファイルを24時間以内(またはその他の期間)に削除することを約束しますので、心配する必要はないです。
Zamzarを使用してWindows上のMP4にiMovieをエクスポートするには、次の手順に従います。
- ブラウザを起動します。まず、コンピューターでブラウザーを起動して、https://www.zamzar.com/二アクセスします。
- 次に、iMovieをMP4にエクスポートするビデオを追加します。 これは、ドラッグアンドドロップで実行できます。
- そして、出力フォーマットをMP4に選択します。
- 「Converte Now」をクリックします。
- 変換プロセスが完了するのを待ち、[ダウンロード]をクリックします。 これで、Windowsを使用してiMovieをMP4にエクスポートする方法が完了しました。
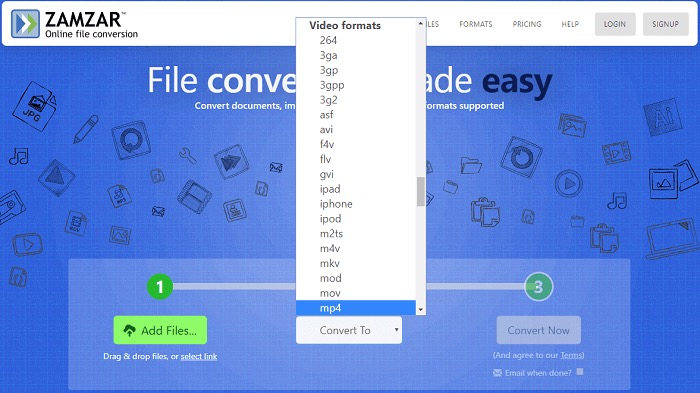
パート4。iPhone/iPadでiMovieをMP4に書き出す方法
では、iPhone/iPadを使用してiMovieをMP4にエクスポートする手順をご覧ください。
- iMovieを起動します。 iPhoneでiMovieアプリを開きます。
- 次に、書き出すプロジェクトを追加して編集します。完了したら、左上隅にある「完了」ボタンをクリックします。
- そして、エクスポートしたいビデオをタップします。
- 「共有」ボタンを押して、「プロジェクトのエクスポート」をクリックします。
- 「ファイルに保存」オプションを押します。 次に、「iPhoneで」を押します。
- 次に、もう一度「保存」をタップしてから、「X」ボタンをクリックします。
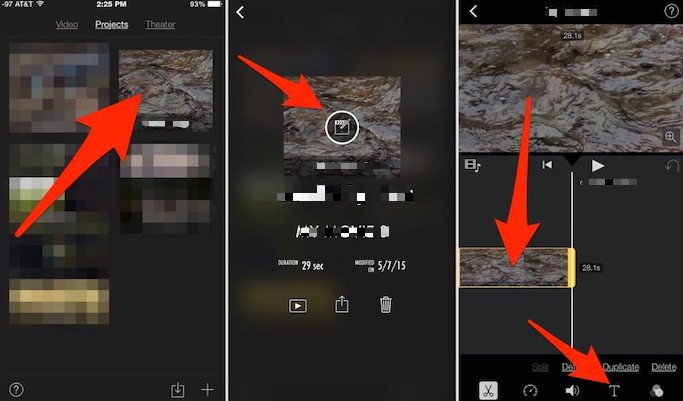
パート5.まとめ
iMovieからMP4に書き出す方法についていろいろ提供していました。MacでiMovie、QuickTime、およびiMyMac Video Converterを介して実行できます。 Zamzar、Convertio、CloudConvertなどのオンラインツールを使用することもできます。
特にネイティブのAppleアプリで問題が発生した場合に、iMovieをMP4にエクスポートする最良の方法は、iMyMac Video Converterを使用することです。 これは、MOV、WMV、MP3、MP4などのさまざまなファイルタイプを変換するのに役立つ優れたツールです。 さらに、編集ツールもあります! だから、iMyMacビデオコンバーターは確かに必見です!




