WMV ファイルの再生中に問題が発生する場合があります。 WMV は、iOS ユーザーにとって、iTunes、iPhone QuickTime、iMovie などの Apple ソフトウェアおよびハードウェアで再生するのが困難です。 WMV 形式は、Windows ユーザーにとってもいくつかの技術的な課題を引き起こす可能性があります。 してもいいです WindowsでWMVをMOVに変換 これらの面倒な作業をすべて終わらせるために。
Windows および Mac 上で WMV を MOV に変更してムービーを再生できるようにするための迅速かつ簡単な解決策を見つけようとしていますか? プラグインなしでスマートフォンを使用して MOV ビデオを再生できます。 トップ5 WMV ファイルを変換するためのビデオコンバーター MOV までを以下に示します。 品質を損なうことなくビデオを WMV から MOV に変換するには、どれかを選択してください。
目次: パート 1. Windows で WMV を MOV に変換するための最良のデスクトップ ツールパート 2. 無料のオンライン プログラムを使用して Windows 上で WMV を MOV に変換するパート 3. WMV と MOV: 違いは何ですか?パート4:結論
パート 1. Windows で WMV を MOV に変換するための最良のデスクトップ ツール
iMyMacビデオコンバーター
最高のWMVからMOVへのコンバーターは iMyMacビデオコンバーター、AVI、MP4、FLV などの簡単な変換で何百ものビデオ形式をサポートしています。 変換する前に、WMV フィルムをトリミング、ウォーターマークの追加、カット、回転、字幕の変更などによって変更することもできます。さらに、ムービーのサイズを縮小したり、インターネットからダウンロードしたり、デバイスに転送したりすることもできます。 Mac と Windows システム (Windows 10 や Mojave を含む) の両方で問題なく動作します。 Windows で WMV を MOV に変換する手順は次のとおりです。
- 開始 コンピュータ上の iMyMac Video Converter プログラムの Mac または Windows バージョン。 ログイン時に 完了したらアカウントを作成します。
- WMV ファイルは、毎回システムのディスプレイに正常にドロップまたはドラッグされます。
- "を選択した後、変換形式」を選択すると、オリジナルを変換するファイルの種類 (MOV など) を指定できるドロップダウン メニューが表示されます。
- ユーザー インターフェイスを使用すると、ファイルの変更箇所を見つけることがこれまでになく簡単になります。 ファイルは好きなものに自由に変更できます。
- By 「保存」を選択する, すべての変更が保存されます。
- 次の項目を選択してください: ツールバーから変換オプションを選択して、変換プロセスを開始します。
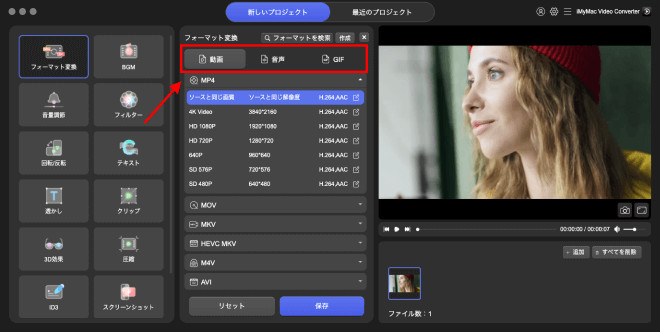
VLC Media Playerの
VLC を使用すると、PC、Mac、その他のさまざまなプラットフォームで何でも再生できることは誰もが知っています。 DRM なしでも、VLC プレーヤーは WMV および MOV ビデオ ファイルを読み取って視聴できます。 プレーヤーの驚きのビデオ変換機能を使用すると、Windows、Mac、iPad、QuickTime、iPhone、その他のハードウェアとソフトウェアで WMV を MOV に変換できます。 オプションも存在します。 基本的なビデオ設定を変更する。 VLC Media Player を使用して Windows (10/11) および Mac で WMV ムービーを MOV に変換する方法は次のとおりです。
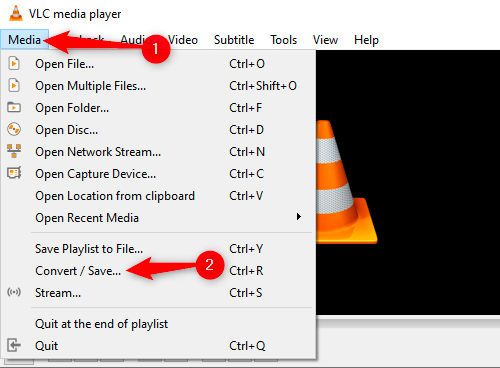
- VLCメディアプレーヤーのメディアメニューに移動し、 選ぶ 〜へ 変換/保存.
- 次の項目を選択してください: をクリックして変換したいWMVファイルを選択します 追加をタップし、その後、 クリック 変換/保存。
- プロファイル編集ウィンドウにアクセスするには、 設定ボタン. リネーム 新しいウィンドウでビデオが表示され、 選ぶ エクスポート形式として MP4/MOV。 プレス Create.
- WMV から QuickTime (MOV) への変換を完了するには、 開始 [参照] オプションを使用して場所を選択した後。
ハンドブレーキ
HandBrake の使用は、WMV ファイルを変換するための最も優れた無料オプションの1つです。 Handbrake には Mac、Windows、Linux のバージョンがあります。 HandBrake は DVD リッピング機能で最もよく知られていますが、複数のメディア形式間で変換することもできます。 初めてのユーザーはインターフェースが少し怖いと感じるかもしれませんが、以下のチュートリアルを利用すれば、すぐに Windows 上で WMV を MOV に無料で変換できます。 続行する前に、公式サイトからダウンロードするか、現在のバージョンをアップグレードして、HandBrake をコンピュータにインストールします。

- PC で Handbrake を実行し、選択します。 オープンソース をクリックして WMV ファイルを追加します。
- 作成セッションプロセスで ファイルの宛先。
- 選択する MP4の 出力設定 表示されるメニュー。 設定をさらに調整したい場合は、ここで多くの選択肢を利用できます。 自分の能力に自信がない場合は、提供された設定を使用してください。
- プロセスを開始するには、 クリック が待 エンコードを開始する ウィンドウの上部にあるアイコン。
パート 2. 無料のオンライン プログラムを使用して Windows 上で WMV を MOV に変換する
ツール 01. Zamzar.com
Zamzar を使用すると、WMV ファイルを一般的なオーディオおよびビデオ形式に変換できます。 さらに、音楽、画像、ドキュメントの変換も提供します。 ビデオ ファイルが 50MB を超える場合は、サブスクリプション プランにサインアップする必要があることに注意してください。 以下の簡単な手順に従って、Zamzar を使用して Windows および Mac 上で WMV を MOV に変換します。
- 次の項目を選択してください: デバイス上の WMV ファイルと select "ファイルの追加」を選択して、Zamzar にインポートします。
- が待 に変換 ボタンへ 選ぶ 希望のビデオ形式として「MOV」を選択します。
- 」を選択します今すぐ変換する」を選択すると、WMVビデオをMOV形式に瞬時に変換できます。
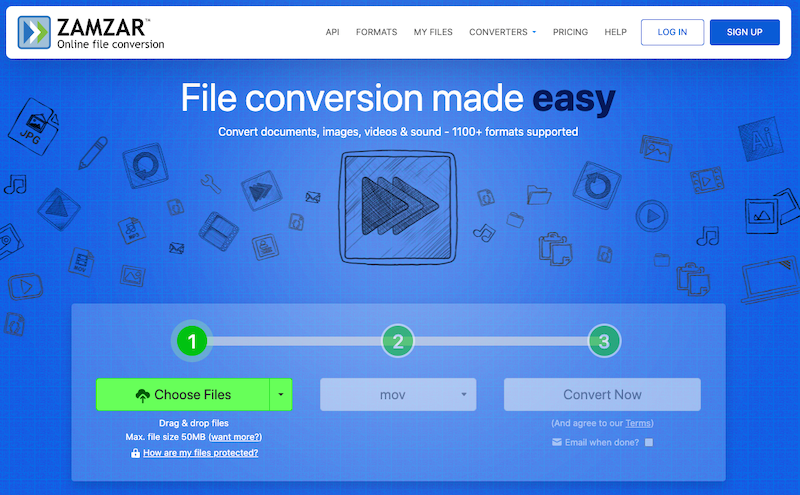
ツール 02. CloudConvert.com
便利な無料ビデオコンバーターは CloudConvert です。 ほぼすべての電子ブック、スプレッドシート、ドキュメント、画像、プレゼンテーション形式、およびオーディオとビデオがサポートされています。 追加のソフトウェアをダウンロードせずに、Windows で WMV を MOV に変換したい場合は、お試しください。 これは、変換設定を調整できるオンラインの無料の WMV から MOV コンバーターの 1つです。 より正確には、ビデオをカットしたり、字幕を追加したり、ビデオとオーディオの設定を変更したりできます。 ただし、オンラインツールには速度の低下などの制限があります。 ファイルサイズの上限、バッチ変換の制限など。
- CloudConvertを起動し、 選ぶ を使用した WVM ファイル ファイルを選ぶ ボタンを押してインターネットにアップロードします。
- 選択する 希望のファイルの種類として「MOV」を選択し、「」をクリックします。変換「WMVビデオをMOVに変換します。」
- セールで節約 変換手順が完了したら、MOV ビデオを視聴します。
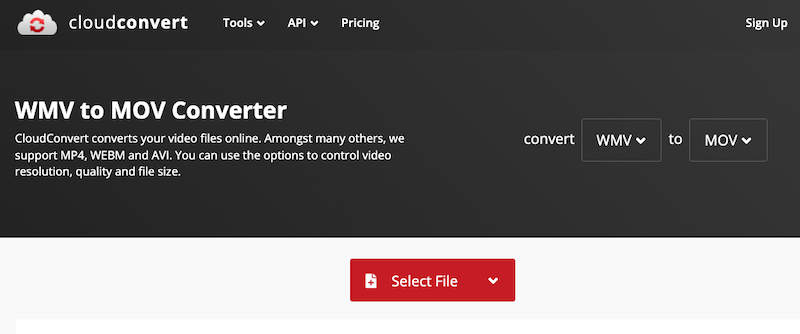
パート 3. WMV と MOV: 違いは何ですか?
ほとんどの Windows ビデオ プレーヤーは WMV ファイルを開いて再生できます。 これらには、映画 & TV、KMPlayer、Windows Media Player、VLC、MPlayer などが含まれます。macOS 用 VLC を搭載した Mac コンピューターでは、WMV ファイルを表示および再生できます。 Flip4Mac は、Mac ユーザーが WMV ファイルを再生できるようにするプラグインとして使用できます。 Mac で WMV ファイルを再生および編集するもう 1つの良い方法は、WMV ファイルを MOV 形式に変換することです。 したがって、Windows と Mac で WMV を MOV に変換するにはコンバーターを使用する必要があります。
Apple の QuickTime は、MOV ファイルを使用した最初のプログラムです。 Apple のガジェットとソフトウェアはすべて MOV ビデオ ファイルを再生できます。 しかし、Windows や、Windows ムービー メーカーや Adobe Premiere Pro などの他のアプリでは、MOV ファイルを開くことができません。 必要がある WMVビデオを他のバージョンに変換する 簡単に使えるもの。 MOV ムービーは高品質であるため、MOV ファイルのファイル サイズが大きくなる場合があります。
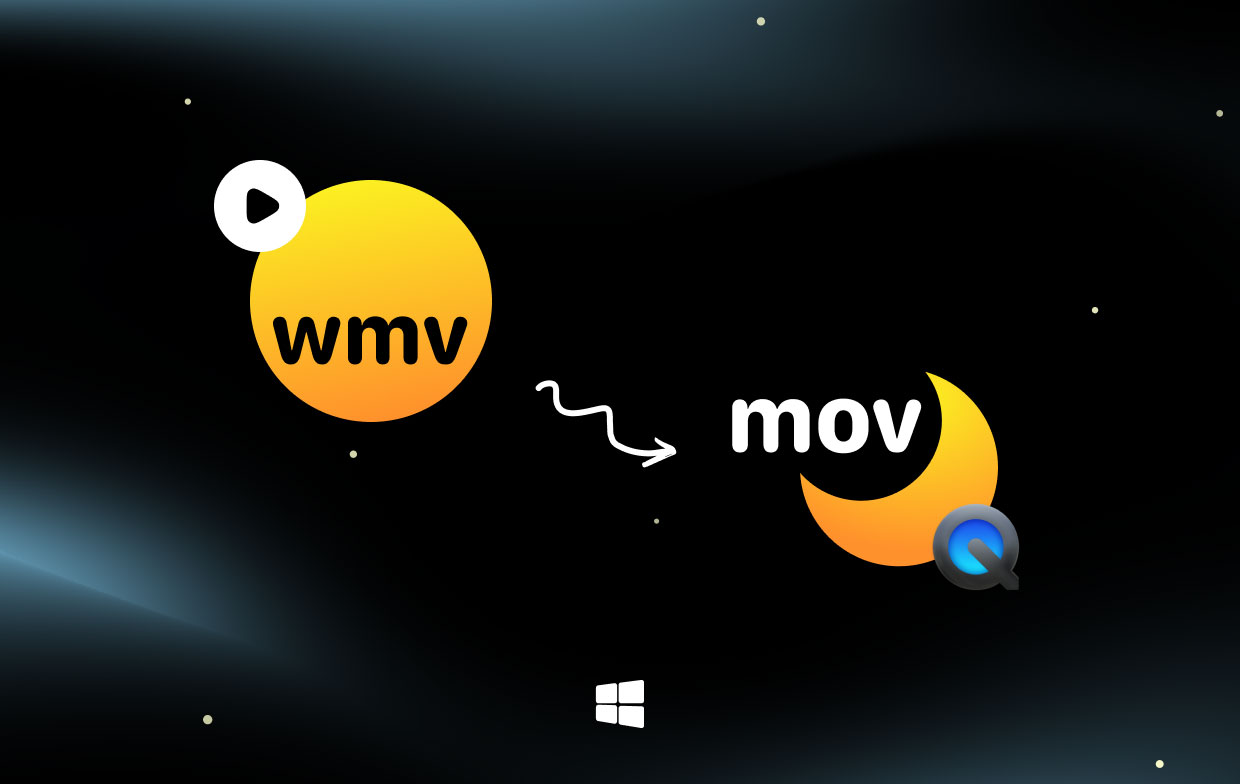
パート4:結論
上記のガイドでは、次の方法について説明しました。 WindowsでWMVをMOVに変換 そしてマック。 多くの場合、ビデオをトランスコードする際には、結果の品質が主な考慮事項となります。 ここからは、最高の MOV ビデオを取得するために、評判の良いビデオ コンバータである iMyMac Video Converter を使用することをお勧めします。 それどころか、他のアクセス可能なオンライン WMV から MOV への変換ツールも提供しています。 次に、状況に基づいて好みのツールを選択します。




