WMVやMOVは、確かにパソコンで動画を見るには最適なフォーマットです。しかし、WMVファイルは、特に今日、他のプレーヤーサポートしていない場合があります。そこで、人々はMacでWMVをMOVに変換する方法を見つけ、現在のほとんどのプレーヤーでそれが再生できるようにします。
この記事では、あなたにMacまたはWindows PCでWMVをMOVに変換するために使用できる異なる方法を教えます。そして、それを行うための最良かつ最も簡単な方法も紹介していきます。
目次: パート1. WMVとMOV、どちらが良いですか?パート2. MacでWMVをMOVに変換する3つのトップツールパート3. VLCとiMovieを使用してMacでWMVをMOVに簡単に変換するパート4.まとめ
パート1. WMVとMOV、どちらが良いですか?
変換する方法を紹介する前に、この問題に決着をつけましょう。WMVとMOV、どちらがより良いですか?
WMVは、現在ストリーミングの世界で主なファイルとして使用されています。一方、MOVはAppleが開発したフォーマットで、すべてのAppleデバイスで再生することができます。
なぜ人々は、MacでWMVをMOVに変換したいですか?これらの2つの形式は、多くの多くの類似点を持っているから、人々がそれらを両方使用しています。しかし、この2つのフォーマットの違いといえば、ほとんどのメディアプレーヤーは、WMVではなく、代わりにMOVファイルをサポートするということです。そのほかに、MOV形式はまた、WMVより多くの品質で利用可能です。

ですから、もし私に選ばせるとしたら、MOV形式の方がすべてのAppleデバイスと互換性があるので、WMVではなくMOV形式を選ぶと思います。
そして、あなたがWMV形式のビデオを持っていることに困っている場合、この記事では簡単にMacまたはWindows PCでWMVをMOVに変換する方法を教えることができますので、心配しないでください。
あなたが使用できるさまざまな方法について学びたい場合は、この記事の残りの部分をお読みください。
パート2. MacでWMVをMOVに変換する3つのトップツール
# iMyMac動画変換
もちろん、ファイルを変換する場合、サードパーティのツールの力を借りる必要があります。そして、最善な変換ツールといえばiMyMac動画変換となります。
iMyMac動画変換の助けを借りて、ファイル形式を別のものに変換するのははるかに簡単です。この変換ツールは、今日インターネットで見つけることができる最高の変換ツールと考えられています。iMyMacで、簡単かつ迅速にMacまたはWindows PCでWMVをMOVに変換することができ、また、ファイルをMP4、GIF、MP3などに変換することもできます。
さらに、iMyMac動画変換はビデオまたはオーディオファイルを別のフォーマットに変換できるだけでなく、ユーザーが好きなビデオを編集し、そのアプリで利用可能な効果を追加することができる強力で優れた変換ツールです。

さて、iMyMac動画変換を利用してMacでWMVをMOVに変換する方法を学びたいなら、以下の手順に従ってください。
- お使いのコンピュータにiMyMac動画変換を無料でダウンロードし、インストールします。
- ファイル追加ボタンをクリックするか、MWVファイルを画面にドラッグ&ドロップすることでビデオを追加します。
- 「フォーマットを変換します」ボタンをクリックした後、必要な出力形式を選択します。
- 出力カテゴリを選択した後、「変換」をクリックして、変換を開始します。

あなたは今、数回クリックするだけでMacでWMVファイルをMOVに変換することに成功しました。また、そのオンラインバージョンを試すことができます。
iMyMac動画変換以外のオンライン変換ソフトがあり、無料でMacでWMVをMOVに変換できます。以下は2つのオンラインコンバータになります。
# Convertio
Convertioもまた、オンラインで無料で使用できる優れた変換ツールです。この変換ツールは、同じように任意の形式を他のオーディオファイルに変換するのに役立ちます。このツールは超高速で、ユーザーフレンドリーなウェブインターフェイスを持っているので、特に初心者でも簡単にツールを使用することができます。あなたがフォーマットを変換するのは初めてであれば、このコンバーターを選択することをお勧めします。

# Zamzar
MacでWMVをMOVに、またはあるフォーマットから他のフォーマットに変換できるもう一つの素晴らしい変換ツールは、Zamzarです。この変換ツールは無料で使用でき、ユーザーが高品質のビデオやオーディオを楽しめ続けることができるように、元の品質を維持しながら変換するようにしています。
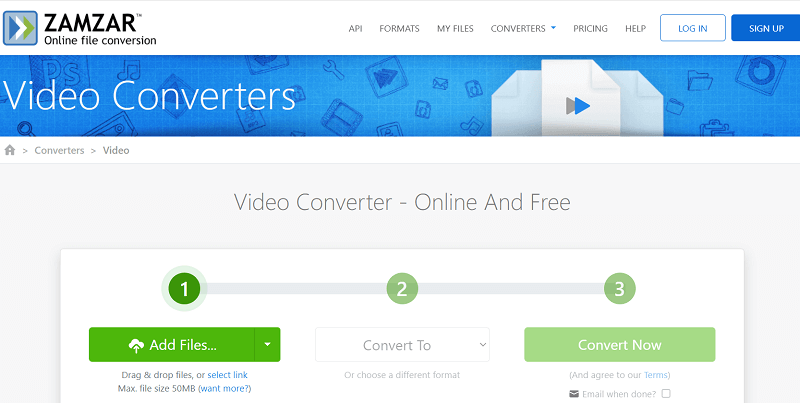
あるフォーマットを別のフォーマットに変換するためにオンラインコンバータを使用することができますが、iMyMac動画変換のような最も簡単で信頼できる方法を使用することが一番お勧めです。
パート3. VLCとiMovieを使用してMacでWMVをMOVに簡単に変換する
MacでWMVをMOVに変換する場合、VLCメディアプレーヤーとiMovieを使用することができます。
VLCメディアプレーヤーとiMovieアプリを使用して、あるフォーマットを別のフォーマットに変換する方法を学びたい場合は、以下に提供した手順に自由に従ってください。
# VLCメディアプレーヤー
- パソコンで「VLCメディアプレーヤー」アプリを起動します。
- メディアをクリックして「変換/保存」をタップし、「追加」をタップして変換したいWMV
- ファイルをクリックし、もう一度「変換/保存」をクリックします。
- 「設定」アイコンをクリックして、新しいファイルの名前とフォーマットを入力します。
- 「閲覧」をタップして、変換後のファイルの保存先フォルダを選択し、「開始」をタップします。

# iMovie
MacでiMovieを使ってWMVをMOVに変換するには、まず、VLCメディアプレーヤーをもう一度使って変換したファイルをiMovieに移動させる必要があります。
- 上記のステップに従ってください。
- iMovieアプリを起動し、動画を開きます。
- 「ファイル」をクリックし、「共有」をタップして「ファイル」をもう1度クリックします。
- お好みの画質を設定し、「次へ」をタップします。
- 保存したいところを選択し、「保存」をクリックします。
これで、WMVがMOV形式になったので、どのAppleデバイスでもビデオを再生できるようになりました。
パート4.まとめ
あなたは今MacでWMVをMOVに変換するさまざまな方法を学びました。それらの方法でビデオを変換できることを期待しています。そして、あなたはいつでも最善で、最も簡単な方法であるiMyMac動画変換を使用することができます。
この変換ツールは優れていて、動画や音声を編集したり変換したりする時に確実に楽しむことができる多くの機能を持っています。今すぐお試しください。




