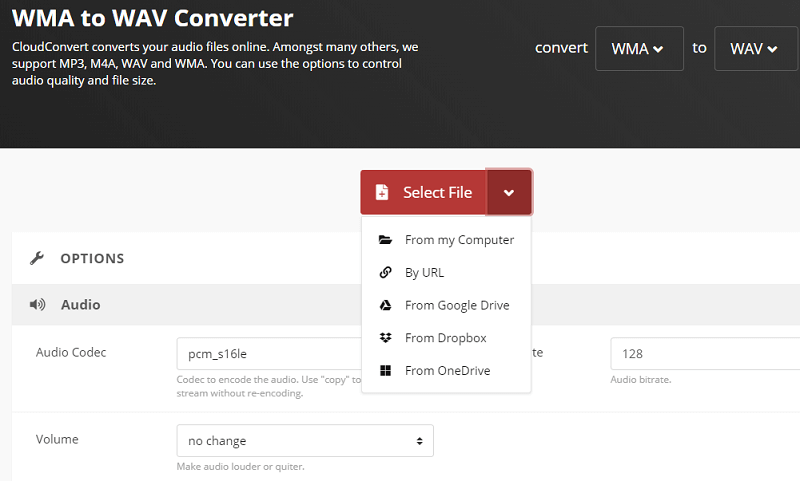WMAとWAVは、仕様が類似しているため、互いに比較されることがよくあります。ただし、WMAの方が人気があるため、ほとんどのファイルはその形式ですが、WAVがオーディオ形式としても非常に優れていることも知っているでしょうか。 WMAをWAVに変換したいと思っていたかもしれません。そのため、あなたはここにいます。
このガイドでは、品質を損なうことなくWMAをWAVに変換する方法を紹介します。そうすれば、変換後もオーディオを最大限に活用できます。余裕なことはせずに、ガイドから始めましょう。
目次: パート1:WMAとWAV、どちらがより良い品質も持っていますか?パート2:Windows Media Playerを使用してWMAをWAVに変換するにはどうすればよいですか?パート3:MacでWMAをWAVに変換する方法は?パート4:WMAをWAVに変換する最善のオンラインで無料の変換ツール
パート1:WMAとWAV、どちらがより良い品質も持っていますか?
WMAまたはWAV—これら2つの形式のどちらが優れていますか?これは、それらの形式に初めて見たときに多くの人が尋ねる質問です。残念ながら、そのような質問に対する直接的な答えはありません。
判断できるのは、WMAまたはWAVについて詳しく知ってからです。これから、事実で2つの形式を比較してみます。
WMAとWAVの4つの違いをまとめましょう。
- WMAは圧縮オーディオの形式ですが、WAVは非圧縮オーディオファイルしか保存できないため、WMAファイルのファイルサイズは小さくなります
- WMAはより新しい形式であるため、いくつかの新しいモデルでサポートされていますが、WAVはさまざまなブランドのデバイスにサポートされています
- 最近の開発にもかかわらず、WMAはWMAよりも人気があるため、オーディオ形式としてより普及して使用されています
- WAVファイルの編集は、WMA形式でオーディオファイルを編集する場合よりも、コーデックを使用するため、はるかに簡単です
ご覧のとおり、各フォーマットには長所と短所がありますが、どちらがより良い品質であるかというと、より大きなファイルサイズと引き換えに非圧縮オーディオを保存するため、客観的な答えはWMAになります。
パート2:Windows Media Playerを使用してWMAをWAVに変換するにはどうすればよいですか?
知らないかもしれませんが、Windows Media Playerを使用してオーディオを変換することができます。これは、オーディオファイルでのみ可能であることを忘れないでください。これを使用してビデオを変換すると、問題が発生するか、またはWindows Media Player内に変換機能が見つからないかもしれません。
とにかく、プロセスは非常に簡単であり、次の手順に従ってください。
- お近くの店舗からオーディオCDを購入してください
- オーディオCDをコンピュータのCDポートに挿入します
- Windows Media Playerプログラムを開きます
- WMAファイルをWindows Media Playerウィンドウにドラッグします
- メディアプレーヤーで、メニューバーから「リッピング」をクリックします
- オプションからWAVを選択します
- 次に、もう一度「リッピング」をクリックします
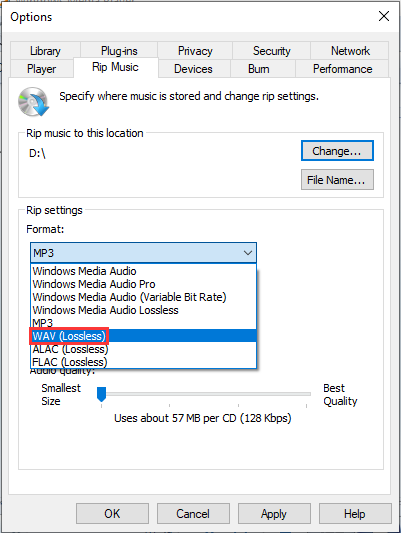
オーディオファイルをMP3形式に変換するために利用できる他のプログラムがあります。これらのプログラムの中には、インターネット経由で無料で利用できるものもあれば、購入する必要があるものもあります。
パート3:MacでWMAをWAVに変換する方法は?
ご覧のとおり、メディアプレーヤーを変換に使用することは非常に困難です。特に、メディアプレーヤーが主な目的ではないためです。ファイルを変換する場合は、変換ツールを使用する必要があります。そのため、iMyMac Video Converterの使用をお勧めします。
その名前にもかかわらず、iMyMac Video Converterは、オーディオファイルとビデオファイルを同様に変換することができる強力なツールです。以下は、その注目すべき機能の一部です。
- フォーマット変換。 iMyMac Video Converterは、MP3、MP4、FLACなどの一般的な形式から、M4VやAACなどのあまりたかわれていない形式まで、現在見られるほとんどの形式をサポートしています。最も重要なことは、WMAとWAVの両方をサポートしていることです
- 超高速変換。 iMyMac Video Converterは、ハードウェアアクセラレーション技術を利用して変換を大幅に高速化し、通常の変換ツールの6倍の速度を実現します
- 幅広い解像度対応。 iMyMac Video Converterはほとんどのビットレートをサポートしているため、オーディオ品質に関係なくビデオを変換することもできます。さらにビットレートを変更することもできます
- 幅広いデバイス対応。iMyMac Video Converterを使用して変換されたファイルは、Google、Samsung、Vivo、さらにはiOSデバイスなどのブランドのデバイスを使用して再生することができます
iMyMac Video Converterを使用してWMAをWAVに変換する手順は次のとおりです。
ステップ1.追加するWMAファイルを選択します
コンピューターで iMyMac Video Converterソフトウェアを開きます。メインページの左に、WAVに変換するすべてのWMAファイルをドラッグします。 「複数のビデオまたはオーディオを追加」ボタンをクリックして、WMAファイルを手動で見つけることもできます。
ステップ2.WAV形式を選択します
次に、「フォーマットを変換」をクリックします。これにより、出力形式に対応する複数のオプションが表示されます。目標はWMAをWAVに変換することなので、WAVを選択するだけです。次に、「保存」をクリックします。
ステップ3.WMAをWAVに変換します
最後に、インターフェイスの右下隅にある「変換」ボタンをクリックします。これには時間がかかる場合がありますが、他の変換ツールよりもはるかに高速であるため、心配する必要はありません。
パート4:WMAをWAVに変換する最善のオンラインで無料の変換ツール
サードパーティのソフトウェアが好きでない場合でも、諦めないでください。 WMAをWAVに変換する最後のオプションがまだ1つあります。それは、オンライン変換ツールを使用することです。ここに、三つの推奨するオンライン変換ツールがあります。
1.Online Converter
Online Converterの使用をお勧めします。これは主に、インターフェイスが直感的であるためです。他のツールほど複雑すぎるのではなく、初心者に最適です。ファイルをドラッグアンドドロップして出力形式を選択するだけで、WMAをWAVに変換することができます。
2. ZamZar
もう1つの優れたオンライン変換ツールはZAMZARです。通常の変換ツールとは異なり、アカウントを作成できる独自のシステムがあります。そのアカウントを使用すると、変換したファイルや変換した形式など、過去のアクティビティを表示することができます。過去の活動を振り返りたい場合に最適です。
3. CloudConvert
最後に、CloudConvertという変換ツールがあります。このオンライン変換ツールの主なセールスポイントは、変換するフォーマットに関する情報を提供することです。たとえば、WMAをWAVに変換するように設定すると、WMAとWAVについて説明してくれます。