オーディオファイルとビデオファイルは、日常生活に欠かせないものになっています。 MP3、WAV、MP4、WMV、およびその他のさまざまなメディアファイルを日常的に使用しています。 また、オーディオファイルをビデオ形式に、またはその逆に変換したい場合もあります。
そうするとWAVをMP4に変換することを検討しなければなりません。 WAVに写真やビデオファイルを含めたい場合は、WAVをMP4に変換できます。変換には多くの利点もあります。 MP4をWAVに変更したい場合、詳細はリンク先の記事をご覧ください。
このガイドでは、WAVをMP4に簡単に変換する方法を説明します。その手順を詳しく紹介していますから、ぜひ読んでください。さらに、WAVから人気のあるMP4ファイルへの無制限変換を説明します。 ガイドの最後は、オンライン変換する方法も紹介しています。
目次: パート1。WAVは大きなファイルですか?パート2。MacでWAVをMP4に無制限に変換する方法パート3。オンラインコンバータでWAVからMP4へ
パート1。WAVは大きなファイルですか?
まず、WAVについて説明しましょう。 拡張子がWAVまたはWAVEのファイルは同じです。 これは、Waveform Audio FileFormatと呼ばれます。 これは、セグメントごとにデータをストレージに配置するコンテナーです。 WAVファイル形式は IBM とマイクロソフト両方によって作成されました。 過去には、Windows PCの標準オーディオ形式になりました。
それでは、WAVをMP4に変換する方法とWAVファイルが大きい理由について説明しましょう。 WAVファイル形式は、オーディオを非圧縮(通常)の生のチャンクに保存するためにコンテナを利用します。 これは、Resource Interchange File Format(RIFF)を使用して行われます。 実際、この方法は、Windowsオペレーティングシステムがオーディオとビデオの両方を保存するための一般的な方法です。 ただし、この手法は任意のデータにも利用できます。
このため、WAVファイルは通常MP3などの他のファイルタイプよりもはるかに大きくなります。 これらのファイルタイプが大きいもう一つの理由は、圧縮されていないことです。 ただし、圧縮はサポートしています。 WAVファイルは、一般的にプロの音楽業界で、特に録音に使用されます。 これは、最高のオーディオ品質を維持しているためです。
WAVファイルは過去にも一般的に使用されています。 そのため、多くのメディアプレーヤーやデバイスがそれらをサポートしています。 たとえば、Winamp、Windows Media Player、QuickTime Player、およびVLCを使用してそれらを開くことができます。
macOSとWindowsの両方のオペレーティングシステムには、WAVファイルを開く機能があります。 これは、他社製のアプリやコーデックをインストールまたは操作することなく実行できます。 Windows 10コンピューターは通常、Windows Media Playerを介してWAVファイルを開きます。 一方、macOSコンピュータはiTunesを介してそれらを開くことができます。 Linuxユーザーは、WAVファイルを起動するためにVLC Media Playerを利用できます。
Windows Media PlayerでWAVをMP4に変換できますか?
では、Windows Media Playerを使用してWAVをMP4に変換できますか? それは不可能です。 残念ながら、Windows Media PlayerはWAVをMP4に変換するのに役立ちません。 ただし、WAVをMP3に変換するために使用できます。
Windows Media Playerを使用してWAVをMP3に変換する手順は次のとおりです。
- WMPを開きます。 まずはWindows Media Playerを起動します。 次に、変換されるWAVファイルをインポートします。 WMPのライブラリ領域内のトラックにファイルをドラッグできます。
- オプションにアクセスします。 メニューにアクセスして、[オプション]をクリックします。 [リップ設定]というタブを選択します。
- [フォーマット]タブに移動します。 次に、[フォーマット]タブにアクセスします。 必要な出力形式としてMP3を選択します。
- 変更を適用します。 これで、[適用]をクリックして、実際の変更を簡単に確定できます。
- WAVファイルを選択します。 次に、変換するWAVファイルを選択します。
- リップします。 次に、WAVを変換するために[Rip]をクリックします。
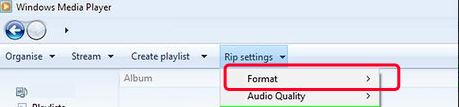
これが、WAVをMP3にする方法です。 次のセクションでは、変換用の非常に強力なツールを使用してWAVをMP4に変換する方法を説明します。 また、iTunesを使用してWAVをMP4に変換する方法についても説明します。
パート2。MacでWAVをMP4に無制限に変換する方法
方法01. iTunesでWAVをMP4に変換する
そこで、MacでiTunesを使用してWAVをMP4に変換する方法を説明します。 それを行うには、以下の手順を確認してください。
- iTunesを起動します。 MacでiTunesを開きます。
- メニューに移動します。 次に、メニューに移動して、[音楽]をクリックします。 その後、[設定]のオプションを選択します。
- [ファイル]に移動します。 [ファイル]に移動し、[設定のインポート]を選択します。
- エンコーディングフォーマットを選択します。 次に、[インポート方法]セクションを見つけて、その横にあるメニューを押します。 希望のエンコード形式を選択します。 この場合、MP4を変換する必要があります。
- [OK]を押します。 次に、[OK]ボタンを押します。
- 曲を選択します。 ライブラリで、変換するWAVファイルを選択します。
- [ファイル]メニューをクリックし、[変換]をクリックします。 「[フォーマット]バージョンを作成する」オプションを選択しました。
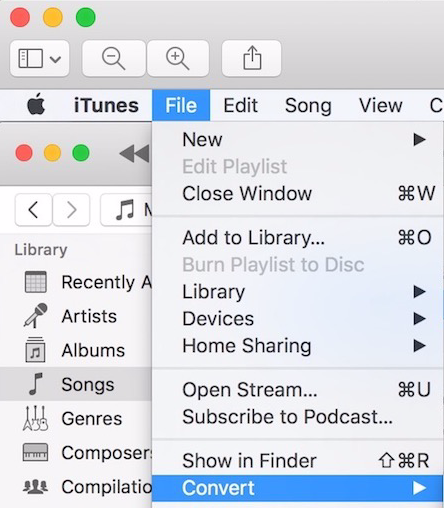
方法02. iMyMacビデオコンバーター
これから紹介したいのは本格的な変換ツール iMyMacビデオコンバーターです。しかし、それは変換のためだけではありません。必要なビデオ編集作業にも役立ちます。基本的に、iMyMacビデオコンバーターはWAVをMP4に変換するのに役立ちます。 しかも、これらの形式に限定されません。 さまざまなオーディオファイルやビデオファイルを簡単に変換できます。 例えばTSとMP4間の変換もできます。
iMyMacビデオコンバーターは、ハードウェアアクセラレーション技術を利用して、変換を高速化します。AMD、NVENC、およびIntelHDグラフィックス、 NVIDIA CUDAを含んで、すべてのビデオカードがサポートされています。さらに、数回クリックするだけでビデオ編集が簡単になります。 実際には、カット、トリミング、回転、エフェクトの追加、透かしの追加、オーディオファイルの追加を行うことができます。
iMyMacビデオコンバーターを使用してWAVをMP4に変換する手順は次のとおりです。
ステップ1. iMyMac動画変換をダウンロード、起動する
- まず、iMyMac 動画変換をダウンロードし起動します。
- 予め、右のパネルで出力先トファイル名を設定できます。
ステップ02. WAVファイルを追加する
- 左パネルの赤いボタンをクリックして、変換したいWAVファイルを追加します。または、ドラッグ&ドロップするだけで、WAVファイルを追加します。

ステップ03.必要な変更を加える
- 次に、「フォーマットを変換」を押し、「動画」から「MP4」を選択します。
- 設定の変更を確認するには、「保存」をクリックします。
- 必要に応じて他の編集もできます。写真の追加もできます。 他のオーディオエフェクトを追加することもできます。 次に、ファイルを保存するフォルダを選択します。

ステップ04。ファイルを変換する
- 「変換」をクリックして、変換プロセスを開始します。
- 完了したら、「最近のプロジェクト」をクリックして、保存フォルダーで新しい変換されたMP4ファイルを確認できます。

パート3。オンラインコンバータでWAVからMP4へ
01. AnyCONV
AnyCONVは、WAVをMP4に変換するのに役立ちます。 オンラインソフトウェアなので、何もインストールする必要はありません。 これを使用する手順は次のとおりです。
- AnyCONV.comのWebサイトにアクセスします。
- 次に、ファイルを追加します。
- 出力形式としてMP4を選択してください。
- [変換]をクリックします。
- 完了後[.MP4のダウンロード]をクリックします。
02. Zamzar
Zamzarは、WAVをMP4に変換するためのプロなツールです。 インターフェースは非常に直感的できれいです。Zamzarを使用してWAVをMP4に変換する手順は次のとおりです。
- Zamzar.comのWebサイトにアクセスします。
- [ファイルの追加]をクリックします。
- 次に、ファイルがアップロードされるのを待ちます。
- 出力形式としてMP4を選択し、[今すぐ変換]をクリックします。
- 完了したら[ダウンロード]をクリックします。
03. CloudConvert
このツールは、WAVをMP4に変換するために使用できます。変換期間のページにアクセスできます。または、必要に応じてホームページにアクセスすることもできます。CloudConvertはファイルを保持せず、しばらくすると削除されます。
CloudConvertを使用する手順は次のとおりです。
- CloudConvert.comのWebサイトにアクセスします。
- [ファイルの選択]をクリックして、WAVファイルを追加します。
- MP4に変換することを選択します。 そして、[MP4に変換]をクリックします。
- 変換されたファイルをダウンロードします。
ご覧のとおり、WAVをMP4に変換するのは非常に簡単です。Macで無制限に変換するための強力なツールであるので、ファイルを変換するときiMyMac Video Converterを使用することをおススメします。 さらに、オンラインツールと比較してサイズの制限もありません。 変換のニーズに合わせて、iMyMacを今すぐ入手してください。




