MP4はビデオ形式ですが、WAVはオーディオ形式です。 聞いたことがあるかもしれませんが、ビデオ部分を削除し、オーディオ部分のみを保持することで、ビデオをオーディオに変換することができます。 しかし、そのような偉業を成し遂げることができるコンバーターはほんのわずかしかありません。
結局のところ、インターネット上で目にするほとんどのコンバーターは、オーディオコンバーターまたはビデオコンバーターのいずれかです。 したがって、あなたがしたい場合 MP4をWAVに変換する、オーディオ形式とビデオ形式の両方をサポートするコンバーターが必要です。それがこのガイドのすべてです。 あなたが精通していると思う簡単なプログラム、WindowsMediaPlayerから始めましょう。
目次: パート1。WindowsMediaPlayerはMP4をWAVに変換できますか?パート2。MacでMP4をWAVに変換する最良の方法パート3。VLCでMP4をWAVに変換する方法は?パート4。Audacityを使用してMP4をWAVに変換するにはどうすればよいですか?
パート1。WindowsMediaPlayerはMP4をWAVに変換できますか?
ご存知かもしれませんが、お使いのコンピューターは無数のフォーマットをサポートしています。 いくつかは他よりも人気があるかもしれませんが、それらのすべては有能です。 オーディオの場合、最も人気のあるのはMP3ですが、ビデオの場合、最も人気のあるのはMP4です。 人気があるため、ほとんどすべてのメディアプレーヤーがMP4をサポートしています。そのため、最初のセクションでは、MP4をWAVに変換するためによく知っておくべきメディアプレーヤーの使用方法について説明します。Windows Media Playerの.
Windows Media Playerを使用すると、ユーザーは音楽を聴いたり、ビデオを視聴したりできます。 変換が可能なので、MP4をWAV、ビデオ形式からオーディオ形式に変換するのに最適な方法です。
現在の主な目標は、間違いを犯さずに次の手順を慎重に実行することです。
- 近くの店でオーディオディスクを購入します。
- そのオーディオディスクを、Windows MediaPlayerがインストールされているコンピューターに挿入します。
- 次に、MP4ファイルをWindows MediaPlayerウィンドウにドラッグアンドドロップします。
- Windows MediaPlayerの上部メニューバーにある[リッピング]ボタンの横にある矢印をクリックします。
- 矢印をクリックすると、複数のオプションが表示されます。 このリストからWAVを選択するだけです。
- [OK]ボタンをクリックします。
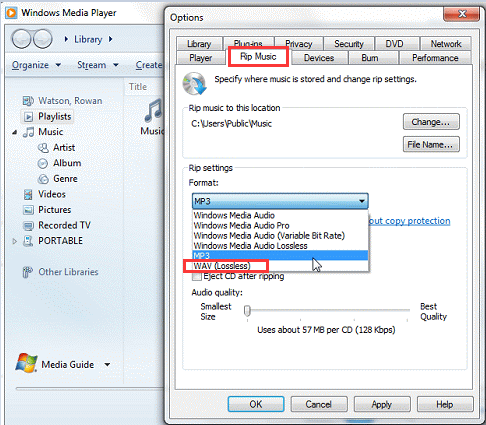
これらの4つの手順を実行した後、Windows Media Playerは自動的にMP4ファイルをWAVに変換して保存します。具体的には、挿入されたディスクに書き込みます。
パート2。MacでMP4をWAVに変換する最良の方法
Macユーザーは、適切なツールを見つけるのに苦労しています。 結局のところ、Appleは互換性に関しては少し厳しいです。 Windowsと互換性のあるほとんどのソフトウェアはMacで動作しません。そのため、Macには独自のコンバーターのセットがあり、そのうちの1つが iMyMacビデオコンバーター。 あなたがそれについてもっと知りたいならば、以下はその特徴のいくつかです:
- フォーマット変換。 iMyMacは、ファイルをさまざまな形式との間で変換できます。 サポートされている形式の例には、AIFF、M4V、MP3、そしてもちろんMP4とWAVが含まれます。
- サポートされている解像度/品質。 フォーマットに加えて、iMyMacはまたサポートします さまざまな解像度、最低の480Pから最高の4K UltraHDビデオまで。
- サポートされているデバイス。 iMyMacから変換されたファイルのほとんどは、Samsung、iOS、Google、Androidなどのブランドのほとんどのデバイスでアクセスできます。
- ハードウェアアクセラレーション。 このツールは、ほとんどのコンバーターよりも高速です。 iMyMacは、ハードウェアアクセラレーション技術により、通常のツールの6倍の速度で変換できます。
以下の手順に従って、MP4をWAVに変換します。
ステップ1.MP4ファイルを選択します
- まず、iMyMac 動画変換を無料ダウンロードして起動します。
- 左パネルの赤いボタンをクリックして、変換したいMP4ファイルを追加します。または、ドラッグ&ドロップするだけで、MP4ファイルを追加します。

ステップ2.WAV形式を選択します
- 真ん中の「フォーマットを変換」を押し、「音声」から「MP3」を選択します。
- 設定の変更を確認するには、「保存」をクリックします。

ステップ3.MP4をWAVに変換する
- 出力先を選択することができます。
- 「変換」をクリックして、変換プロセスを開始します。
- 完了したら、「最近のプロジェクト」をクリックして、保存フォルダーで新しい変換されたWAVファイルを確認できます。

パート3。VLCでMP4をWAVに変換する方法は?
VLCは非常に人気のある無料のマルチメディアプレーヤーです。 その人気は主にその汎用性によるものです。 より具体的には、スムーズなビデオとオーディオの再生に加えて、変換が可能です。
したがって、VLCを使用してMP4をWAVに変換することをお勧めします。 結局のところ、VLCはこれらのフォーマットの両方をサポートしています。 VLCはMACまたはWindowsで使用できます。
MacコンピュータでVLCを使用してMP4をWAVに変換する方法から始めましょう。
1.MacでMP4をWAVに変換する
- MacでVLCを開きます。
- コンピューターからMP4ファイルをドラッグし、VLCウィンドウにドロップします。
- メニューバーから[ファイル]をクリックし、[変換/保存]を選択します。
- ポップアップウィンドウから、[変換]に移動し、ファイルを配置するフォルダーを指定します。
- プロファイルリストを使用して、出力ファイルを選択します。これはWAVである必要があります。
- [保存]をクリックします。
2.WindowsでMP4をWAVに変換します
- WindowsコンピューターでVLCを開きます。
- メニューバーから[メディア]をクリックし、[変換/保存]を選択します。
- [追加]をクリックして、MP4ファイルを見つけます。
- [変換/保存]をクリックします。
- [宛先]フィールドで、[参照]をクリックして、ファイルを保存する場所を指定します
- [プロファイル]リストで、[WAV]を選択します。
- [スタート]ボタンをクリック。
パート4。Audacityを使用してMP4をWAVに変換するにはどうすればよいですか?
Audacityは、変換が可能なもう1つのツールです。 ただし、Audacityは元々オーディオ編集を目的としているため、ほとんどのビデオでは機能しません。 いずれにせよ、それでも使用する価値があります。
Audacityを使用してMP4をWAVに変換するには、以下の手順に従ってください。
- コンピューターでAudacityプログラムを開きます。
- メニューバーから[プロジェクト]をクリックし、[オーディオのインポート]を選択します
- 追加するファイルを見つけて、[開く]をクリックします。
- [ファイル]をクリックすると、3つのオプションがあります。 使用するエクスポートオプションを選択します。これはWAVである必要があります。
- ファイルを保存するフォルダを見つけて、[保存]をクリックします。
- ダイアログが表示されたら、[OK]をクリックします。
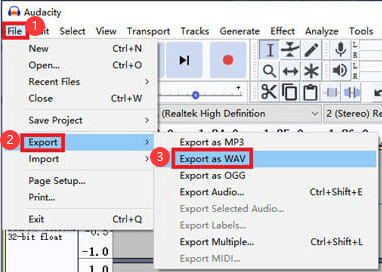
これが、Audacityでファイルを変換する方法とほぼ同じです。 Audacityの機能は限られており、単純なファイル変換しか実行できないことに注意してください。
このガイドがあなたが探しているものであることを願っています、あなたはあなたのビデオファイルをオーディオファイルに変換するためにここですべての方法を試すことができます。 MP4をWAVに正常に変換できる他の方法がある場合は、以下でお気軽に共有してください。




