M4R iTunesの着信音ファイルは、通知を受け取るのに最適です。 通知が鳴ると、デバイスが届き、仕事、学校、または個人的な目的で重要なメッセージや電子メールがすぐに表示されます。 私たちの多くはカスタマイズを望んでおり、それには着信音が含まれる可能性があります。
そのため、MP3をM4Rに変換することをお勧めします。 iPhoneまたはiPadで聞こえる通知にパーソナライズされたタッチが必要です。 他のユーザーは、通知が鳴っているのを聞いたときに大笑いしたいだけかもしれません。。
私たちの包括的なガイドは、いくつかの詳細な手順でMP3をM4Rに変換する方法を説明します。 このように、あなたはほんの数分であなたの着メロを楽しむことができます。 そして、アイデアが思い浮かんだら、新しいものを作り続けることができます。 鳴り始めましょう!
目次: パート1:M4Rファイルとは何ですか?パート2:【推奨】MP3をM4Rに変換する最良の方法パート3:MacまたはWindowsでiTunesを使用してMP3をM4Rに変換するパート4:結論
パート1:M4Rファイルとは何ですか?
拡張子が「M4R」のファイルは、実際にはiTunesの着信音用のファイルです。これらは通常、作成されてからiOSデバイス(iPhoneやiPadなど)に転送され、カスタマイズされた着信音通知として使用されます。
M4R形式のカスタマイズされたiTunes着信音データファイルは、実際には.M4Aデータファイルです。それらの名前はちょうど.M4Rに変更されました。これらの2つのファイル拡張子は、それらを区別するために異なります。
M4Rファイルは、iTunes、Appleのメディア再生、および管理ツールを使用して起動できます。著作権保護のないM4Rファイルは、通常、VLC MediaPlayerまたは同じタイプの他のソフトウェアで開くことができます。
一方、MP3ファイルは、今日最も人気があり、一般的に配布されているオーディオデータファイルの1つです。これはMPEGによって開発されました。 MP3ファイルは、実際には、ファイル全体のサイズを縮小するために特定の圧縮アルゴリズムを利用するオーディオファイルです。
圧縮は実際には元に戻せないため、これは「不可逆」形式です。また、圧縮プロセス中に、ソースファイルの元のデータの一部が失われます。ただし、MP3はCDに近い品質を維持するため、高品質のオーディオファイルを作成することは可能です。
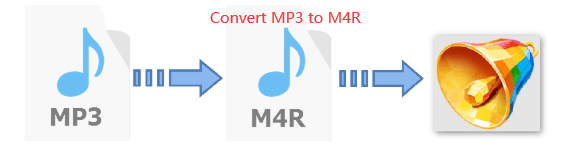
パート2:【推奨】MP3をM4Rに変換する最良の方法
MP3をM4Rデータファイルに変換する最良の方法は iMyMac動画変換ツールを使用することです。これは、オーディオからビデオファイルへのさまざまなデータタイプの変換を可能にする柔軟なツールです。サポートされているフォーマットのリストは膨大であり、選択できるオプションが不足することはありません。
iMyMac動画変換は、オーディオファイルとビデオファイルを超高速で変換します。これは、グラフィックカードのハードウェアアクセラレーションテクノロジをサポートしているためです。サポートされているGPUには、NVIDIA CUDA、AMD、NVENC、およびIntelHDグラフィックスが含まれます。
この強力なソフトウェアは、3D変換を含むさまざまな解像度をサポートしています。これらには、UHD(4K)、FHD(1080p)、HD(720p)、およびSD(480p)が含まれます。人気のあるデバイスの高品質ビデオ設定用のプリセットプロファイルも提供されます。
iMyMac動画変換を使用してMP3をM4Rに変換する手順は次のとおりです。
ステップ1. iMyMac動画変換をダウンロード、起動する
- まず、iMyMac 動画変換を無料ダウンロードして起動します。
- 予め、右のパネルで出力先トファイル名を設定できます。

ステップ2.ファイルを追加して設定を選択する
- 左パネルの赤いボタンをクリックして、変換したいMP3ファイルを追加します。または、ドラッグ&ドロップするだけで、MP3ファイルを追加します。
- 真ん中の「フォーマットを変換」を押し、「音声」から「M4R」を選択します。必要に応じて解像度などを変更できます。
- 設定の変更を確認するには、「保存」をクリックします。

ステップ3.ファイルを変換する
- 「変換」をクリックして、変換プロセスを開始します。
- 完了したら、「最近のプロジェクト」をクリックして、保存フォルダーで新しい変換されたM4Rファイルを確認できます。

4.M4AをM4Rに変更します
ここで、前に選択した宛先フォルダーにアクセスします。変換されたオーディオのファイルの名前をM4AからM4Rに変更します。
これで、iPhoneまたはiPadでiTunesの着信音として使用して、通知を楽しむことができます。
パート3:MacまたはWindowsでiTunesを使用してMP3をM4Rに変換する
iTunesを使用してMP3をM4Rに変換する別の方法があります。ただし、大きな不便があります。iTunesは5種類のオーディオエンコーダしかサポートしていません。 MP3データファイルをM4Rに簡単に変換できます。ただし、サポートされていない形式(FLACなど)の場合、変換プロセスは失敗します。
さらに、iTunesを利用してMP3ファイルをiTunesの着信音ファイルに変換するのは非常に時間がかかります。多くの手順があり、面倒な場合があります。以下は、それを行う方法に関するプロセスのステップです。
- MP3ファイルをiTunesライブラリに追加します。これを行うには、[ファイル]をクリックし、[ファイルをライブラリに追加]を押します。これで、MP3ファイルが音楽ファイルの名簿に含まれるようになります。
- 変換するMP3ファイルを選択します。次に、ポップアップするウィンドウから「曲情報」を選択します。
- 「オプション」というラベルの付いたタブに移動し、開始点と終了点を選択します。 40秒以内に音楽をトリミングすることが重要です。次に、[OK]をクリックします。
- トリミングしたばかりで変換したい音楽を選択します。この後、「ファイル」をクリックし、「変換」を選択します。オプションが表示されます。 「AACバージョンの作成」のオプションをクリックします。
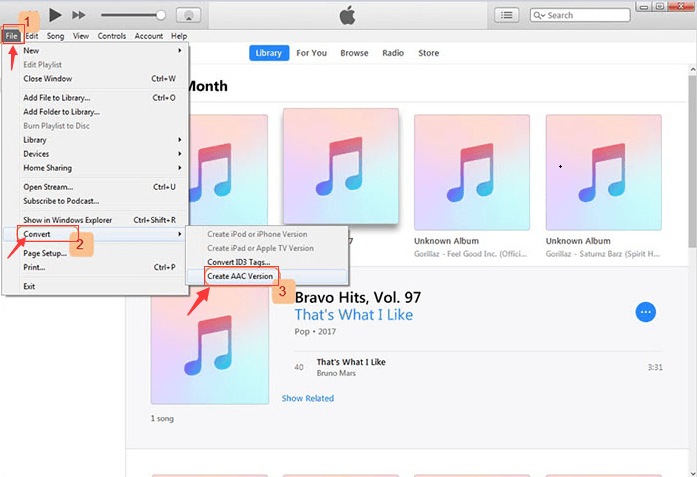
重要な注意事項:「AACバージョンを作成する」オプションが見つからない場合はどうなりますか?次に、メインインターフェイス内の[編集]に移動する必要があります。次に、[設定]、[一般]の順にクリックします。 「設定のインポート」をクリックし、「AACエンコーダー」を押します。
- この後、同じ名前の新しいファイルが表示されます。このファイルは別のファイルタイプになりました。それを右クリックし、「Windowsエクスプローラーに表示」をクリックします。または、Macでは「Finderに表示」を選択できます。
- 次に、ファイルの名前を.M4Aから.M4Rに変更します。これを行うには、「名前の変更」ボタンをクリックし、ファイルの拡張子を変更するだけです。
- もう一度iTunesにアクセスしてください。他のAACおよびMP3ファイルを削除します。
- 最後に、iPhoneまたはiPadをコンピューターに接続します。 「デバイス」をクリックし、「ビデオを手動で管理する」というオプションに移動します。左側のサイドバーを確認し、「OnMyDevice」の下にある「Tones」をクリックします。 M4RファイルをiTunesのライブラリにドラッグアンドドロップするだけです。この着信音がiPadまたはiPhoneに追加されます。
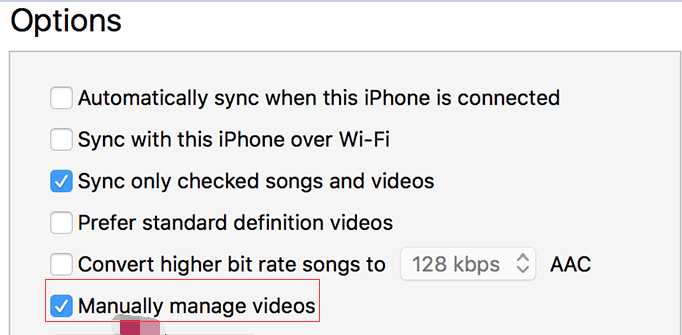
パート4:結論
この記事では、MP3をM4Rに変換する方法に関する2つの異なる方法を提供しました。 これらの2つの方法では、MP3をM4Aに変換します。 次に、拡張子を変更して、M4Aファイルの名前をM4Rに変更するだけです。
2つのうち最良の方法は、iMyMac VideoConverterを使用することです。 これは、ツールを入手したら、さまざまなオーディオおよびビデオファイル形式を次の形式に変換するオプションがあるためです。 さらに、使い方も理解も非常に簡単です。
そのため、今すぐiMyMac動画変換を入手することを選択する必要があります。 無料でお試しいただけます




