MOVは、マルチメディアコンテナであるビデオファイル形式を指します。 ビデオ、オーディオ、字幕などのさまざまなデータタイプを保存します。 一方、 WMV Windows Mediaビデオ圧縮を使用して圧縮されます。 これは通常、Windows Media PlayerおよびVLC Media Playerで使用されます。 そのため、あなたはしたいかもしれません MOVをWMVに変換する 簡単に。 このようにして、より普遍的なファイル形式を使用できます。 さらに、ビデオのコピーを別の形式で作成したい場合は、これが適切なルートになります。 これにより、さまざまなメディアプレーヤーやデバイスに合わせてさまざまなファイル形式を使用できます。
ここでは、MOVをWMVに簡単に変換する方法について説明します。 これらのテクニックは、初心者と上級ユーザーの両方に最適な方法を教えます。 ガイドを読むだけで、簡単に手順を実行できます。 MOVをWMVに変換すると、他のファイル形式を変換する他の方法もわかります。
目次: パート1。MacでMOVをWMVに変換するにはどうすればよいですか?パート2。Windows10でMOVをWMVに変換する方法は?パート3。無料でMOVをWMVオンラインに変換するにはどうすればよいですか?パート4:結論
パート1。MacでMOVをWMVに変換するにはどうすればよいですか?
MacコンピュータでMOVをWMVに変換するために実装できるさまざまな方法があります。 これらの方法は多すぎてここで説明できません。 しかし、私たちはあなたにそうするための最良の方法を提供します。 ここでは、VLC Media PlayerとiMyMac Video Converterを使用してMOVをWMVに変換する方法について説明します。 以下でそれをチェックしてください。
MacのVLCでMOVをWMVに変換する
VLC Media Playerは、地球上で最も人気のあるメディアプレーヤーの1つです。 それは多くのオーディオ、ビデオ、さらには画像ファイルを実行することができます。 その汎用性により、あるファイル形式を別のファイル形式に変換するために使用することもできます。 変換に使用する手順は次のとおりです。
- VLCを開きます。 あなたがしなければならない最初のことはあなたのMacコンピュータでVLCメディアプレーヤーを起動することです。
- 変換/ストリームウィンドウに移動します。 この場合、このステップで[ファイル]をクリックする必要があります。 次に、「変換/ストリーム」というオプションをクリックします。
- 追加ファイル。 変換するMOVファイルを追加するには、[メディアを開く]ボタンにアクセスする必要があります。 次に、変換したいMOVファイルを追加します。 これを行う別の方法は、MOVファイルをVLCに向かってドラッグアンドドロップすることです。
- [出力設定]を選択します。 あなたがしなければならない次のステップは、Choose Profileというラベルの付いたオプションをクリックすることです。 実際の出力設定としてWMVを選択していることを確認してください。
- あなたがしなければならない最後のことはファイルを変換することです。 これを行うには、[ファイルとして保存]のボタンをクリックします。 必要なファイル名を入力します。 次に、ファイルを保存する宛先フォルダーを選択します。 その後、[保存]オプションをクリックします。
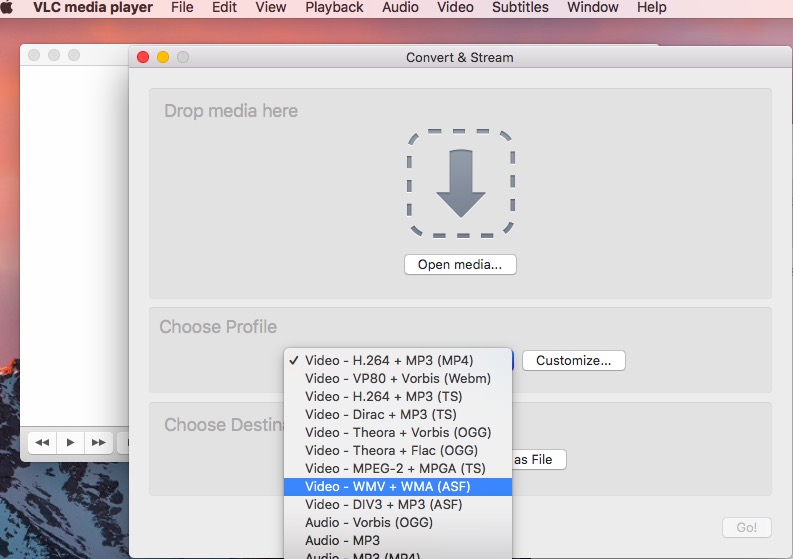
ヒント: VLCをビデオエディタとして使用することもできます。 ファイルの回転、ファイルのトリミングなど。
これは、MacでMOVをWMVに変換するプロセスです。 VLC Media Playerでそれを行う方法を示し始めました。 以下では、多くのオーディオファイルやビデオファイルを変換するのに役立つ、より効果的なツールについて説明します。 これは、 iMyMacビデオコンバーター.
iMyMacビデオコンバーター
このツールは、MOVをWMVに簡単に変換するための優れた方法です。 それは実際にあなたが使用できるオーディオとビデオの変換ツールです MP4のようなあるフォーマットから別のフォーマットにファイルを変換する。 それとは別に、それはその機能であなたのビデオを強化するために使用することができます。
彩度、色相、明るさの変更など、ビデオ拡張機能の一部。 必要に応じて透かしを追加することもできます。 これにより、悪意のあるユーザーによるファイルの配布やコピーからファイルが保護されます。
そのため、MacでMOVをWMVに変換する手順は次のとおりです。
ステップ1.ツールをダウンロード、インストール、起動する
あなたがしなければならない最初のことはインターネット上の公式ウェブサイトからiMyMacビデオコンバーターをダウンロードすることです。 次に、インストーラーのプロンプトに従ってツールをインストールする必要があります。 その後、アプリケーションを起動する必要があります。
手順02.MOVファイルを追加する
次のステップは、ファイルをiMyMac Video Converterのインターフェースに追加することです。 これを行うには、[ファイルの追加]ボタンをクリックする必要があります。 これは、インターフェースの右上にあります。 次に、文字通り変換したいMOVファイルを見つけて、リストに追加します。

手順03.出力設定を変更する
3番目のステップは、変換プロセスの出力設定を変更することです。 WMVに変更する必要があります。 必要に応じて、ビデオを編集および拡張することもできます。 次に、それらをプレビューして、これらのビデオの見栄えを確認します。

ステップ04.MOVをWMVに変換する
[変換]ボタンをクリックする最後のステップ。 これは、変換したいビデオの右側にあります。 または、複数のビデオを同時に変換する場合は、[すべて変換]ボタンを押すことができます。

パート2。Windows10でMOVをWMVに変換する方法は?
ここでは、Windows10オペレーティングシステムでMOVファイルをWMVファイルに変換する方法について説明します。 以下でそれを行う方法について話しましょう。
WindowsのVLCでMOVをWMVに変換する
- VLC Media Playerを起動します。 最初に行う必要があるのは、Windows PCでVLC Media Playerを開くことです。 そこに着いたら、メディアというラベルの付いたメニューをクリックします。
- その変換/保存セクションに移動します。 次のステップは、変換/保存というラベルの付いたオプションに移動することです。 または、VLCのメイン画面からCTRL + Rを押すこともできます。
- 追加ファイル。 インターフェイスの[+追加]ボタンをクリックすると、ファイルを追加できます。 その後、[その他のオプションを表示]のボタンをクリックして、出力ファイルで実装できる追加の機能を表示できます。 出力WMVファイルに字幕を追加するために、[字幕ファイルを使用]をクリックすることもできます。
- [変換]をクリックします。 次のステップは、[キャンセル]ボタンの横にある[変換/保存]ボタンをクリックすることです。
- プロファイルを選択します。 次に、プロファイルを選択する必要があります。 この場合、実際の出力ファイルとしてWMVを選択する必要があります。
- 宛先フォルダを選択します。 次に、[宛先ファイル]セクションの[ブラウザ]をクリックして、目的の宛先フォルダーを選択します。
- 最後のステップは、[開始]をクリックして、プロセスが完了するのを待つことです。
ハンドブレーキ
HandBrakeを無料のツールとして使用して、複数の種類のファイルを変換できます。 WindowsおよびMacコンピューターで使用できます。 Windows10でHandBrakeを使用してMOVをWMVに変換する手順は次のとおりです。
- HandBrakeを開きます。 あなたがしなければならない最初のことはあなたのWindowsコンピュータでHandBrakeを開くことです。
- ファイルまたはディスクを選択します。 次のステップは、変換したいファイルまたはディスクを選択することです。 HandBrakeで変換するビデオファイルを選択するために、左上の[ソース]ボタンをクリックすることもできます。 [ソース]ボタンをクリックした後、[ファイルを開く]をクリックする必要があります。 次に、システムでファイルを見つけます。 ファイルを選択し、[開く]ボタンをクリックします。
- 出力設定を調整します。 選択したファイルが[ソース]セクションに表示されます。 次に、出力設定をWMVに変更する必要があります。 [参照]ボタンをクリックして、目的の宛先フォルダも選択します。
- 次のステップは、設定が正しいかどうかを再確認することです。 次に、[スタート]ボタンをクリックします。 プロセスが完了するまで待ちます。 次に、前に選択した宛先フォルダーで、新しく変換されたファイルを見つけることができます。
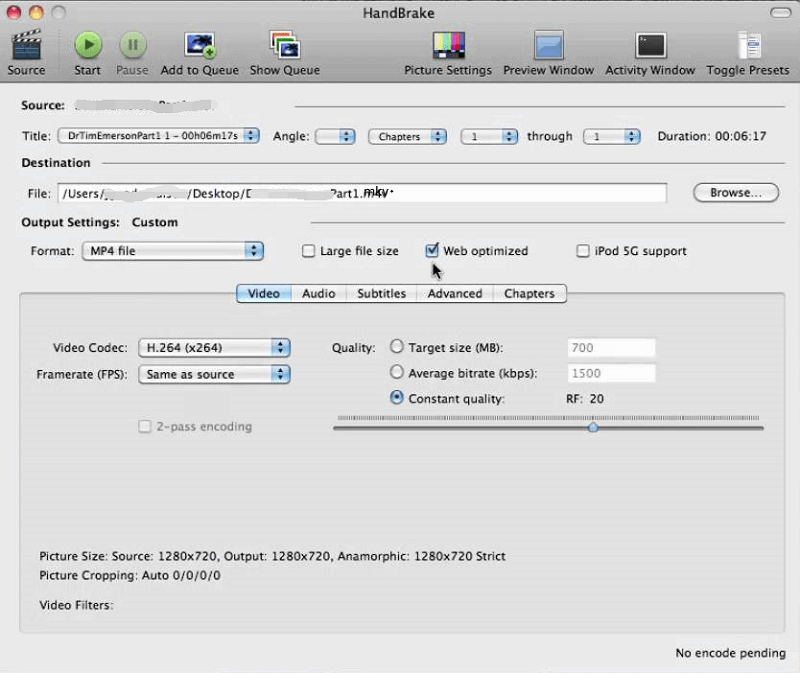
パート3。無料でMOVをWMVオンラインに変換するにはどうすればよいですか?
MOVをWMVに無料で変換するのに役立つオンラインツールもあります。 これらのツールは通常、画像、ドキュメント、ビデオ、オーディオファイルなどのさまざまなファイルタイプを変換するために使用されます。 以下でそれらをチェックしてください。
1。 ザンザル
Zamzarはオンラインツールであり、同社はイギリスに拠点を置いています。 これは、画像、オーディオファイル、ビデオ、ドキュメントなど、さまざまな種類のファイルを変換するために使用されます。 このツールは2006年から使用されており、多くのユーザーが満足しています。
Zamzarを使用してMOVをWMVに変換する手順は次のとおりです。
- サイトに移動します。 最初のステップは、ブラウザでサイトを開くことです。
- 追加ファイル。 次に、Webサイトのインターフェイスの中央部分にある[ファイルの追加]ボタンをクリックして、ファイルを追加する必要があります。 必要に応じて、ファイルをドラッグアンドドロップすることもできます。
- [出力形式]を選択します。 次に実際に行う必要があるのは、「変換先」をクリックして出力形式を選択することです。 その後、実際の出力ファイルとしてWMVを選択します。
- 次に、変換プロセスを開始するには、[今すぐ変換]をクリックする必要があります。 これは、あなたも彼らの条件に同意していることを意味します。
- 変換を待ちます。 変換プロセスが完了するのを待ちます。 これは、読み込まれている長方形のバーに表示されます。
- 実装する必要のある最後のステップは、[ダウンロード]ボタンをクリックしてファイルを取得することです。
2。 CloudConvert
CloudConvertはZamzarに似ています。 それはきちんとしたインターフェースを持っており、何年も前から存在しています。 画像、オーディオファイル、ビデオなど、さまざまなファイルタイプを変換するために使用できます。 さらに、それは非常に専門的で実用的に見えます。
MOVをWMVに変換するためにCloudConvertを使用する手順は次のとおりです。
- サイトを起動します。 CloudConvertのサイトをブラウザで起動できます。 特に、MOVをWMVファイルに変換するための専用のサブページに移動することをお勧めします。
- 追加ファイル。 次に、[ファイルの選択]ボタンをクリックしてファイルを追加する必要があります。
- 出力設定を選択します。 [変換]ドロップダウンメニューのオプションをクリックして、目的の出力形式としてWMVを選択できます。 次に、他の設定を変更するには、ツールアイコンをクリックする必要があります。
- 次のステップは、後で[変換]ボタンをクリックすることです。 オプションの手順は、必要に応じてファイルを追加することです。
- 変換プロセスが完了するのを待ちます。
- 最後のステップは、変換されたファイルをダウンロードすることです。
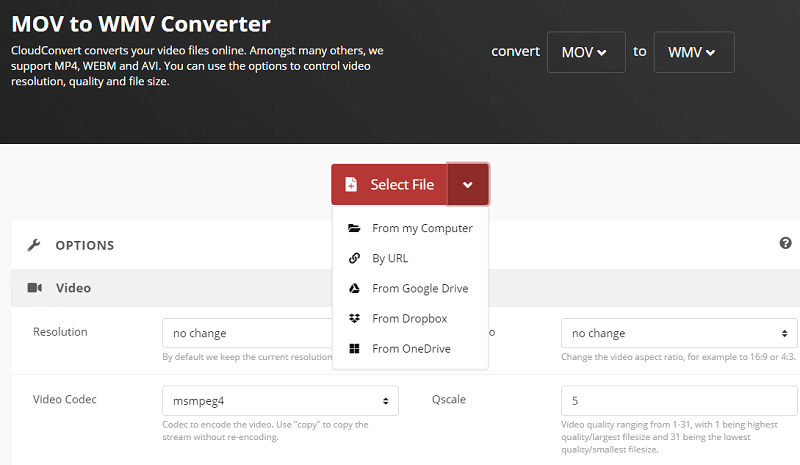
3 コンバーティオ
Convertioは、MOVをWMVに変換するために使用されるツールです。 また、多くのファイルタイプを変換できます。 インターフェースはとても素晴らしいです。 さらに、このツールはほぼ常に機能します。 ソフトウェアをダウンロードしたり、インストールしたりする必要はありません。
MOVをWMVに変換する手順は次のとおりです。
- サイトに移動します。 あなたがしなければならない最初のことは、Convertioのサイトに行くことです。 具体的には、MOV toWMVページにアクセスすることをお勧めします。
- 追加ファイル。 次に、変換するファイルを追加します。 これを行うには、[ファイルの選択]をクリックします。 Dropbox、Googleドライブ、URLから追加することもできます。
- 出力設定を選択します。 次に、出力設定を選択する必要があります。 他の設定も変更できます。
- 次のステップは、[変換]ボタンをクリックすることです。
- プロセスが完了するのを待ちます。 変換プロセスが完了するまで待ちます。
- [ダウンロード]ボタンをクリックして、プロセスを完了します。
パート4:結論
ここでは、MOVをWMVに変換する方法を説明しました。 Windows10およびMacコンピューターを介して変換する方法を説明しました。 また、VLC Media PlayerとHandbrakeを使用して変換する方法についても説明しました。
実装できる最善の方法は、iMyMac Video Converterを使用することです。 これは、多くのメディアファイルを他の形式に変換するのに役立つ優れたツールです。 さらに、それはあなたがあなたのビデオファイルを編集してそれらを強化するのを助けることができます。 彩度、明るさ、色相を調整するために使用できます。 さらに、これを使用して透かしを追加し、ファイルを保護することができます。
MOVをWMVに変換したい場合は、インターネットの公式WebサイトからiMyMac Video Converterを入手する必要があります。 今すぐiMyMacビデオコンバーターを入手してください!




