Windows10でMOVをMP4に変換することができますか? ある時点で、ある形式のファイルを別の形式に変換する必要がある可能性があります。これにはさまざまな原因がありますが、最も一般的なのは、このビデオのフォーマットがお使いのビデオプレーヤーで再生できないことです。
動画の変換がどのように行われるかについて詳しく知るには、続けて読んでください。利用可能な変換ツールについて紹介します。
目次: パート1. Windows10はMOVをMP4に変換する必要がありますか?パート2. Windows/Mac用の最高のコンバーターパート3. オンライン/無料でMOVをMP4に変換する方法
パート1. Windows10はMOVをMP4に変換する必要がありますか?
変換する方法を学ぶ前に、MP4とMOVこの2つの形式について詳しく知りましょう。MPEG-4コーデックは、MP4とMOVの両方のエンコードに使用され、MOVをベースにMP4が作られた。そして、どちらが良いのでしょうか?出力形式としてMP4を選択した理由は何でしょうか?
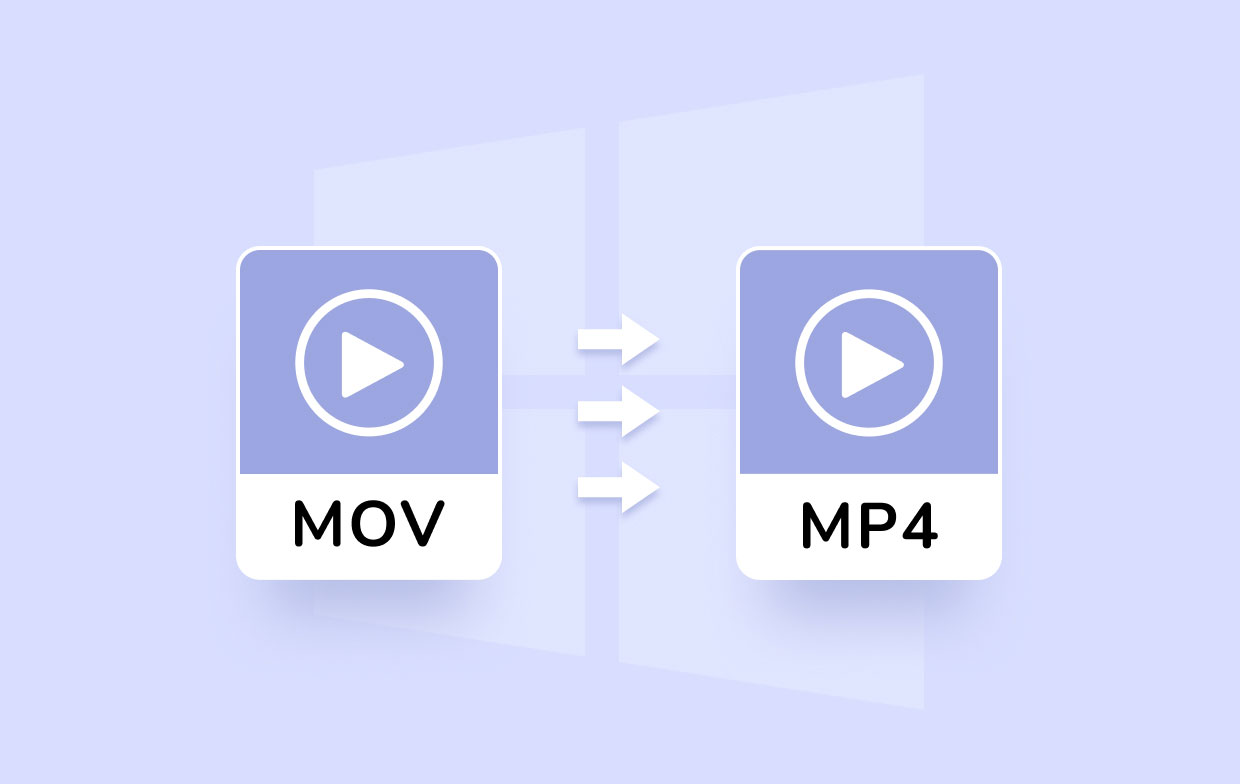
MOVは、様々なマルチメディア素材(音声、テキスト、ビデオ)のミキシングを容易にします。一方、MP4は、音声、字幕、動画などのデータを格納するコンテナ形式です。MP4は広く利用されており、あらゆるデバイスのほぼすべてのメディアプレーヤーで再生することができます。
MP4は、AppleメディアデバイスやMacコンピュータを使用する場合、ビデオの理想的なデータ形式です。MP4とMOVこの2つのフォーマットの違いを理解した上で、Windows 10またはMacでMOVをMP4に変換する最も簡単な方法はこれから紹介しますので、読み続けてください。
パート2. Windows/Mac用の最高のコンバーター
Windows 10でMOVをMP4に変換する最も簡単な方法の一つは、iMyMac 動画変換を使用することです。
iMyMac 動画変換は ビデオまたはオーディオを変換することができます。MP3、3GP、AVI、AAC、M4V、MKV、WAV、FLAC、WMA、OGGなどの任意のファイル形式に変換するために使用されます。iMyMac 動画変換は、Mac版とPC Windows版があります。このツールを使用してMOVをMP4または他の形式に変換することは最も簡単かつ便利です。
iMyMac 動画変換を使用してMOVをMP4に変換するため、以下の手順に従ってください。
- 変換を開始するには、変換したいMOVファイルをメイン画面にドラッグするか、メイン画面の左端から「複数のビデオやオーディオを追加します」をクリックすることができます。一度に複数のファイルを追加できます。

- 「フォーマットを変換します」のアイコンをクリックします。 次に、出力形式を選択します。 オーディオ、GIF、ビデオの3つのオプションがあります。
- Windows 10でMOVをMP4に変換する前に、必要に応じてビデオを編集してカットするオプションがあり、これらの効果を選択することができます。
- 変換を開始するために、右下の「保存」をクリックします。
これで、Windows10でMOVをMP4に変換することが成功し、変換されたファイルを見て楽しむことができます。

パート3. オンライン/無料でMOVをMP4に変換する方法
MOVをMP4に効率的に変換できるようにするために、これら2つ オンライン/無料 オプションは知っておくべきことです:
#1. VLCメディアプレーヤーを使用する(無料)
VLCメディアプレーヤーは、無料でオープンソースでもあるビデオプレーヤーとエディターです。このプログラムを使って、MP4からMOVなど一般的な形式の動画を変換したり、様々な形式の動画を視聴したりすることができます。
VLCメディアプレーヤーは無料で使いやすく、MOVからMP4への変換を簡単に行うことができます。
- Windows 10でMOVをMP4に変換するには、VLCをダウンロードしてインストールし、PCで起動します。
- 「追加」のボタンを使用するか、ドラッグ&ドロップして、MOVファイルをアップロードします。その後「変換/保存」をクリックします。
- ターゲットフォーマットの「Video - H.265 + (MP3) MP4」を選択した後、パラメータを作成することができます。 変換されたファイルは、ターゲットディレクトリを参照して保存できます。 最後に、「開始」ボタンをクリックして、VLCでMP4に変換します。
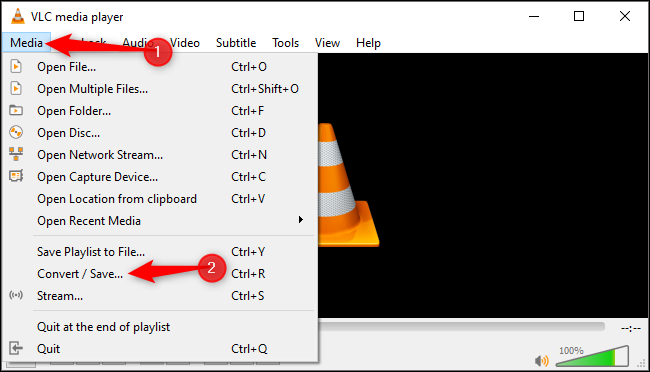
#2. iMyMac無料&オンライ動画変換を使用する(オンライン&無料)
iMyMac無料&オンライン動画変換 品質を損なうことなく、Windows 10でMOVをMP4に変換することができます。ファイルを任意の優先または希望の形式に変換できるように無料のサービスを提供しています。
このオンラインツールは使いやすくて、手順は非常に簡単です。
- 変換したいファイルをアップロードします。
- ファイルを変換する形式を選択してください。
- 「変換」をクリックして、変換を開始します。
- 変換されたファイルをダウンロードします。

結論
まとめとして、iMyMac動画変換またはVLCメディアプレイヤーを使って、Windows 10やMacでMOVをMP4に変換する方法をいくつか提案させていただきました。
その中で、一番お勧めのは、iMyMac 動画変換です。このツールはMac版とPC Windows版があります。iMyMac 動画変換を使用してMOVをMP4または他の形式に変換することは最も簡単かつ便利です。
今すぐiMyMac 動画変換をダウンロードして試してみてください。




