映画とTVシリーズは、今日のほとんどすべての人の生活のエンターテイメントの一部を構成しています。 私たちは笑うコメディーを見ます。 また、恋に落ち着くまでのロマンチックコメディーも用意しています。 スリルを感じるホラー映画に目が釘付けです。 そして、私たちはドキュメンタリーが通知されるのを見ます。
ほとんどの人が動画を視聴しています。 YouTubeとNetflixが非常に人気があり収益性の高いものとなったのはそのためです。 それらのプラットフォームから映画をダウンロードする。 人々は、これらの映画をあるフォーマットから別のフォーマットに変換したいと思っています。 M4VをMP4に変換する –便宜上。
時間があれば、「暇つぶし」の動画を視聴しています。 それが現状の現実であり、近い将来なくなることはないようです。 したがって、ビデオファイルがあり、M4VからMP4に変換したい場合は、インターネットで回答を検索します。 幸い、私たちはあなたにぴったりの記事を用意しています。 私たちの方法は、あるファイルタイプを別のファイルタイプに変換するのに役立ちます。 続きを読む!
目次: パート1:M4VとMP4のどちらが優れていますか?パート2:MacでM4VをMP4に変換するにはどうすればよいですか?パート3:M4Vを無料でMP4に変換するにはどうすればよいですか?パート4:結論
パート1:M4VとMP4のどちらが優れていますか?
M4Vファイルとは
M4VはAppleによって開発され、その製品とサービスに関連しています。 他のビデオ形式と同様に、このファイルタイプには、オーディオ、ビデオ、字幕など、さらに多くの情報を含めることができます。 そこにあるすべてのM4Vファイルには、デジタル著作権管理(DRM)保護が フェアプレー。 これが、Apple製以外のデバイス(またはアプリケーションiTunesのないデバイス)で再生できない理由です。
ここで、M4VをMP4に変換する方法を説明する前に、まずMP4について説明します。 MP4ファイルは、その中に複数のデータタイプを含めることができるという点でM4Vのファイルに似ています。
MP4ファイルとは
MP4は、今日最も人気のあるビデオファイルタイプの4つです。 通常、MP4ファイルにはDRM保護がありません。MP4ファイルを使用して、ほとんどすべてのデバイス(またはマルチメディアプレーヤー)で再生できる理由です。
M4VファイルはコーデックH.264を利用します。 それとは対照的に、MP4にはMPEG-4、H.264、またはHEVCを含めることができます。 品質に関しては、通常違いはありません。 ただし、H.4でエンコードされたビデオファイルは通常はるかに大きいため、M264Vファイルは大きくなる傾向があります。
互換性に関しては、ほとんどのWindows、Linux、およびAppleデバイスで再生できるため、MP4が最適です。 別のメディアプレーヤーでも再生できます。 しかしながら、 M4Vファイル、前述のとおり、iTunes、QuickTime Player、およびAppleデバイスでのみ再生できます。
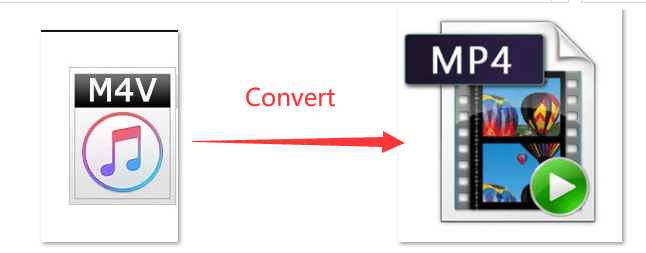
パート2:MacでM4VをMP4に変換するにはどうすればよいですか?
ビデオ変換のためのトップツールの一つ、 iMyMacビデオコンバーター、M4VファイルをMP4に変換するのに最適です。 このツールは、一方から他方に変換するための多くの入力および出力ビデオ形式をサポートしています。 ビデオを変換するだけでなく、ビデオを強化するための優れたツールでもあります。 たとえば、露出オーバーで暗い暗いビデオは、SD解像度からHD解像度にアップスケールできます。 コントラストと明るさも調整できます。 あなたもすることができます 回転する場合は、このツールで動画を編集します、トリミング、またはその他の効果を実行します。
変換は約6倍の超高速で行われます。 これは、NVIDIA、AMD、Intelグラフィックカードのアクセラレーションテクノロジーをサポートしているためです。 変換プロセスの後に品質が低下します。
M4VをMP4に変換するために従うべき手順は次のとおりです。
ステップ01 – iMyMacのビデオコンバーターをダウンロードしてインストールする
- まず、iMyMacのビデオコンバーターをコンピューターにダウンロードしてインストールする必要があります。
- 次に、ソフトウェアをコンピューターにインストールし、後で開きます。
ステップ02 – M4Vファイルを追加する
- 左パネルの赤いボタンをクリックして、変換するM4Vビデオファイルを追加します。 それぞれのフォルダでファイルを探し、ファイルを追加します。
- または、ソフトウェアのインターフェイスに向かってドラッグアンドドロップすることもできます。

ステップ03 –出力形式としてMP4を選択する
- 出力形式としてMP4を選択します。 オーディオ形式などの設定を調整することもできます。 透かし、効果、およびトリミングを追加することも可能です。
- 次に、出力場所または宛先フォルダーを選択します。

ステップ04 – M4VをMP4に変換する
- 最後に、「変換」アイコンをクリックしてM4VをMP4に変換します。 プロセスが完了するまで待ちます。
- 次に、先ほど選択した宛先フォルダーにアクセスして、M4Vから変換された新しいMP4ファイルを確認します。

パート3:M4Vを無料でMP4に変換するにはどうすればよいですか?
これは、macOSコンピューターを使用してM4VをMP4に変換する別の方法です。 以下はその方法の手順です。
- Macコンピューターを開き、変換するM4Vビデオを見つけます。
- ビデオファイルのアイコンを右クリックし、[選択したビデオファイルのエンコード]を選択します。
- 次に、必要な設定を入力します。 必要に応じて、出力設定として1080pをクリックできます。 次に、「続行」をクリックします。
- 同じファイル名の.MOVファイルがM4Vビデオが置かれているフォルダーに表示されます。 M4Vビデオのサイズと長さにもよりますが、これには数秒から数分かかります。 次に、新しい.MOVビデオファイルのアイコンを右クリックします。
- 「名前を変更」をクリックします。
- ファイル名の最後にある.MOVをクリックして、.MP4のファイル名に変更します。
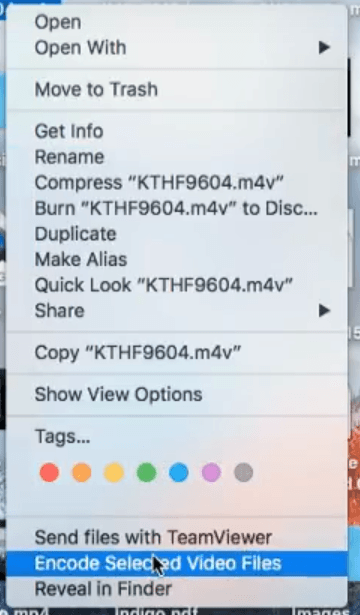
この時点で、macOSコンピューターを使用してM4VファイルをMP4に変換しています。 これは、いつでも実行できるかなり簡単なプロセスです。
パート4:結論
この時までに、あなたは2つの異なる方法を学びました M4VをMP4に変換する。 これら2つのファイル形式は互いに非常に似ていますが、デバイスとの非互換性が異なります。 前者は、Appleのデバイスとソフトウェアでのみ再生できます。 後者は、ほとんどすべてのデバイスとプラットフォームで使用できます。
iMyMacビデオコンバーター あるビデオ形式から別の形式に変換するために推奨されるツールでした。 これは、動画をSDからHDに変換して拡大できる強力なツールだからです。 エンターテインメントに関しては、Aゲームを向上させるのに最適な方法です。
したがって、iMyMacのビデオコンバーターを入手したい場合は、 iMyMac公式ページにアクセスする ツール用。 ソフトウェアを簡単にダウンロードして、ビデオの変換と編集に関して提供するサービスを利用してください!




